Comment faire votre propre imprimante sans fil avec un Raspberry Pi
Added 2020-05-18
La technologie sans fil est peut-être la meilleure amélioration de l'impression à domicile depuis des années. Moins de câbles, plus de flexibilité quant à l'emplacement de votre imprimante - c'est gagnant-gagnant. Sauf si vous avez une imprimante plus ancienne.
Bien que les nouvelles imprimantes soient abordables, vous avez peut-être dépensé suffisamment pour votre dernière imprimante qui ne vaut pas la peine d'être dépensée. De plus, votre ancienne imprimante peut avoir une fonction spéciale, son remplacement peut être trop coûteux.
La solution? Rendez votre ancienne imprimante sans fil. De nombreuses solutions sont disponibles, mais un choix populaire consiste à utiliser votre Raspberry Pi comme serveur d'impression sans fil.
Avantages de l'impression sans fil
Si vous n'avez pas encore apprécié les avantages de l'impression sans fil, alors ce projet est définitivement le point de départ. Mais pourquoi s'embêter avec l'impression sans fil?
- Votre imprimante n'est plus liée à votre ordinateur
- N'importe quel appareil peut y imprimer (ordinateur portable, smartphone ou tablette)
- Plus de câbles sans fin
- La fonctionnalité sans fil de votre imprimante sans fil existante est défectueuse
L'impression sans fil consiste vraiment à rendre l'impression flexible - un projet idéal pour le Raspberry Pi. La beauté de cette solution est qu'elle fonctionnera pour Windows, macOS et autres ordinateurs Linux.
Préparation de l'impression sans fil avec le Raspberry Pi
Pour activer l'imprimante sans fil sur un ancien appareil filaire, vous aurez besoin d'un Raspberry Pi avec Wi-Fi intégré.
Les modèles sans fil sont:
- Raspberry Pi 3 B / B +
- Raspberry Pi 4 B
- Raspberry Pi Zero W
Avec les appareils plus anciens, assurez-vous d'avoir connecté un dongle USB sans fil pour votre Raspberry Pi et connecté l'appareil à votre réseau. Le Pi devrait exécuter la dernière version deComment installer un système d'exploitation sur un Raspberry PiRaspbian installé sur la carte SD.
Vous aurez également besoin de:
- Une imprimante USB (une imprimante parallèle couplée à un adaptateur parallèle à USB peut fonctionner)
- Alimentation de l’imprimante et câble USB
- Informations d'identification pour votre réseau sans fil
Démarrez et mettez à jour votre Raspberry Pi pour l'impression
Pour mettre à jour, ouvrez un terminal et entrez:
mise à jour sudo apt &&sudo apt upgrade -yCela vérifie les mises à jour logicielles et les mises à niveau selon les besoins. Suivez les invites à l'écran jusqu'à ce que cela soit terminé.
Configuration de votre Raspberry Pi comme serveur d'impression avec des cuvettes
Une fois l'équipement connecté et configuré, la première chose à faire est de vous assurer que votre imprimante USB est détectée.
Ouvrez une ligne de commande (directement sur votre Raspberry Pi ou via SSH) et entrez:
lsusbUne liste des périphériques USB connectés doit apparaître. Vérifiez-le et identifiez votre imprimante.
Ensuite, vous devrez installer Samba, le logiciel de partage de fichiers open source. Cela peut être fait en entrant la commande.
sudo apt install sambaSuivez toutes les instructions affichées. Ensuite, il est temps d'installer CUPS, le système d'impression Common Unix (notez que vous devez d'abord installer Samba).
sudo apt install cupsCUPS fournit des pilotes pour votre imprimante. De nombreux fabricants fournissent des pilotes Linux, mais dans le cas où un n'est pas disponible, utilisez-le.
Vous êtes maintenant prêt à ajouter l'utilisateur par défaut au groupe d'administration de l'imprimante.
sudo usermod -a -G lpadmin piPar défaut, CUPS n'activera pas l'accès à partir d'un autre appareil. Pour résoudre ce problème, configurez CUPS pour accepter les connexions de, disons, votre navigateur PC et redémarrez le service:
sudo cupsctl --remote-any
sudo /etc/init.d/cups redémarrerAjout de votre imprimante
Ensuite, vous devrez configurer votre imprimante avec votre Raspberry Pi. Basculez vers le bureau Raspberry Pi, lancez votre navigateur et accédez à127.0.0.1:631et basculez vers leAdministration languette. Alternativement, navigateur directement vers127.0.0.1:631/admin/
SélectionnerAjouter un nouveau imprimante, entrez vos informations d'identification Raspbian lorsque vous y êtes invité, puis sélectionnez votre imprimante dans la liste. Passez à l'écran suivant, en sélectionnant le bon appareil dans la liste.
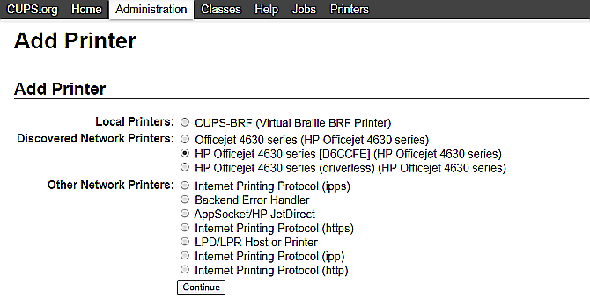
Ensuite, confirmez les détails et attribuez un nom, puis cochezPartagez cette imprimante et cliquezContinuer.
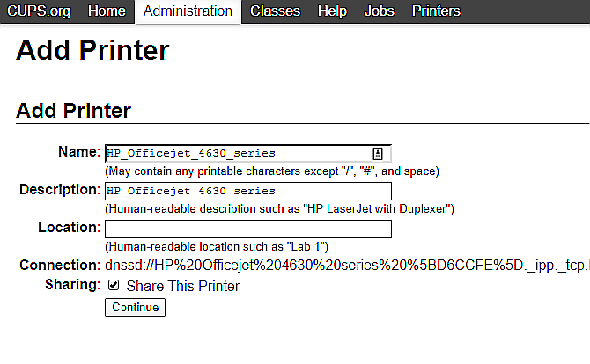
Selon le fabricant de votre périphérique, la page suivante peut prendre un certain temps à charger lorsque les noms des pilotes de périphérique sont chargés. Sélectionnez le pilote d'imprimante correct (qui doit être sélectionné par défaut) et continuez.
Sinon, cliquez surSélectionnez une autre marque / fabricant et sélectionnezBrut. Cela signifie que le périphérique à partir duquel vous imprimez gérera le pilote.
Cliquez sur Ajouter une imprimante, puisDéfinir les options par défaut. Quelques instants plus tard, l'imprimante sera prête à accepter des travaux. Pour vous assurer que cela fonctionne, cliquez surEntretien et sélectionnezImprimer la page de test.
Connexion à votre serveur d'impression Raspberry Pi
Avec tout cela fait, vous devez vous assurer que l'accès à votre Raspberry Pi est activé. Pour macOS, c'est par défaut, mais pour Windows, une configuration supplémentaire est requise. Une fois cela fait, vous pouvez commencer l'impression.
Editez le fichier de configuration samba dans /etc/samba/smb.conf. Il y a deux façons de faire ça:
- Ouvrez le fichier sur le bureau et effectuez les modifications dans un éditeur de texte
- Utilisationsudo nano /etc/samba/smb.conf éditer le fichier dans le terminal
Le suivantdevrait être ajouté:
# Impression CUPS. Voir aussi la page de manuel cupsaddsmb (8) dans le
# package cupsys-client.
impression = tasses
printcap name = cups
[imprimantes]
comment = Toutes les imprimantes
navigable = non
chemin = / var / spool / samba
imprimable = oui
invité ok = oui
lecture seule = oui
créer un masque = 0700
# Les clients Windows recherchent ce nom de partage comme source de téléchargement
# pilotes d'imprimante
[imprimer $]
comment = Pilotes d'imprimante
chemin = / usr / share / cups / drivers
navigable = oui
lecture seule = oui
invité ok = non
groupe_travail = votre_nom_groupe_travail
gagne le support = ouiVous devrez saisir le nom du "groupe de travail" Windows en remplaçant votre_nom_groupe_travail — c'est généralementGroupe de travail):
presseCtrl + X pour enregistrer et quitter, puis redémarrez samba:
sudo systemctl restart smbdLancer l'impression depuis Windows &macOS
Samba mettra quelques secondes à redémarrer. Vous pouvez maintenant basculer vers votre PC et ajouter une nouvelle imprimante. Vérifiez d'abord que le Raspberry Pi est visible en ouvrantExplorateur Windows > Réseau.
Aller àPanneau de configuration > Matériel et audio > Périphériques et imprimantes > Configuration avancée de l'imprimante et attendez que le système analyse.
Une option plus rapide consiste à étendre l'entrée de votre Raspberry Pi dans la vue Réseau de l'Explorateur Windows. Faites simplement un clic droit sur l'imprimante, sélectionnezRelier, sélectionnez votre pilote d'imprimante Windows et lancez l'impression.
Les utilisateurs de Mac, quant à eux, peuvent ajouter une nouvelle imprimante de la manière habituelle.
Toute administration du serveur d'impression qui doit être effectuée peut être effectuée en ouvranthttp: // [RPI.IP.ADDRESS.HERE]: 631. Cela affiche l'interface Web d'administration de l'imprimante CUPS sur n'importe quel appareil de votre réseau.
Vous avez créé un serveur d'impression bricolage avec Raspberry Pi
Si vous êtes arrivé jusqu'ici, votre serveur d'impression alimenté par Raspberry Pi devrait être opérationnel. Vous venez de mettre en ligne une imprimante non sans fil, ce qui permet d’imprimer sans fil à partir de n’importe quel appareil.





