Comment figer, dégeler et verrouiller des lignes, des colonnes et des cellules dans Microsoft Excel
Added 2020-02-04
Vous pouvez intégrer un grand nombre de données dans unExceller feuille. Avec des milliers et des milliers de lignes et de colonnes, il peut devenir assez lourd.
Une petite fonctionnalité qui facilite la gestion de toutes ces données est la possibilité de geler les lignes et les colonnes. Cela signifie que peu importe où vous faites défiler la feuille de calcul, ces lignes ou colonnes restent toujours visibles.
Avec la fonction de gel dans Excel est une option de verrouillage. Bien qu'il puisse sembler que ces deux fonctionnalités pourraient faire la même chose, elles ont en réalité des objectifs différents. Pour éviter toute confusion, nous expliquerons la différence, puis comment verrouiller les lignes, les colonnes et les cellules dans Excel également.
Geler ou verrouiller dans Excel
Comme nous l'avons brièvement mentionné ci-dessus, si vous voulez qu'une ligne ou une colonne soit visible, peu importe où vous faites défiler votre feuille Excel, cela nécessite leGeler fonctionnalité.
Vous utiliseriez lefermer à clé pour empêcher toute modification du contenu d'une cellule. Par exemple, vous pouvez verrouiller une cellule ou une plage contenant des formules, des listes ou des types de données similaires que vous ne souhaitez pas modifier.
Donc, si quelqu'un vous demande commentfermer à clé une ligne dans Excel, ils veulent probablement demander commentGeler une ligne dans Excel.
Comment figer la première colonne ou la première ligne dans Excel
Plus de feuilles de calcul contiennent des en-têtes de colonnes ou de lignes. Il est donc beaucoup plus facile de geler une colonne ou une ligne contenant des en-têtes pour gérer vos données, surtout lorsque vous en avez beaucoup.
Avec cette méthode, vous devrez choisir de figer la première colonne ou la première ligne. Malheureusement, vous ne pouvez pas faire les deux.
- Ouvrez votre feuille de calcul Excel et accédez auVue languette.
- Clique leGeler les voletsbouton.
- Pour figer la première colonne, cliquez surGeler la première colonne dans le menu déroulant. Pour figer la ligne du haut, cliquez surGeler la première rangée.
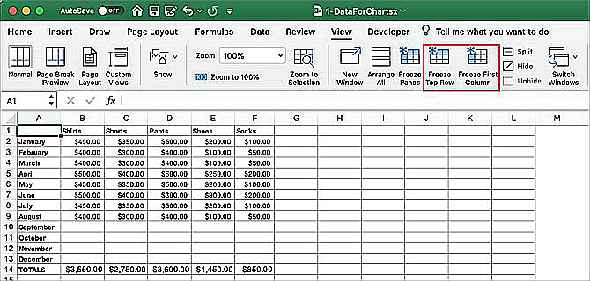
Dans Excel sur Mac, vous avez des boutons séparés sur leVue onglet pour chaque option. Il suffit donc de cliquerGeler la première colonne ouGeler la première rangée.
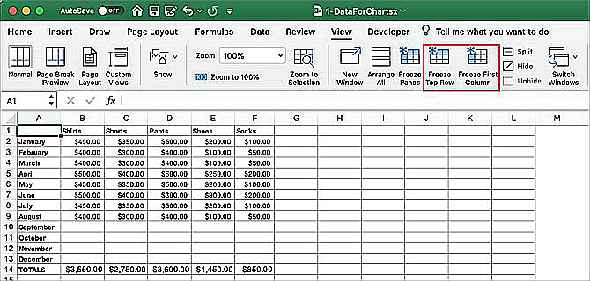
Comment figer des colonnes et des lignes dans Excel
Vous souhaiterez peut-être geler plus que la première colonne ou la première ligne dans Excel. Par exemple, vous souhaitez peut-être geler les trois premières colonnes ou lignes.
- Ouvrez votre feuille de calcul Excel et accédez auVue languette.
- Sélectionnez la dernière colonne ou ligne du groupe que vous souhaitez geler. Par exemple, si vous souhaitez figer les colonnes A à C, sélectionnez la colonne D. Ou si vous souhaitez figer les lignes 1 à 4, sélectionnez la ligne 5.
- Clique leGeler les volets puis le boutonGeler les volets dans le menu déroulant.
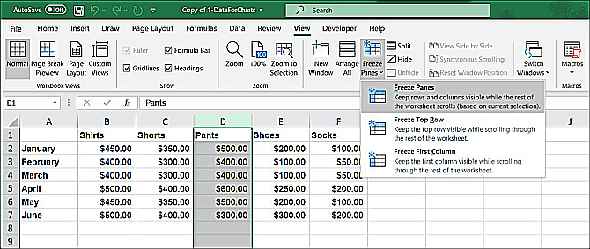
Dans Excel sur Mac, il s'agit également de son propre bouton sur leVue languette. Sélectionnez donc la colonne ou la ligne et cliquez surGeler les volets.
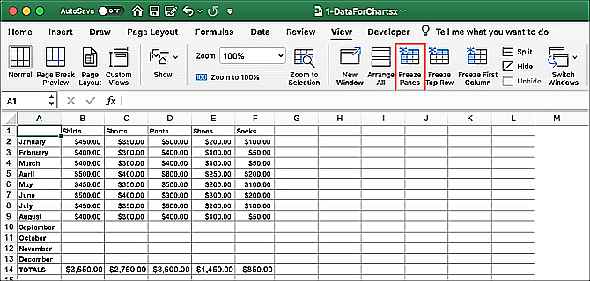
Comment figer les volets dans Excel
Si vous préférez figer une combinaison de lignes et de colonnes, appelée volet, c'est possible mais légèrement plus délicat.
- Ouvrez votre feuille de calcul Excel et accédez auVue languette.
- Sélectionnez directement la cellulesous la rangée vous voulez geler et la celluleà droite de la colonne vous voulez geler. Par exemple, si vous souhaitez figer les colonnes A à Cet lignes 1 à 4, vous sélectionnez la cellule D5.
- Clique leGeler les volets et encore une fois, cliquez sur leGeler les volets dans le menu déroulant.
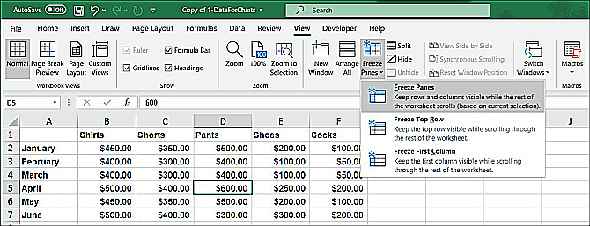
Comment dégeler des colonnes, des lignes ou des volets dans Excel
Il est tout aussi simple de débloquer des colonnes, des lignes et des volets dans Excel que de les figer.
- Ouvrez votre feuille de calcul Excel et accédez auVue languette.
- Clique leGeler les volets bouton.
- SélectionnerDégeler les volets dans le menu déroulant.
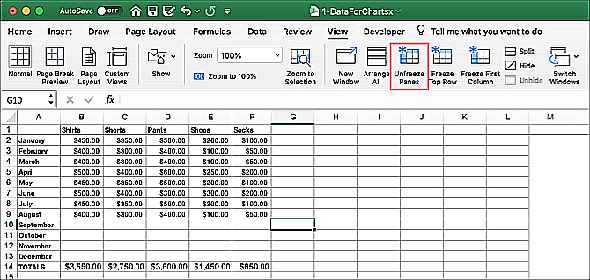
Dans Excel sur Mac, comme vous l'avez peut-être déjà deviné, il s'agit également de son propre bouton. Dirigez-vous vers leVue onglet et cliquezDégeler les volets.
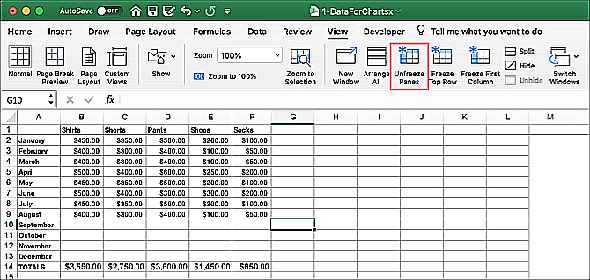
Comment verrouiller des colonnes, des lignes ou des cellules dans Excel
Le verrouillage de lignes, de colonnes ou de cellules dans Excel implique deux étapes. Tout d'abord, vous verrouillez la ou les cellules, puis vous protégez la feuille. Notez que les cellules dans Excel sont verrouillées par défaut, mais nous allons vous montrer comment vérifier cela pour le processus en deux étapes.
Verrouiller les cellules
- Sélectionnez la colonne, la ligne, la cellule ou le groupe que vous souhaitez verrouiller.
- Ouvrez la boîte de dialogue Format de cellule en cliquant sur leAlignement groupe sur leAccueil onglet ou en cliquant avec le bouton droit sur la ou les cellules et en sélectionnantFormatage des cellules.
- Choisir laprotection languette.
- Assurez-vous que la case pourFermé à clé est cochée et cliquez surD'accord.
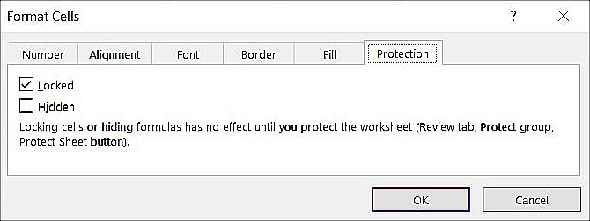
Protégez la feuille
- Allez auLa revue onglet et dans leProtéger clic de groupeFeuille de protection.
- Dans la fenêtre contextuelle, vous verrez une liste d'éléments facultatifs que vous pouvez cocher ou décocher dans le cadre de la protection. Assurez-vous que la première case est cochéeProtéger la feuille de calcul et le contenu des cellules verrouillées. Si vous souhaitez autoriser d'autres utilisateurs à sélectionner les cellules que vous verrouillez, mais pas les modifier, vous pouvez cocher la caseSélectionnez les cellules verrouillées.
- Entrez un mot de passe pour la feuille dans la case en haut et cliquez surD'accord. Sous Windows, vous devrez vérifier votre mot de passe et cliquer surD'accord une fois de plus. Sur Mac, le mot de passe et la vérification sont sur le même écran.
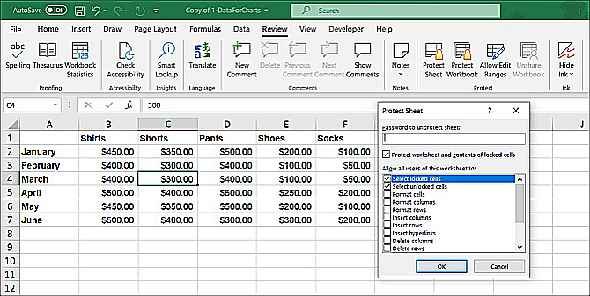
Déprotéger la feuille
Pour supprimer la protection d'une feuille de calcul Excel, accédez auLa revue onglet, cliquez surDéprotéger la feuilleet entrez le mot de passe.
Ce qui est important à noter lorsque vous verrouillez des cellules et protégez une feuille, c'est que, comme nous l'avons expliqué précédemment, toutes les cellules d'une feuille Excel sont verrouillées par défaut. Donc, sauf si vous déverrouillez spécifiquement des cellules, toutes les cellules seront verrouillées.
Verrouiller uniquement certaines cellules
Si vous souhaitez uniquement verrouiller des cellules spécifiques, vous commencerez par toutes les déverrouiller, puis en verrouillant uniquement celles que vous souhaitez.
- Clique leTout sélectionner (triangle) en haut à gauche de la feuille. Vous verrez votre feuille de calcul entière mise en évidence.
- Ouvrez la boîte de dialogue Format de cellule en cliquant sur leAlignement groupe sur leAccueil onglet ou en cliquant avec le bouton droit sur la ou les cellules et en sélectionnantFormatage des cellules.
- Choisir laprotectionlanguette.
- Décochez la case pourFermé à clé et cliquezD'accord.
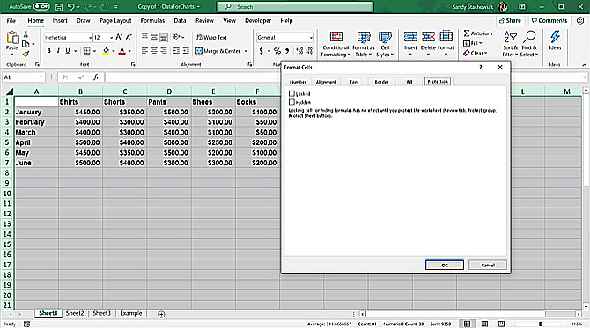
Une fois que vous faites cela, toutes les cellules de la feuille de calcul seront déverrouillées. Vous pouvez maintenant suivre le processus en deux étapes ci-dessus pour verrouiller les cellules et protéger la feuille.
Geler pour une visualisation facile, verrouiller pour empêcher les changements
Le gel des lignes et des colonnes ainsi que le verrouillage des cellules peuvent aider dans des situations différentes. Que vous souhaitiez voir une grande quantité de données plus facilement ou que des modifications indésirables ne se produisent pas,Microsoft Excel vous offre les fonctionnalités dont vous avez besoin.




