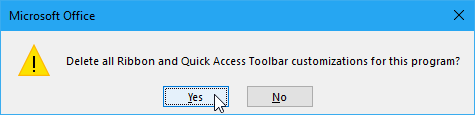Comment gérer le ruban Excel: 4 conseils clés à connaître
Added 2018-12-24
Le ruban Microsoft Excel a été introduit dans Office 2007. La possibilité de personnaliser le ruban est arrivée dans Office 2010.
Vous pouvez masquer et afficher le ruban, ajouter des commandes aux onglets du ruban et même créer vos propres onglets. Lisez la suite pour savoir comment.
Qu'est-ce que le ruban Excel?
Le ruban Excel est une bande d'icônes au-dessus de la zone de la feuille de calcul. Cela ressemble à une barre d'outils complexe, ce qui est essentiellement le cas. Il remplace les menus et les barres d'outils présents dans Excel 2003 et les versions antérieures.
Au-dessus du ruban se trouvent des onglets, comme Accueil , Insérer , et Mise en page . En cliquant sur un onglet, cette «barre d’outils» active des groupes d’icônes pour diverses commandes. Par exemple, quand Excel s'ouvre, le Accueil onglet affiche avec des commandes communes regroupées par fonction, comme Presse-papiers outils et Police de caractère mise en forme.
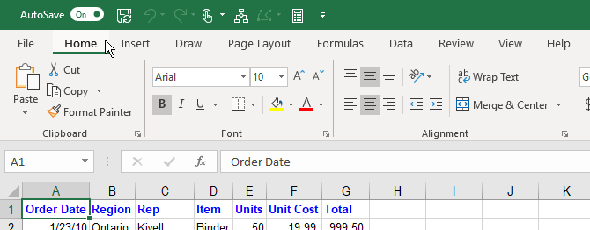
Certains boutons ouvrent un menu avec des options supplémentaires. Par exemple, la moitié inférieure de la Coller bouton dans le Presse-papiers groupe, ouvre un menu avec des options de collage supplémentaires.
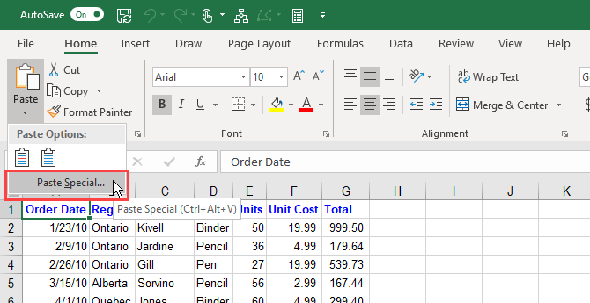
Chaque groupe a un bouton dans le coin inférieur droit du groupe qui ouvre une boîte de dialogue contenant des options supplémentaires relatives à ce groupe. Par exemple, le bouton de la boîte de dialogue sur le Police de caractère groupe ouvre le Paramètres de police boite de dialogue.
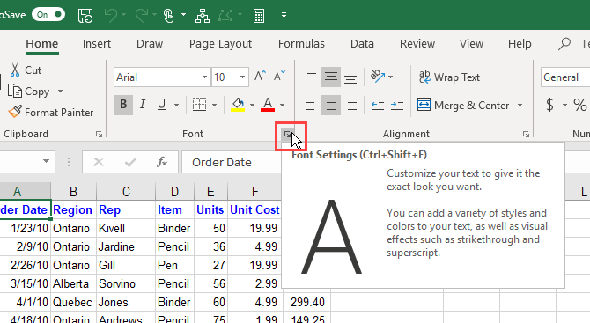
1. Comment masquer et afficher le ruban dans Excel
Vous pouvez masquer et afficher le ruban Excel (également appelé réduction du ruban) pour maximiser l'espace disponible pour votre feuille de calcul. Ceci est particulièrement utile si vous avez un ordinateur portable avec un petit écran.
Masquer le ruban Excel
Pour masquer le ruban, cliquez sur le bouton représentant une flèche vers le haut dans le coin inférieur droit du ruban.
Vous pouvez également double-cliquer sur l’un des onglets du ruban ou appuyer sur Ctrl + F1 cacher le ruban.
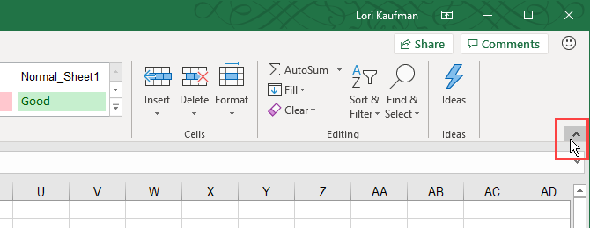
Pour réduire ou masquer le ruban, vous pouvez également cliquer avec le bouton droit de la souris sur le ruban et sélectionner Réduire le ruban . Une coche à côté du Réduire le ruban Cette option indique que le ruban se réduit lorsque vous ne l’utilisez pas.
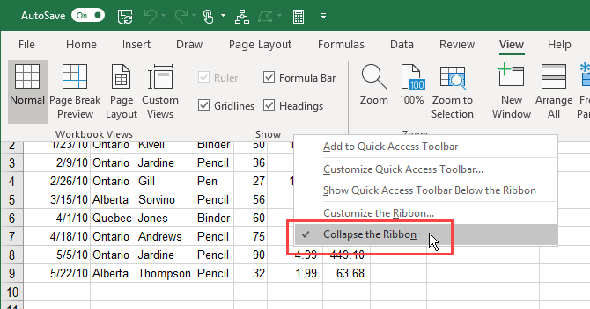
Lorsque le ruban est masqué, seuls les onglets sont visibles.
Cliquez sur un onglet pour afficher temporairement le ruban. Une fois que vous avez cliqué sur un bouton ou une commande dans un onglet, le ruban est à nouveau masqué.
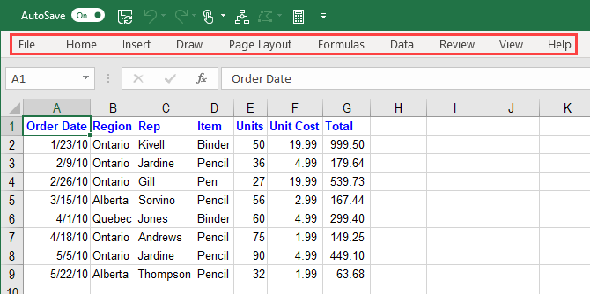
Afficher le ruban Excel
Pour afficher à nouveau le ruban de façon permanente, double-cliquez sur un onglet ou appuyez sur Ctrl + F1 encore.
Vous pouvez également cliquer sur un onglet pour afficher temporairement le ruban. Ensuite, cliquez sur l'icône de la punaise dans le coin inférieur droit du ruban.
Pour afficher le ruban de façon permanente, vous pouvez également cliquer avec le bouton droit de la souris sur la barre d’onglet et sélectionner Réduire le ruban à nouveau pour décocher l'option.
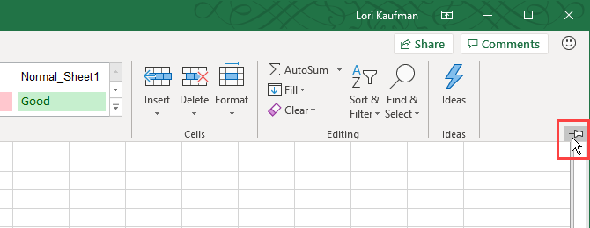
Masquer automatiquement le ruban
Si vous manquez d’espace à l’écran, vous pouvez automatiquement masquer tout le ruban, y compris les onglets.
Pour masquer automatiquement le ruban et les onglets, cliquez sur le bouton Options d'affichage du ruban dans le coin supérieur droit de la fenêtre Excel et sélectionnez Masquer le ruban .
le Afficher les onglets option masque les rubans mais montre les onglets.
Pour afficher à nouveau les onglets et le ruban, sélectionnez Afficher les onglets et les commandes .
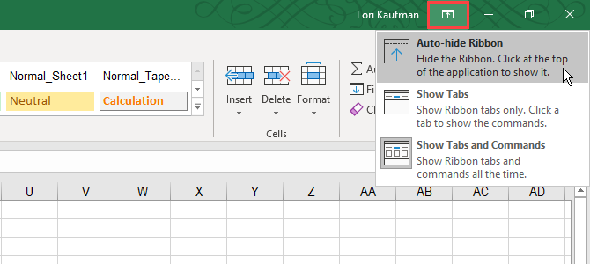
Pour afficher le ruban lorsqu'il est automatiquement masqué, déplacez votre souris en haut de la fenêtre Excel jusqu'à ce qu'une barre verte apparaisse, puis cliquez dessus.
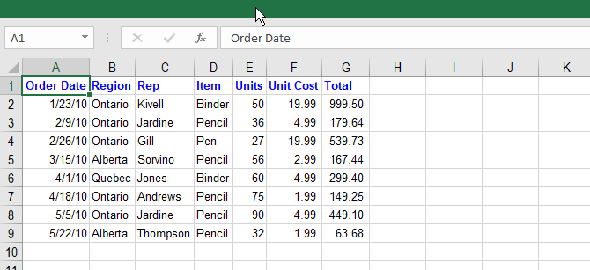
Le ruban tombe sur la feuille de calcul. Cliquez sur un onglet, puis sur une commande.
Le ruban se cache automatiquement à nouveau.
Encore une fois, pour afficher en permanence le ruban et les onglets, sélectionnez Afficher les onglets et les commandes du Options d'affichage du ruban bouton.
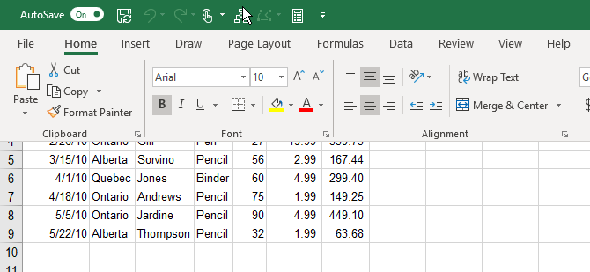
2. Que faire si le ruban Excel est manquant
Si votre ruban Excel disparaît, il est probablement masqué.
Vous pouvez afficher le ruban dans Excel comme décrit dans la section Afficher le ruban Excel section ci-dessus si vous ne voyez que les noms d'onglets.
Si votre feuille de calcul occupe tout l’écran et que vous ne voyez ni le ruban ni les onglets, il est en mode de masquage automatique. Voir le Masquer automatiquement le ruban section ci-dessus pour apprendre à récupérer le ruban.
3. Personnalisation du ruban Excel
Microsoft a ajouté la possibilité de personnaliser le ruban dans Excel 2010. Vous pouvez effectuer les opérations suivantes:
- Renommer et réorganiser les onglets et les groupes sur des onglets
- Masquer les onglets
- Ajouter et supprimer des groupes sur des onglets existants
- Ajoutez des onglets personnalisés et des groupes contenant des commandes auxquelles vous souhaitez accéder facilement.
Toutefois, vous ne pouvez pas modifier les commandes par défaut, telles que leurs noms ou leurs icônes, leur suppression ou la modification de leur ordre.
Pour personnaliser le ruban, cliquez dessus avec le bouton droit de la souris et sélectionnez Personnaliser le ruban . Vous pouvez aussi aller à Fichier> Options> Personnaliser le ruban .
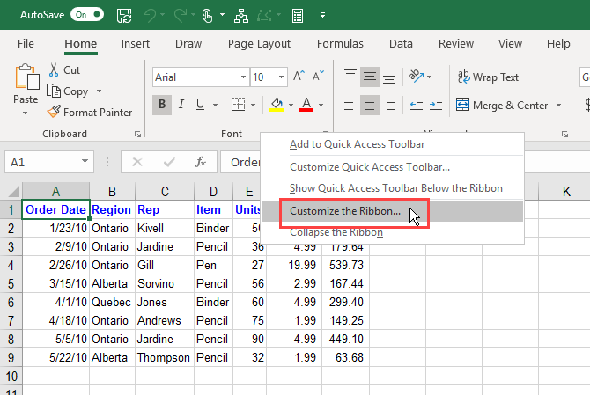
Ajouter un nouveau groupe à un onglet du ruban
Toutes les commandes du ruban doivent appartenir à un groupe. Pour ajouter des commandes à un onglet intégré existant, vous devez d'abord créer un nouveau groupe sur cet onglet. Vous pouvez également ajouter des commandes à des groupes sur vos propres onglets personnalisés. Nous allons vous montrer comment le faire dans un instant.
Sur le Personnaliser le ruban écran sur le Options Excel boîte de dialogue, sélectionnez Commandes pas dans le ruban du Choisissez des commandes parmi la liste déroulante. Il est possible que certaines commandes de cette liste soient disponibles sur le ruban.
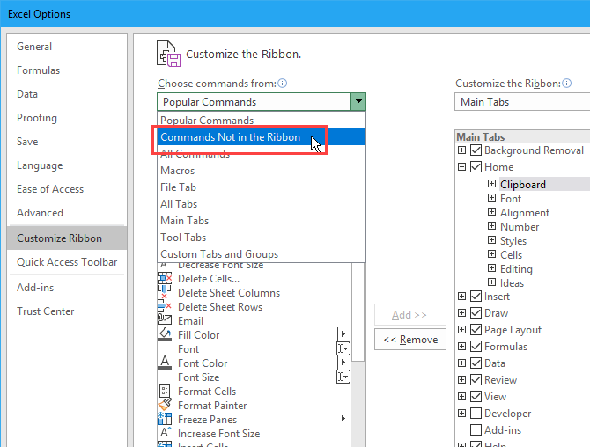
Assure-toi Onglets principaux est sélectionné dans le Personnaliser le ruban liste déroulante à droite.
Pour ajouter une commande à un onglet existant, vous devez d'abord créer un nouveau groupe sur cet onglet. Vous ne pouvez pas ajouter de commandes aux groupes existants sur le Onglets principaux . Par exemple, nous allons ajouter une commande au Accueil languette. Donc, nous sélectionnons le Accueil onglet dans la liste à droite puis cliquez sur Nouveau groupe sous la liste.
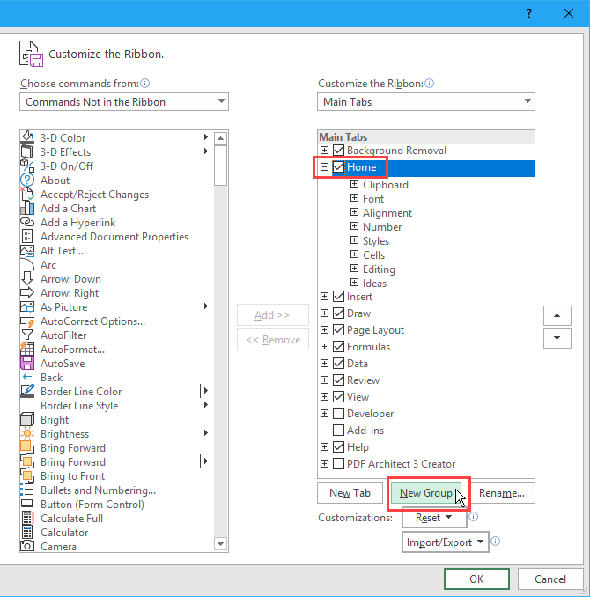
Le nouveau groupe est ajouté au bas de la liste des groupes sur le Accueil onglet avec le nom par défaut Nouveau groupe . Le mot Douane est ajouté à la fin du nom du nouveau groupe pour vous aider à garder une trace des groupes personnalisés que vous avez créés. Mais Douane ne sera pas affiché sur l'onglet.
Pour renommer le nouveau groupe, sélectionnez-le et cliquez sur Renommer .
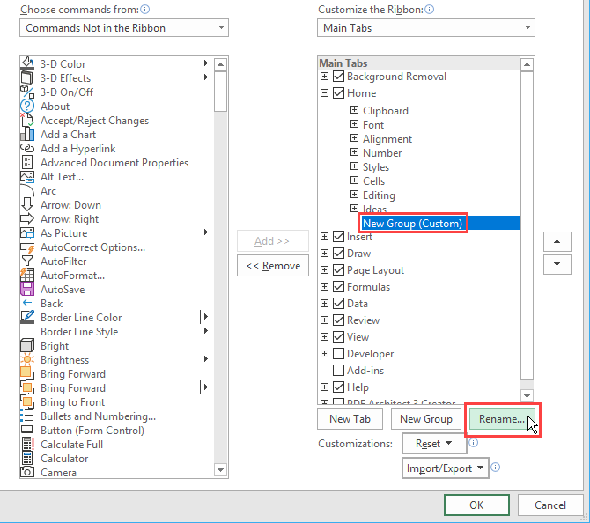
Entrez un nom pour le nouveau groupe dans le Afficher un nom boîte sur le Renommer boite de dialogue.
Lorsque la fenêtre Excel est trop étroite pour afficher les noms des groupes sur le ruban, seuls les symboles sont affichés. Vous pouvez choisir le symbole qui s’affiche pour votre nouveau groupe dans la liste. symbole boîte.
Cliquez sur D'accord .

Ajouter une commande à un nouveau groupe
Vous pouvez maintenant ajouter des commandes à votre nouveau groupe.
Assurez-vous que votre nouveau groupe est sélectionné à droite. Ensuite, cliquez sur la commande que vous souhaitez ajouter dans la liste des commandes à gauche.
Cliquez sur Ajouter .
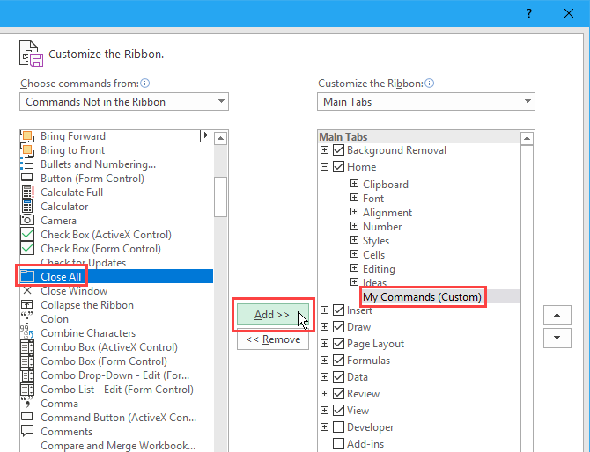
La commande est ajoutée à l'onglet du nouveau groupe que vous avez créé.
Cliquez sur D'accord fermer le Options Excel boite de dialogue.
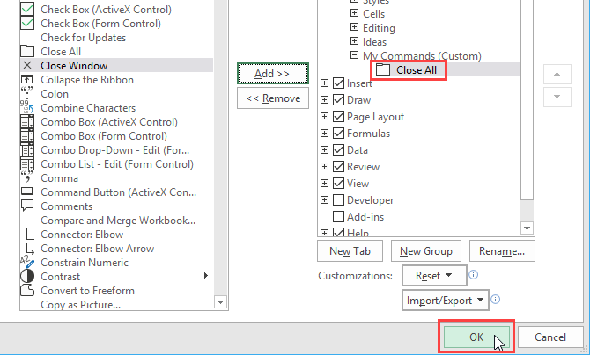
Parce que nous avons ajouté notre nouveau groupe au bas de la liste des groupes sur la Accueil onglet, il apparaît à l'extrême droite de l'onglet.
Vous pouvez ajouter de nouveaux groupes n'importe où sur un onglet et nous vous expliquerons comment. Mais d’abord, nous allons vous montrer comment ajouter un nouvel onglet personnalisé au ruban.
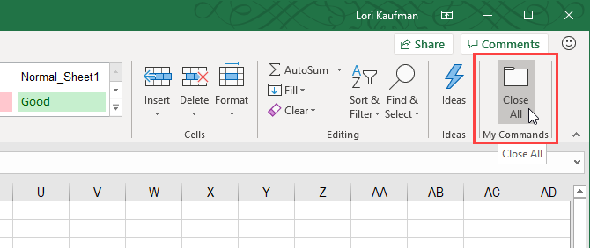
Ajoutez vos propres onglets personnalisés
Outre l'ajout de groupes et de commandes aux onglets intégrés existants, vous pouvez créer vos propres onglets personnalisés. Par exemple, si vous avez créé des macros que vous utilisez souvent, vous pouvez créer un onglet personnalisé pour que vos macros soient facilement accessibles.
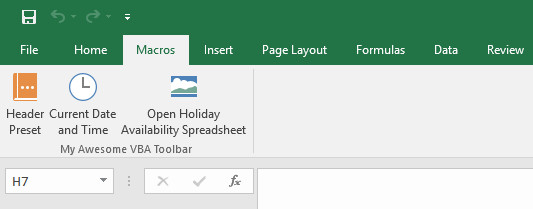
Vous pouvez également utiliser un onglet personnalisé pour regrouper les commandes que vous utilisez souvent au même endroit.
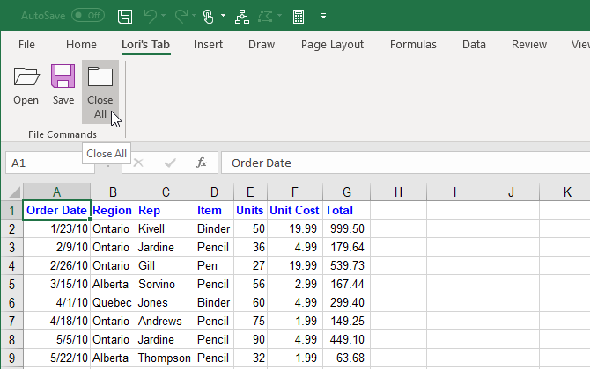
Réorganiser les onglets, les groupes et les commandes
Vous pouvez organiser des onglets et des groupes dans l'ordre de votre choix. Les commandes figurant déjà dans les onglets intégrés ne peuvent pas être réorganisées. Mais vous pouvez réorganiser les commandes que vous avez ajoutées à des groupes personnalisés sur des onglets intégrés ou personnalisés.
Pour déplacer un onglet, un groupe ou une commande, accédez au Personnaliser le ruban écran sur le Options Excel boite de dialogue.
Dans la liste de droite, sélectionnez l'onglet, le groupe ou la commande dans un groupe personnalisé que vous souhaitez déplacer. Ensuite, cliquez sur la flèche vers le haut ou vers le bas à droite de la liste pour le déplacer dans un sens ou dans l’autre. L'onglet en haut de la liste est affiché à l'extrême gauche du ruban et l'onglet en bas à l'extrême droite.

Vous pouvez placer votre onglet personnalisé à la place qui vous convient le mieux sur le ruban.

Masquer les onglets sur le ruban Excel
Si vous n'utilisez pas certains onglets, vous pouvez les masquer.
Cliquez avec le bouton droit sur le ruban et sélectionnez Personnaliser le ruban .
Sur la droite, décochez les cases des onglets que vous souhaitez masquer. Puis clique D'accord .
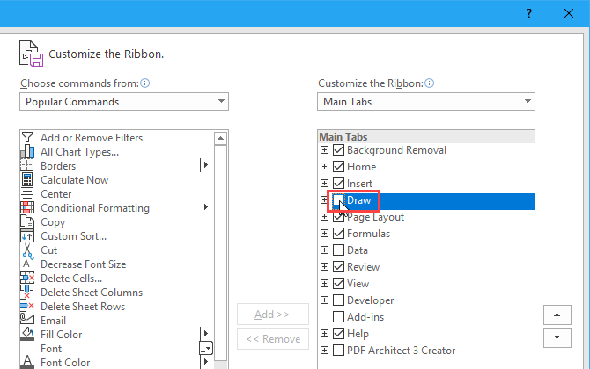
Renommer les éléments sur le ruban
En plus de donner vos propres noms aux onglets et aux groupes personnalisés, vous pouvez également renommer les groupes existants sur des onglets intégrés. Vous ne pouvez pas renommer les commandes existantes sur le ruban.
Sur le côté droit de la Personnaliser le ruban écran sur le Options Excel boîte de dialogue, sélectionnez le groupe que vous souhaitez renommer et cliquez sur Renommer sous la liste.
Sur le Renommer boîte de dialogue, entrez le nom que vous voulez et cliquez sur D'accord .
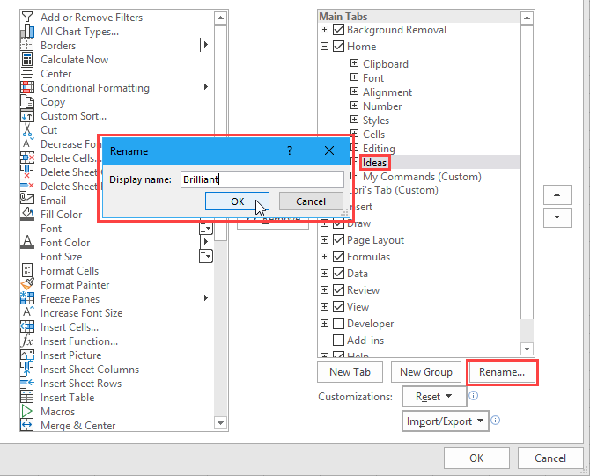
Le groupe affiche maintenant le nom que vous avez choisi.
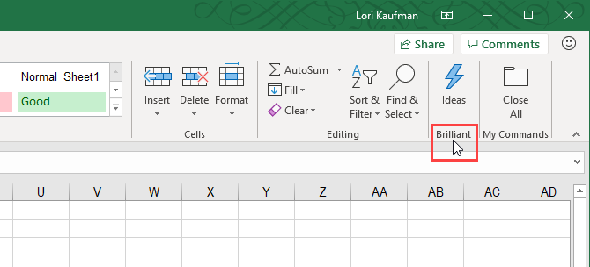
Utiliser des icônes au lieu de texte sur le ruban
Si vous utilisez un ordinateur portable avec un petit écran, vous pouvez économiser de l’espace sur les onglets du ruban en supprimant le texte des commandes que vous ajoutez aux groupes personnalisés et en utilisant uniquement les icônes. Vous ne pouvez pas supprimer le texte des commandes intégrées dans les onglets principaux. En outre, vous devez supprimer le texte de toutes les icônes d'un groupe personnalisé, pas seulement de certaines d'entre elles.
Sur le Personnaliser le ruban écran sur le Options Excel boîte de dialogue, cliquez avec le bouton droit sur le groupe que vous souhaitez modifier et sélectionnez Masquer les étiquettes de commande .
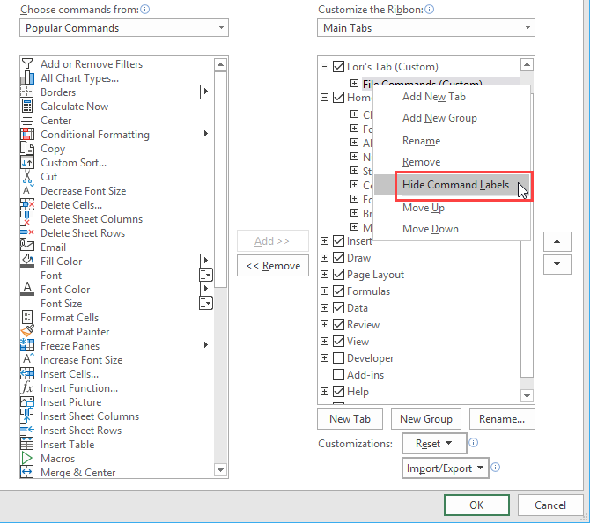
Les commandes de votre groupe personnalisé s'affichent maintenant sans texte.
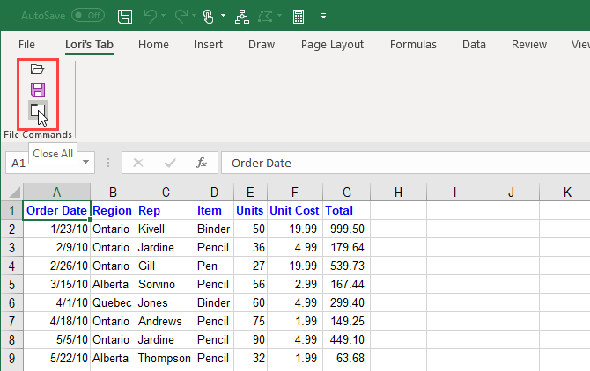
4. Réinitialisation des personnalisations dans Excel
Si vous avez effectué de nombreuses personnalisations sur le ruban Excel et que vous souhaitez revenir à la configuration par défaut, vous pouvez réinitialiser vos personnalisations.
Pour réinitialiser un onglet, sélectionnez-le dans la liste située à droite de l'écran. Personnaliser le ruban écran sur le Options Excel boite de dialogue. Puis clique Réinitialiser et sélectionnez Réinitialiser uniquement l'onglet du ruban sélectionné .
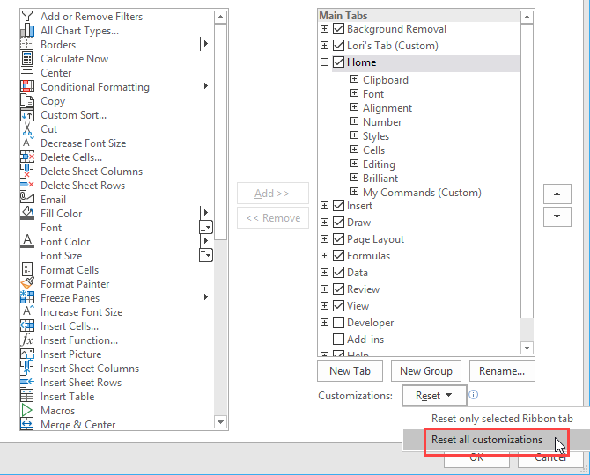
Cliquez sur Oui dans la boîte de dialogue de confirmation.