Comment gérer les signets et les favoris dans Safari sur Mac: Un guide complet
Added 2018-05-31
Les signets et les favoris dans Safari sont des moyens faciles de garder trace des sites intéressants que vous souhaitez visiter ultérieurement et de vos sites favoris que vous visitez souvent. Les signets et les favoris ont des buts similaires, mais légèrement différents.
Utilisez les signets pour enregistrer les liens des sites que vous souhaitez visiter ultérieurement. Utilisez Favoris pour stocker des liens vers quelques sites que vous visitez souvent ou à chaque fois que vous ouvrez Safari.
Nous expliquerons comment gérer vos signets et vos favoris dans Safari afin que vous puissiez en tirer le meilleur parti et les garder organisés.
Gestion des signets dans Safari
Comment créer des dossiers de signets et de favoris
Avant d’ajouter un signet à un site, créez un dossier dans lequel le mettre en favori. Cliquez d’abord sur Afficher la barre latérale ou appuyez sur Cmd + Control + 1 .
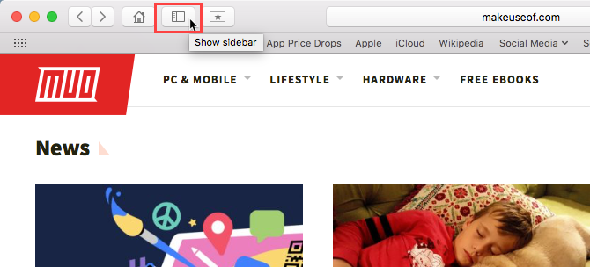
Assurez-vous que le bouton Signets est sélectionné (bleu) en haut de la barre latérale. Faites un clic droit ou Contrôle -cliquez n'importe où dans la barre latérale et sélectionnez Nouveau dossier .
Vos favoris se trouvent en haut de cette barre latérale et vous pouvez également utiliser cette méthode pour créer des dossiers de favoris.
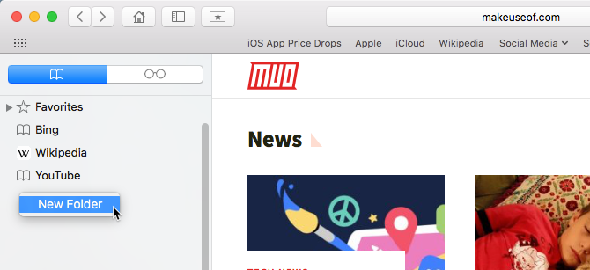
Entrez un nom pour le dossier et appuyez sur Entrer .
Pour créer un nouveau dossier dans l'éditeur de signets, cliquez sur Nouveau dossier dans le coin supérieur droit de la page.
Si vous souhaitez ajouter plusieurs signets existants à un nouveau dossier, sélectionnez-les et maintenez la touche enfoncée. Option lorsque vous cliquez Nouveau dossier . Les signets sélectionnés sont ajoutés au nouveau dossier que vous pouvez renommer comme indiqué ci-dessus.
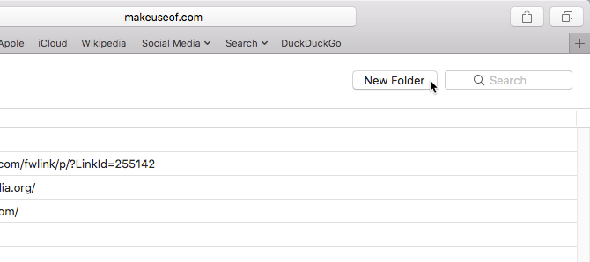
Comment ajouter des signets
Pour ajouter un nouveau signet et personnaliser le nom, la description et l'emplacement, cliquez sur le bouton Partager bouton dans le coin supérieur droit de Safari. Sélectionner Ajouter un marque-page .
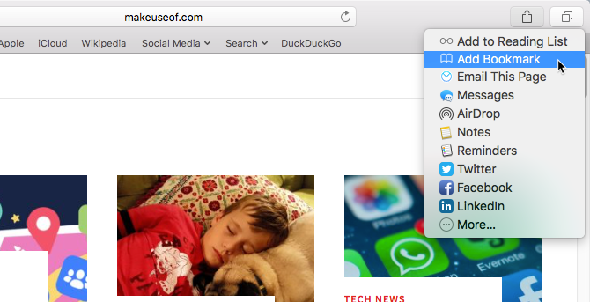
Ceci entre un nom par défaut pour le signet en fonction du titre du site Web. Mais vous pouvez changer le nom si vous voulez.
Vous pouvez également ajouter une description facultative pour le signet, ce qui vous permet de vous rappeler pourquoi vous avez créé un signet pour une page.
La première fois que vous ajoutez un signet dans Safari, le dossier par défaut est Favoris . Nous parlerons de l’ajout de favoris plus tard. Pour le moment, nous allons ajouter le signet au nouveau dossier créé ci-dessus.
Sélectionnez le dossier dans la liste. Ajouter cette page à liste déroulante et cliquez sur Ajouter . Le dossier que vous sélectionnez devient le dossier par défaut la prochaine fois que vous ajoutez un signet.
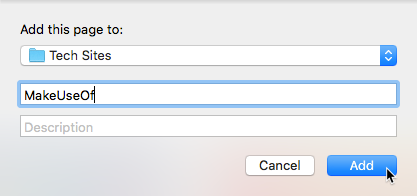
Pour ajouter rapidement un favori, déplacez votre souris sur la barre d'adresse. Cliquez et maintenez l'icône plus sur le côté gauche de la boîte.
Sélectionnez un dossier de signets dans la liste déroulante. Safari ajoute un signet avec le nom par défaut de la page au dossier sélectionné. Nous allons vous montrer comment modifier un favori ultérieurement.
Vous pouvez également ajouter la page à vos favoris en sélectionnant Favoris ou un dossier Favoris.
![]()
Comment déplacer et copier des signets et des dossiers
Faites glisser le signet dans un dossier ou à un autre emplacement de la barre latérale. Pour copier un signet au lieu de le déplacer, maintenez la touche enfoncée. Option touche pendant que vous la faites glisser.
Cette méthode fonctionne également pour réorganiser les favoris.

Comment renommer des signets et des dossiers
Pour renommer un signet ou un dossier, cliquez avec le bouton droit de la souris ou Contrôle -Cliquez sur un élément dans la barre latérale et sélectionnez Renommer . Vous pouvez aussi forcer le clic renommer. Pour ce faire, cliquez et maintenez l'élément jusqu'à ce que son texte soit en surbrillance.
Si vous êtes dans l’éditeur de favoris, sélectionnez le favori ou le dossier à renommer, puis appuyez sur Entrer .
Entrez un nouveau nom ou modifiez le nom actuel, puis appuyez sur Entrer accepter vos modifications.
Cela fonctionne également pour renommer les favoris.
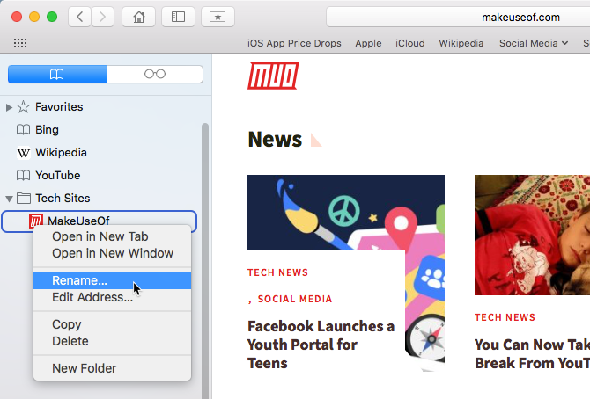
Comment éditer l'URL d'un signet
Safari contient un éditeur de signets qui vous permet de modifier et de supprimer vos signets et vos favoris. Aller à Favoris> Modifier les favoris .
Utilisez la même méthode que nous avons décrite pour renommer les signets afin de modifier Adresse pour un marque-page ou un favori. L'éditeur vous permet également de modifier Site Internet noms, mais vous ne pouvez pas ajouter de signets ou de favoris dans l'éditeur.
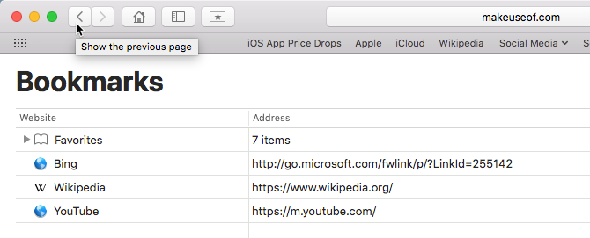
Comment modifier la description d'un signet
Vous voudrez peut-être ajouter des descriptions à vos favoris pour que vous sachiez pourquoi vous avez enregistré le lien vers cette page. Si vous avez oublié de le faire pour certains de vos signets existants, vous pouvez modifier leurs descriptions.
Vous ne pouvez modifier la description d'un signet dans la barre latérale, et uniquement si le signet se trouve dans un dossier. C'est une autre bonne raison de mettre des signets dans des dossiers.
Pour modifier la description d'un signet, double-cliquez sur le dossier contenant le signet dans la barre latérale pour le développer. Ensuite, Contrôle -Cliquez sur le favori que vous souhaitez modifier et sélectionnez Éditer la description .
La description est en surbrillance, vous permettant de saisir un nouveau texte.
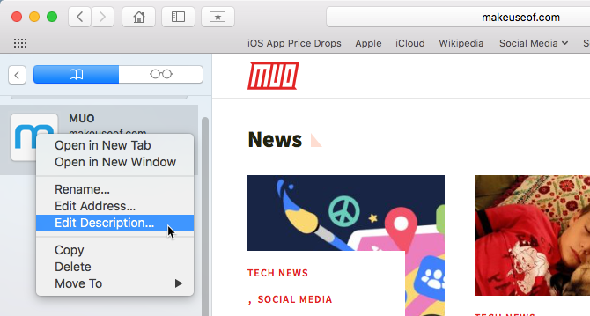
Comment supprimer des signets
Si vos favoris sont encombrés, vous voudrez peut-être supprimer les anciens que vous n’utilisez plus.
Dans la barre latérale, faites un clic droit ou Contrôle -Cliquez sur le favori que vous souhaitez supprimer et sélectionnez Effacer .
Pour supprimer plusieurs signets, Cmd -Cliquez sur les favoris et appuyez sur le Effacer clé.
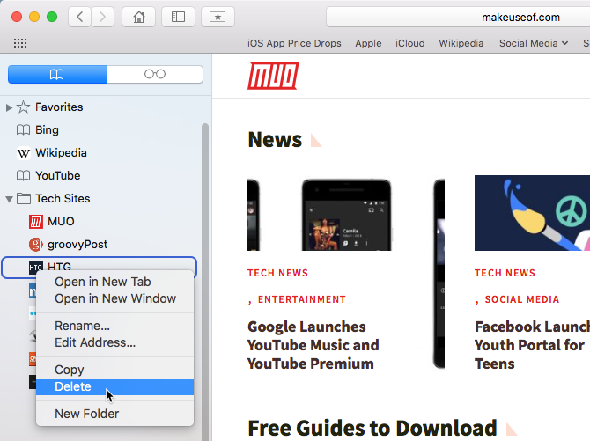
Vous pouvez également cliquer sur le nom du signet jusqu'à ce qu'il soit en surbrillance. Puis cliquez sur le X à la droite du nom.
Les deux méthodes fonctionnent également pour supprimer des favoris.
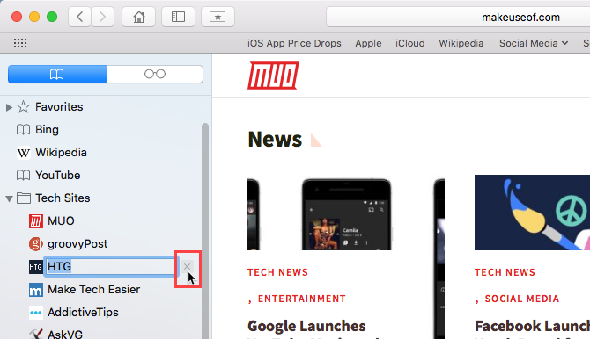
Comment faire une recherche dans vos favoris
Si vous avez beaucoup de signets, vous aurez peut-être du mal à en localiser un, même si vous les avez organisés en dossiers. Heureusement, Safari vous permet de rechercher dans vos favoris.
Entrez le texte que vous souhaitez rechercher dans la zone de recherche située en haut de la barre latérale ou dans le coin supérieur droit de l'éditeur de signets. Dans la barre latérale, vous devrez peut-être faire défiler l'écran vers le haut pour afficher le champ de recherche.
Les résultats de la recherche s'affichent au fur et à mesure que vous tapez. Cliquez sur le signet pour ouvrir la page dans l'onglet actuel.
Pour effacer la recherche et revenir à la liste complète des signets, cliquez sur le bouton X bouton sur le côté droit de la boîte de recherche.
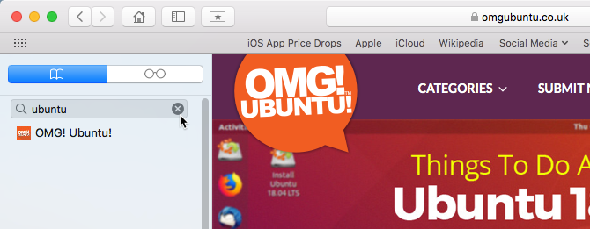
Comment importer des signets depuis Chrome ou Firefox
Avez-vous passé de Chrome ou Firefox à Safari ? Vous pouvez facilement importer vos signets depuis Safari dans l’un ou l’autre navigateur.
Aller à Fichier & gtport De> Google Chrome ou Fichier> Importer de> Firefox . Vérifier la Signets dans la boîte de dialogue et cliquez sur Importation .
Vous pouvez le faire à tout moment, même si vous avez déjà importé des signets.
Safari est suffisamment intelligent pour savoir quels signets vous avez déjà importés depuis Chrome ou Firefox. Par conséquent, si vous importez à nouveau des signets, vous n’en obtiendrez que de nouveaux que vous avez ajoutés aux autres navigateurs. Ou, si vous avez supprimé certains signets que vous avez importés, vous les retrouverez lors de la prochaine importation.
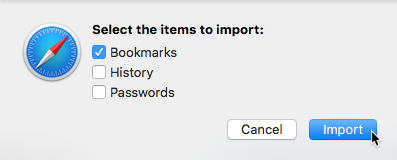
Les signets et les dossiers de Chrome ou de Firefox sont importés au niveau racine dans la barre latérale. Utilisez les méthodes décrites ci-dessus pour renommer et réorganiser les signets et les dossiers, modifier les descriptions ou supprimer les signets importés non souhaités.
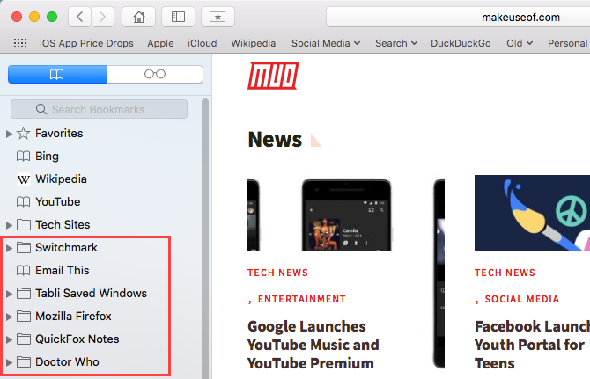
Comment importer des signets à partir d'un fichier HTML
Vous souhaiterez peut-être importer automatiquement vos signets dans un dossier distinct afin de pouvoir les séparer des signets que vous aviez déjà dans Safari.
Aller à Fichier> Importer de> Fichier HTML de signets . Ensuite, sélectionnez le fichier HTML que vous souhaitez importer et cliquez sur Importation .
Les signets importés sont placés dans un dossier intitulé Importé avec la date actuelle.
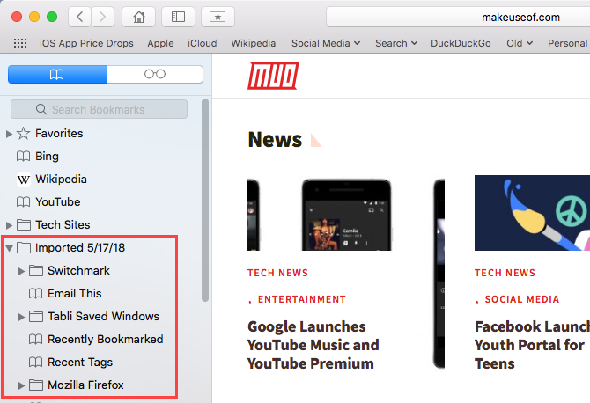
Gestion des favoris dans Safari
La barre des favoris se trouve juste en dessous de la barre d’adresse en haut de la fenêtre Safari. Il fournit un accès rapide aux sites que vous visitez souvent.
Vous ne pouvez spécifier qu'une seule page Web comme page d'accueil. Mais que se passe-t-il si vous souhaitez ouvrir plusieurs pages à chaque fois que vous ouvrez Safari? Vous pouvez ajouter vos pages favorites à vos favoris et y accéder rapidement lorsque vous ouvrez Safari.
Comment afficher la barre des favoris
Safari enregistre les favoris dans la barre latérale et dans l'éditeur de signets, comme nous vous l'avons déjà montré. Vous pouvez également y accéder dans la barre des favoris.
Si vous ne voyez pas la barre des favoris sous la barre d’adresses, cliquez sur Basculer la barre de favoris dans la barre d’outils, allez à Voir> Afficher la barre de favoris ou appuyez sur Cmd + Maj + B .
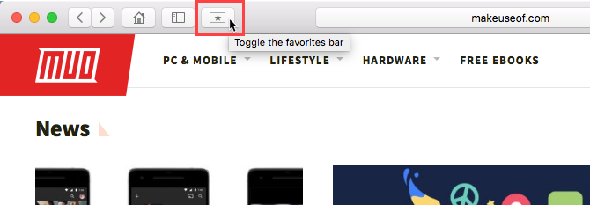
Seul un certain nombre de sites tiendra dans la barre des favoris. Il est donc préférable de limiter le nombre de pages que vous ajoutez à vos favoris.
Comment afficher la page des favoris sur l'onglet actuel
Si vous souhaitez afficher et accéder à vos Favoris sous forme de vignettes, vous pouvez ouvrir la page Favoris dans l'onglet en cours. Aller à Favoris> Afficher les favoris .
Si vous ne voyez pas Afficher les favoris comme première option sur le Signets menu, vous devez modifier les paramètres de Safari . Aller à Safari> Préférences . Sur le Général écran, sel Favoris du Nouvelles fenêtres ouvertes avec menu contextuel.
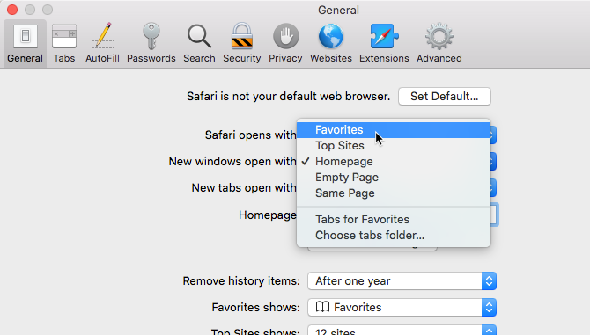
Vos favoris sont disponibles sous forme de vignettes dans l'onglet en cours.

Comment afficher la page des favoris sur un nouvel onglet
Si vous souhaitez accéder à la page Favoris lorsque vous ouvrez un nouvel onglet, accédez à Safari> Préférences .
Sur le Général écran, sélectionnez Favoris du Nouveaux onglets ouverts avec menu contextuel. Les nouveaux onglets afficheront désormais la page des favoris, qui comprend les sites fréquemment visités en bas. Nous allons vous montrer comment masquer la section Sites fréquemment visités.
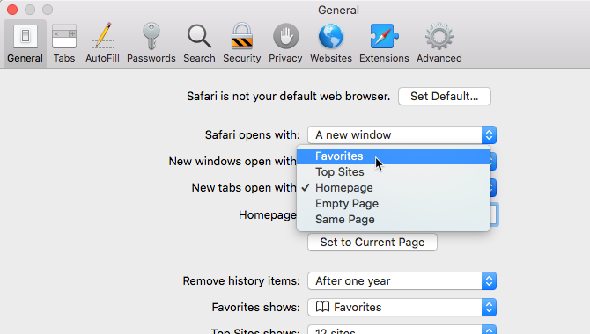
Comment afficher les favoris à partir du champ de recherche intelligente
Utilisez la zone de recherche intelligente ou la barre d'adresse pour accéder rapidement à votre page Favoris sans quitter la page Web actuelle.
Cliquez dans la barre d'adresse pour ouvrir les favoris dans une fenêtre contextuelle. Cliquez ensuite sur l'icône de la page que vous souhaitez visiter. La fenêtre contextuelle des favoris disparaît et la page sélectionnée s'ouvre dans l'onglet en cours.
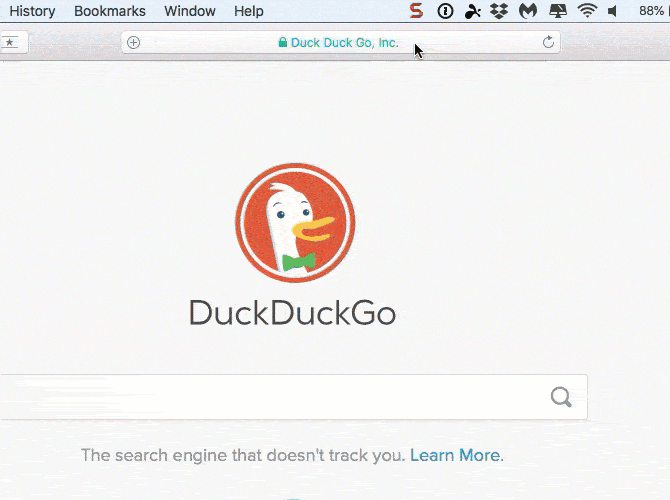
Comment modifier le dossier des signets dans la page des favoris
Par défaut, la page Favoris affiche tous vos favoris et les dossiers sous Favoris. Mais vous pouvez modifier ceci pour afficher uniquement les favoris dans un dossier Favoris ou un dossier de signets.
Aller à Safari> Préférences . Sur le Général écran, sélectionnez le dossier que vous souhaitez afficher à partir de Spectacles favoris menu contextuel.
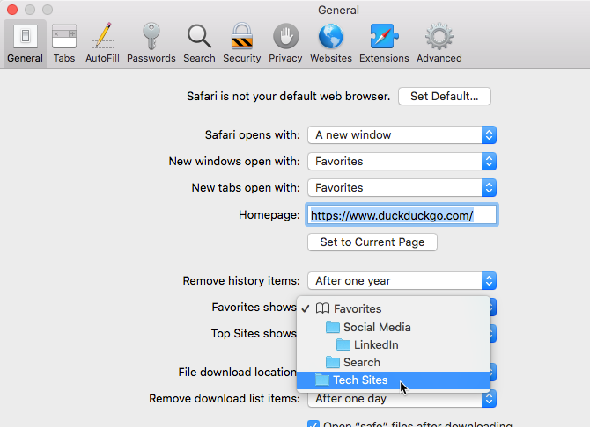
Le dossier sélectionné s'affiche lorsque vous ouvrez la page Favoris dans un nouvel onglet ou dans la zone Smart Search.
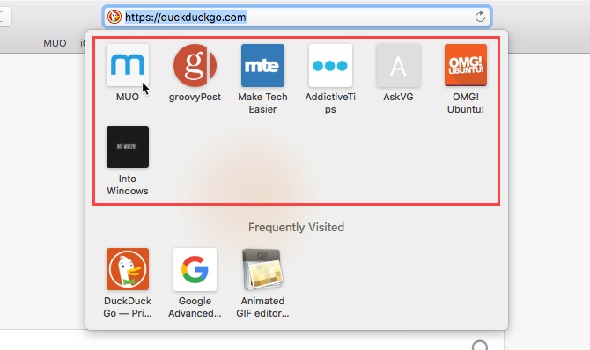
Comment afficher / masquer les sites fréquemment visités dans les favoris
Si vous ne voulez pas voir les sites fréquemment visités au bas de la page des favoris, vous pouvez les masquer.
Aller à Favoris> Afficher les visites fréquentes dans les favoris . Si l'option n'est pas cochée, vous ne verrez pas les sites fréquemment visités sur la page des favoris.

Comment ouvrir vos favoris dans des onglets lorsque vous ouvrez Safari
Si vous visitez les mêmes pages chaque fois que vous ouvrez Safari, vous pouvez ajouter ces pages à vos favoris et les ouvrir dans des onglets séparés lorsque vous ouvrez une nouvelle fenêtre.
Pour ce faire, configurez vos favoris en utilisant les méthodes décrites précédemment. Ensuite aller à Safari> Préférences .
Sur le Général écran, sélectionnez Onglets pour les favoris dans le Nouvelles fenêtres ouvertes avec la liste déroulante.
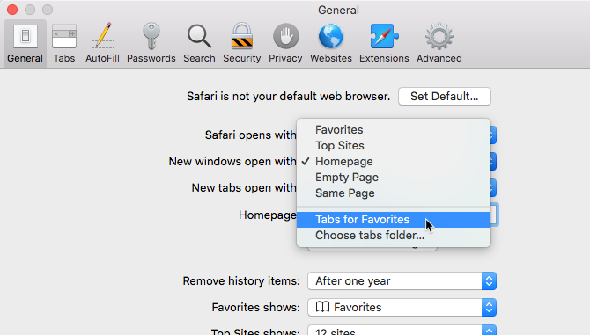
Gardez une trace de vos pages préférées dans Safari
Safari propose déjà d’excellents outils dans les fonctions de favoris et de favoris. Et ils vous aideront à garder vos pages préférées et importantes organisées.




