Comment insérer une ligne horizontale ou verticale dans Microsoft Word
Added 2020-01-16
Divulgation des affiliés: En achetant les produits que nous recommandons, vous aidez à garder les lumières allumées à. Lire la suite.
Les lignes sont un élément de conception de base. Dans Microsoft Word, une ligne horizontale ou verticale peut diviser un document et guider le flux du texte. Vous pouvez insérer une ligne dans Word et la formater de différentes manières pour changer une humble ligne en quelque chose de plus attrayant.
Vous savez comment ajouter une ligne dans Word. C'est si simple après tout. Mais si vous ne connaissez pas toutes les façons de le faire, alors ce manuel est fait pour vous.
Voyons comment insérer une ligne horizontale et verticale dans Word, et les quelques façons dont nous savons les dessiner.
La méthode rapide: comment insérer une ligne dans Word avec le clavier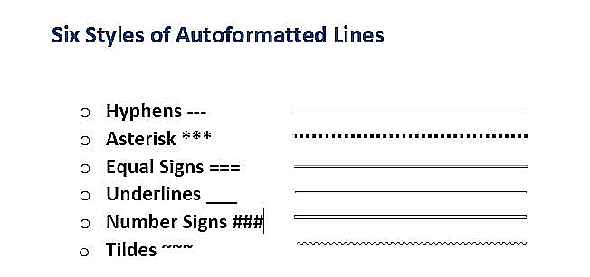
Saviez-vous que vous pouvez ajouter rapidement une ligne dans Word en tapant quelques caractères? MotsFormat automatique la fonctionnalité saisit des choses pour vous pendant que vous les tapez. Vous l'avez peut-être déjà vu en action lorsqu'il crée des listes à puces automatiques.
Vous pouvez non seulement insérer une ligne mais également ajouter des lignes avec des motifs différents. Voici comment ça fonctionne:
Placez le curseur à l'endroit où vous souhaitez commencer votre ligne horizontale.
Ensuite, tapez trois caractères pour l'un des styles de ligne possibles que vous voyez dans la capture d'écran ci-dessous. presseEntrer.
Par exemple, pour dessiner une ligne pointillée, tapez *** et appuyez sur Entrée.
Comme vous le verrez, vous obtiendrez six variations de la ligne horizontale standard.
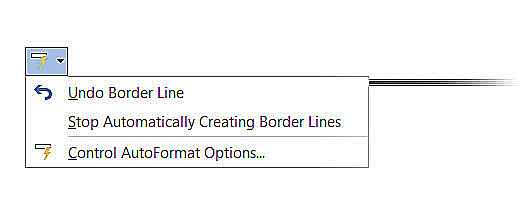 Ligne simple avec trois tirets (-)
Ligne simple avec trois tirets (-)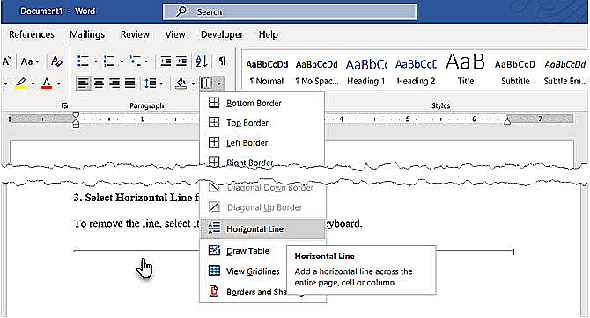
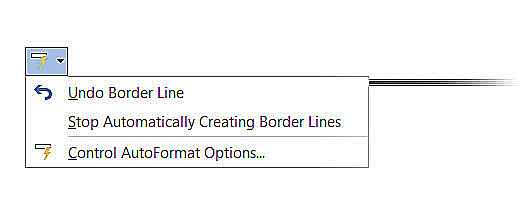 Ligne brisée ou pointillée avec trois astérisques (***)
Ligne brisée ou pointillée avec trois astérisques (***)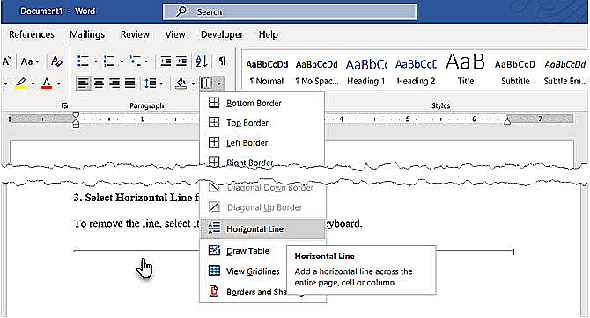
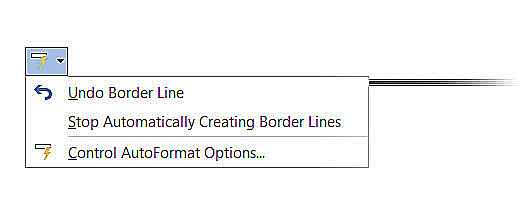 Ligne double simple avec trois signes égaux (===)
Ligne double simple avec trois signes égaux (===)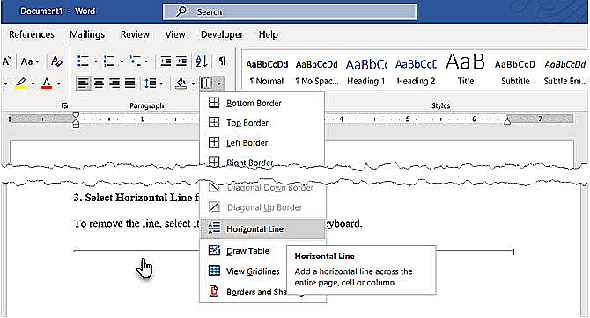
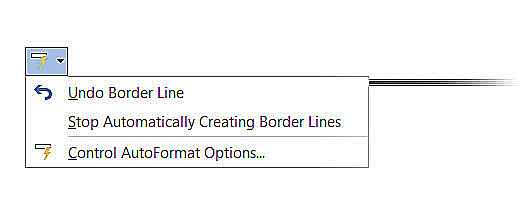 Ligne simple en gras avec trois symboles de soulignement (___)
Ligne simple en gras avec trois symboles de soulignement (___)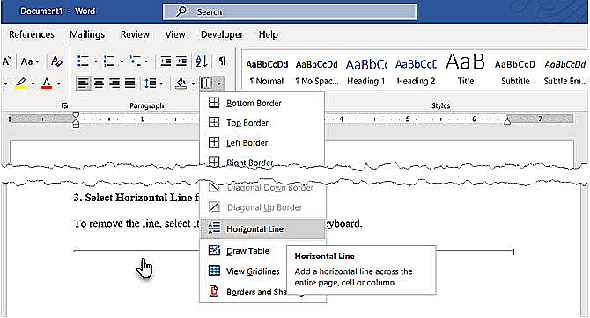
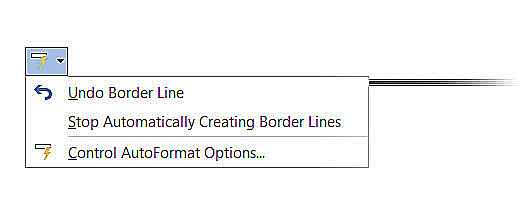 Ligne triple avec un centre épais avec trois signes numériques (###)
Ligne triple avec un centre épais avec trois signes numériques (###)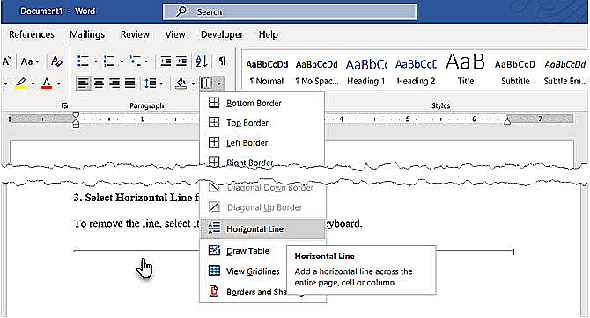
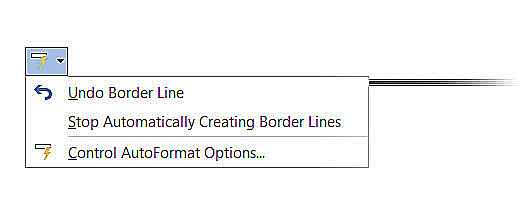 Ligne ondulée avec trois tildes (~~~)
Ligne ondulée avec trois tildes (~~~)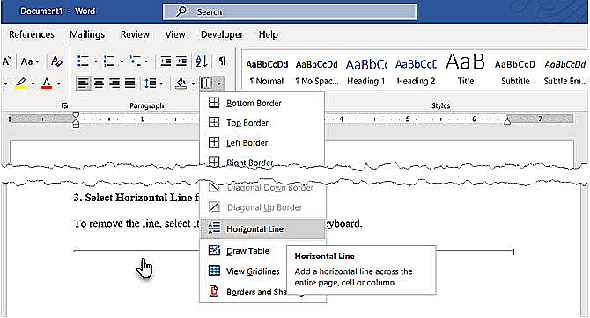
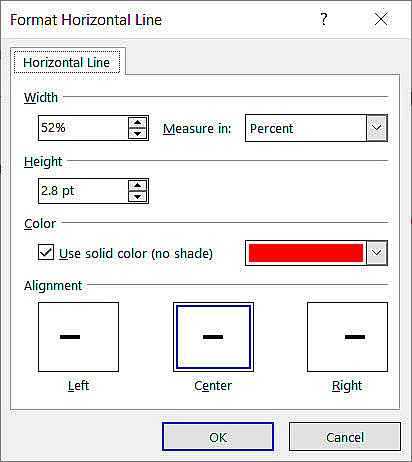
La ligne occupe toute la largeur de la page. Lorsqu'elle est ajoutée à l'intérieur d'une colonne, la ligne est insérée pour correspondre à la largeur de la colonne. Si vous souhaitez ajouter du texte au-dessus ou au-dessous de la ligne, placez votre curseur là où vous voulez le texte et commencez à taper.
Vous remarquerez également qu'un minuscule bouton Options de correction automatique apparaît à côté de la ligne. Il s'agit d'un raccourci qui vous permet d'annuler la ligne automatique lorsque vous n'en avez pas besoin, de les arrêter complètement ou de plonger dans la boîte de dialogue des options de mise en forme automatique.
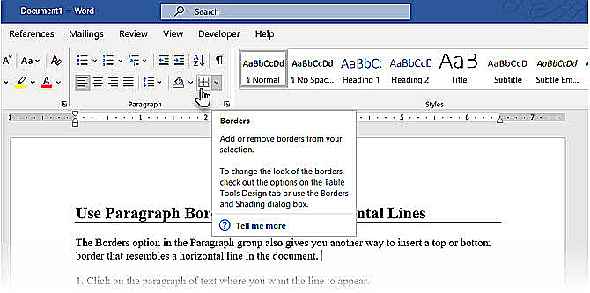
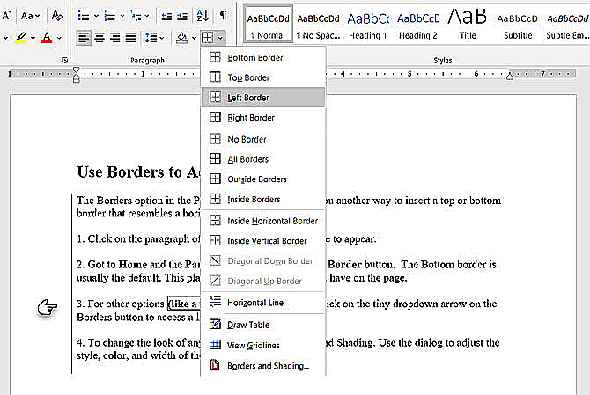
Vous pouvez désactiver ces lignes de façon permanente à partir de la boîte de dialogue des options de mise en forme automatique.
Aller àMise en forme automatique au fur et à mesure que vous tapezonglet e> Appliquer en tapant la section > décocherFrontières.
Insérer une ligne horizontale à partir du ruban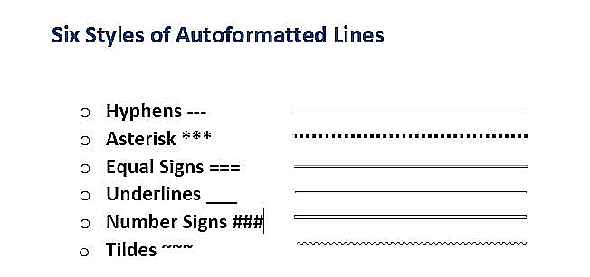
Si vous trouvez que la correction automatique est gênante et que l'option est désactivée, il existe un autre moyen rapide d'ajouter une ligne horizontale.
1. Placez votre curseur à l'endroit où vous souhaitez insérer la ligne.
2. Accédez auAccueil onglet, puis cliquez sur la flèche déroulante pour leLes frontières option dans leParagraphe groupe.
3. SélectionnezLigne horizontale dans le menu.

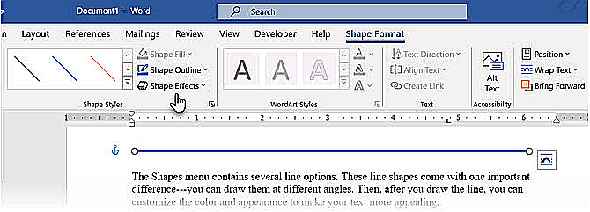
4. Pour modifier l'apparence de cette ligne horizontale, double-cliquez sur la ligne. leFormater la ligne horizontale La boîte de dialogue vous permet de modifier la largeur, la hauteur, la couleur et l'alignement de la ligne.
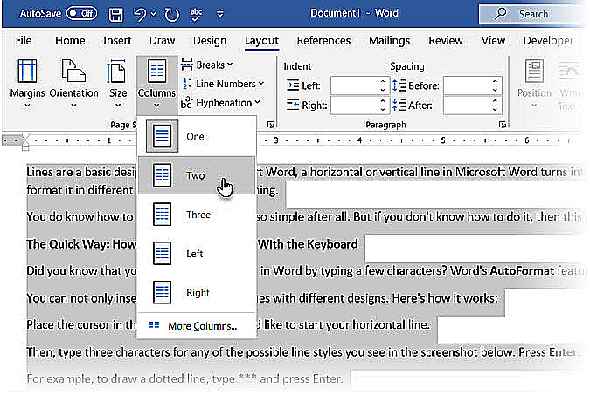
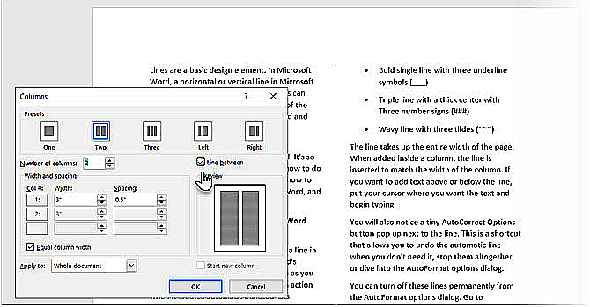
5. Pour redimensionner une ligne, sélectionnez-la avec un double-clic, puis faites glisser l'un des points de redimensionnement pour modifier la longueur ou la largeur.
6. Pour supprimer la ligne, sélectionnez-la et appuyez surSupprimer sur votre clavier.
Utilisez des bordures pour ajouter des lignes horizontales et verticales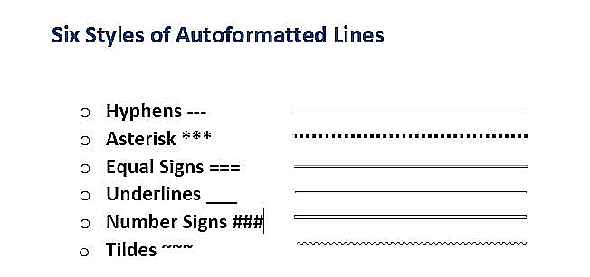
L'option Bordures du groupe Paragraphe vous permet également d'insérer une bordure supérieure ou inférieure qui ressemble à une ligne horizontale dans le document.
1. Cliquez sur le paragraphe de texte où vous souhaitez que la ligne apparaisse.
2. Je doisAccueilet le Paragraphe groupe. Clique sur leFrontièrebouton. La bordure inférieure est généralement la valeur par défaut. Cela place une ligne sous le texte que vous avez sélectionné sur la page ou le paragraphe si vous n'avez sélectionné aucun texte.
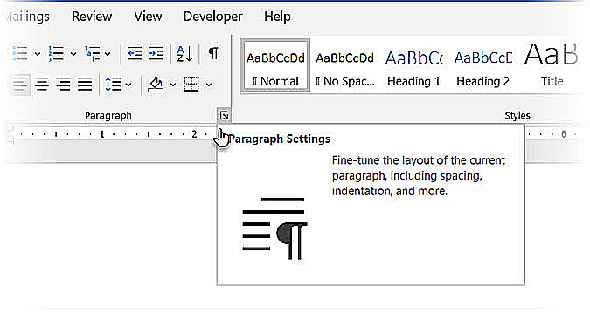
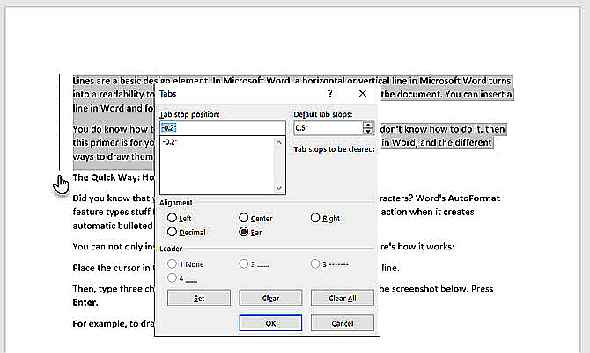
3. Pour les autres options (comme une bordure verticaler), vous pouvez cliquer sur la petite flèche déroulante du bouton Bordures pour accéder à une liste d'options.
4. Pour modifier l'apparence d'une bordure, cliquez sur Bordures et trame. Utilisez la boîte de dialogue pourajuster le style, la couleur et la largeur de la frontière.
Utiliser des formes pour insérer une ligne horizontale ou verticale dans Word
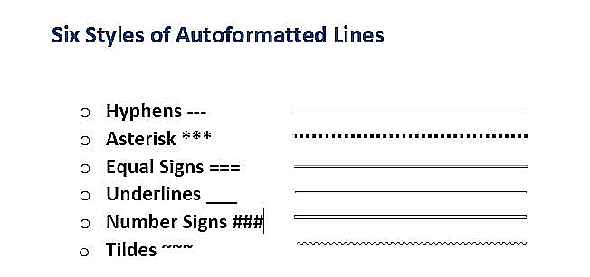
Le menu Formes contient plusieurs options de ligne. Ces formes de lignes présentent une différence importante: vous pouvez les dessiner sous différents angles. Ensuite, après avoir tracé la ligne, vous pouvez personnaliser la couleur et l'apparence pour créer des lignes décoratives horizontales ou verticales n'importe où dans le document.
1. Positionnez le curseur à l'endroit où vous souhaitez insérer une ligne.
2. Allez àInsérez > Groupe d'illustrations > Formes flèche déroulante.
3. Dans le groupe Lignes, choisissez la forme de la ligne.
<25><26>
4. Cliquez sur le document et faites-le glisser avec la souris enfoncée jusqu'au point final. (Pointe: Maintenez la touche Maj enfoncée pour insérer une ligne droite horizontale ou verticale)
5. Gardez la ligne sélectionnée pour personnaliser l'apparence de la ligne avec leFormat de forme onglet sur le ruban.
<27><28>
6. Accédez auStyles de forme et modifiez la couleur, utilisez un style de ligne différent ou appliquez des effets.
7. Vous pouvez également cliquer avec le bouton droit sur la ligne et choisirFormat de la forme dans le menu contextuel pour ouvrir plus d'options pour changer l'apparence.
Comment ajouter une ligne verticale et séparer le texte dans les colonnes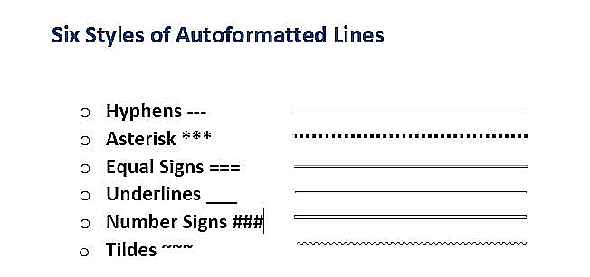
Le texte disposé en colonnes est une technique de mise en page de base. Vous pouvez séparer n'importe quel bloc de texte en plusieurs colonnes et également insérer une ligne verticale entre elles.
1. Sélectionnez le texte.
2. Allez àRuban > Disposition > (Groupe Mise en page) Colonnes. Cliquez sur la liste déroulante et sélectionnez le nombre de colonnes souhaité.
<29><30>
3. Le texte est maintenant organisé en colonnes. Cliquez sur n'importe quelle colonne et allez àDisposition > Colonnes > Plus de colonnes.
4. Dans leColonnes boîte de dialogue, vérifiez laLigne entre et cliquez sur OK.
<31><32>
Notez que vous pouvez également modifier le nombre de colonnes et l'espacement entre elles à partir de cette boîte de dialogue.
Utiliser un onglet de barre pour ajouter une ligne verticale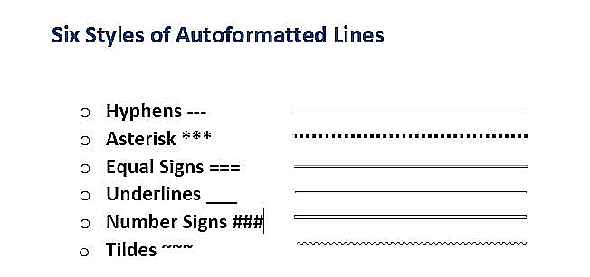
Les taquets de tabulation dans Word aident à aligner les lignes et les paragraphes. leOnglet barre, d'autre part, ne définit pas de taquet de tabulation. Il insère une ligne verticale et délimite votre paragraphe en colonnes.
1. Sélectionnez le paragraphe auquel vous souhaitez ajouter la ligne verticale.
2. Allez àRuban > Accueil. dans leParagraphe groupe cliquez sur la petite flèche pour ouvrir leParamètres de paragraphe.
<33><34>
3. Cliquez sur leOnglets en bas de la boîte de dialogue.
4. Dans lePosition d'arrêt de tabulation , entrez la position où vous souhaitez que la ligne verticale apparaisse. Vous pouvez utiliser la règle en haut de l'écran pour évaluer une valeur à saisir.
5. Cliquez sur leBar bouton dans leAlignement section. Cliquer surEnsemble etD'accord.
Comme vous pouvez le voir, je l'ai réglé sur «-0,2» pour le faire apparaître juste à gauche du premier paragraphe. Pour supprimer la ligne verticale, supprimez l'onglet de la barre.
<35><36>
Tracez une ligne dans votre document Word
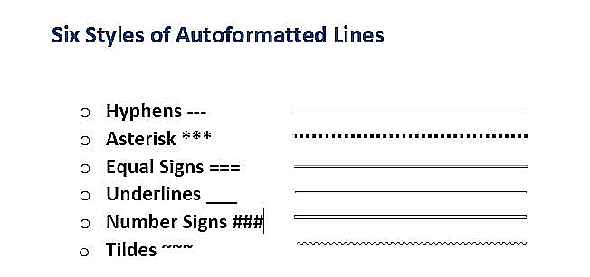
Les lignes horizontales sont plus évidentes et communes. Mais l'ajout de lignes verticales au bon endroit peut augmenter l'attrait visuel de votre contenu. Les lignes ne sont pas de simples décorations… elles peuvent attirer votre attention sur la partie la plus importante d'un document lorsqu'il est utilisé avec subtilité.




