Comment installer et configurer Jetpack sur votre site WordPress
Added 2018-08-24
Jetpack est l'un des plugins WordPress les plus populaires. Il est fabriqué par Automattic (la même société qui est responsable de WordPress lui-même) et transfère bon nombre des meilleures fonctionnalités de WordPress.com sur les sites WordPress auto-hébergés.
N'oubliez pas que pour utiliser WordPress auto-hébergé, vous aurez besoin d'un fournisseur d'hébergement Web. Nous recommandons Hébergement InMotion ( obtenir jusqu'à 50% de réduction en utilisant ce lien ) , qui propose six plans WordPress dédiés qui conviendront aux sites de toutes tailles.
Continuez à lire et nous expliquerons comment installer et configurer Jetpack sur votre site WordPress.
Qu'est-ce que Jetpack?
Si vous êtes nouveau dans Jetpack, prenons un moment pour énumérer les principales caractéristiques du plug-in. Si vous savez déjà de quoi il est capable, n'hésitez pas.
Les principales caractéristiques de Jetpack sont les suivantes:
- Statistiques du site
- Sitemaps XML
- Partage automatique sur les réseaux sociaux
- Boutons de partage social sur vos articles
- Améliorations de la sécurité
- Image CDN
Mieux encore, Jetpack vous permet d'activer et de désactiver ses nombreuses fonctionnalités à votre discrétion. Cela évite que votre site ne soit saturé d'outils inutilisés.
Comment installer Jetpack sur votre site WordPress
Il va sans dire qu'avant d'installer Jetpack, vous devez d'abord installer WordPress. Le processus d'installation de WordPress diffère d'un fournisseur d'hébergement à l'autre. Certains utilisent des installateurs tiers tels que Softaculous; d'autres ont des programmes d'installation simples en un clic qui requièrent une intervention minimale de l'utilisateur.
Une fois WordPress installé, connectez-vous au tableau de bord de votre site avec un compte administrateur. En règle générale, vous pouvez vous connecter à www. [nom du site] .com / wp-login.php .
Une fois connecté, accédez à Plugins> Ajouter un nouveau dans le panneau à gauche de l'écran.
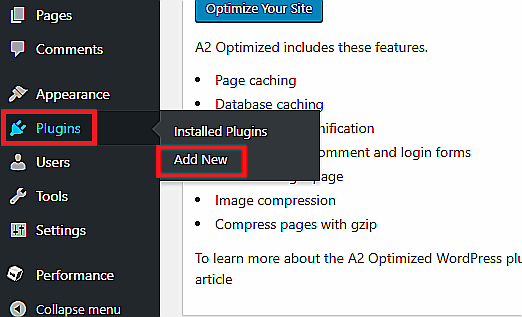
Comme il s’agit d’un plugin très populaire, Jetpack devrait figurer dans la liste en haut de la page. Si vous ne le faites pas, utilisez le champ de recherche dans le coin supérieur droit pour le localiser.
Lorsque vous trouvez éventuellement la liste de Jetpack, cliquez sur le bouton Installer maintenant bouton pour l'ajouter à WordPress. Le processus d'installation prend entre 15 et 30 secondes.
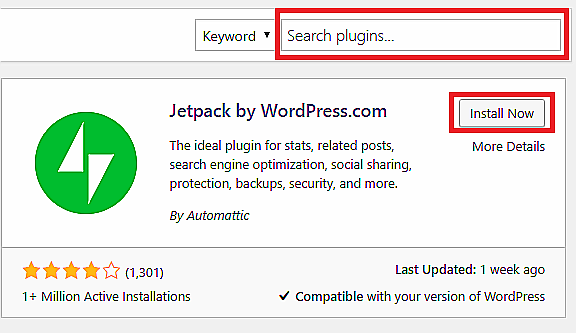
Mais attendez, vous n’avez pas encore fini, vous devez activer le plugin. Si vous consultez toujours la liste de Jetpack, le bouton Installer maintenant aurait dû être remplacé par Activer .
Si vous avez déjà navigué, allez à Plugins> Plugins installés , trouvez Jetpack sur la liste et cliquez sur Activer . Encore une fois, le processus prendra quelques secondes.
Comment configurer Jetpack sur votre site WordPress
En supposant que le processus d’activation aboutisse, vous devriez consulter une page qui présente toutes les fonctionnalités de Jetpack.
Vous pouvez l'ignorer. dirigez-vous directement vers le nouveau lien Jetpack en haut du panneau de gauche. Examinez ces six domaines principaux:
1. Connectez Jetpack à WordPress.com
Vous ne pouvez accéder à aucune des fonctionnalités de Jetpack tant que vous ne le connectez pas à un compte WordPress.com.
Cliquez sur Configurer Jetpack et vous serez automatiquement redirigé vers WordPress.com. Vous pouvez vous connecter avec un compte existant ou en créer un nouveau. Dans les deux cas, acceptez la connexion à l'aide des invites à l'écran.
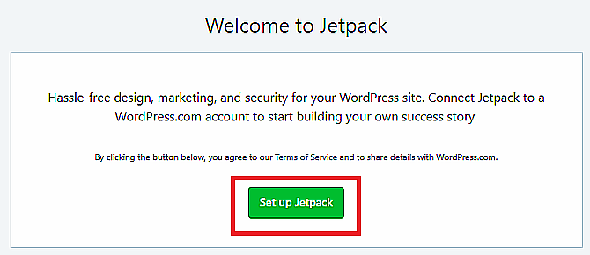
Malheureusement, Jetpack n'arrive pas souvent à se connecter à WordPress lors de la première tentative. C’est un problème depuis des années. Vous ne pouvez rien faire; continue d'essayer jusqu'à ce que ça marche.

Enfin, vous devrez choisir votre plan de paiement. Faites défiler et cliquez sur Commencez avec gratuit .
2. Paramètres d’écriture de Jetpack
Une fois que vous avez connecté Jetpack à WordPress.com, il est temps de commencer à personnaliser le plug-in. Se diriger vers Jetpack> Réglages pour commencer.
Il y a cinq onglets en haut de la page: L'écriture , Partage , Discussion , Trafic , et Sécurité .
le L'écriture L'onglet contient les options relatives à la création de contenu. Quelques-uns méritent une attention particulière:
- Chargement paresseux: Si votre site contient beaucoup d’images et qu’il contient de nombreux articles, vous constaterez peut-être que votre site se charge lentement. Pour remédier au problème, activez le chargement différé. Il ne chargera que des images lorsque votre visiteur fera défiler la page. Cette option est particulièrement efficace pour accélérer la version mobile de votre site.
3. Paramètres de partage de Jetpack
Si vous souhaitez activer le partage social automatique, faites glisser la bascule dans la Sur position et clic Connectez votre compte de média social s. Vous serez redirigé vers WordPress.com pour établir les connexions.
4. Paramètres de discussion de Jetpack
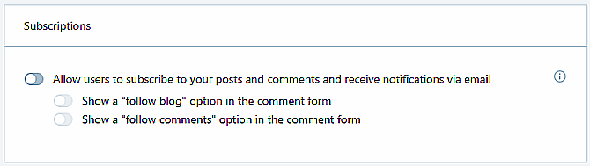
le Discussion L'onglet vous permet de déterminer comment les internautes interagissent avec votre site.
Le paramètre le plus remarquable est le premier: il permet à vos lecteurs d’utiliser leurs comptes WordPress.com, Twitter, Facebook et Google+ pour commenter vos articles. L'activation de ce paramètre rendra vos commentaires plus riches; le nom d’une personne et une photo seront affichés à côté des commentaires.
Plus bas, vous pouvez également choisir d’ajouter un bouton d’abonnement à votre site. Les visiteurs peuvent renseigner leur adresse électronique et recevoir des alertes lorsque du nouveau contenu est mis en ligne.
5. Paramètres de trafic de Jetpack
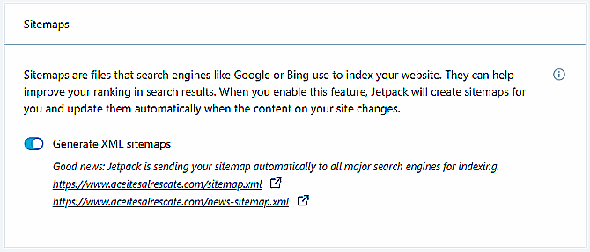
le Trafic Onglet est l'endroit où vous trouverez vos sitemaps XML et vos codes de vérification de site.
Les sitemaps améliorent le référencement de votre site en indiquant aux moteurs de recherche la présentation de votre site. Les codes de vérification vous permettent d’ajouter votre site aux consoles de webmasters de Google, Yahoo et Yandex.
Si vous utilisez un autre plug-in (tel que Yoast) pour générer des plans de site et des codes de vérification, vous pouvez désactiver le paramètre dans Jetpack. La génération de deux sitemaps peut provoquer des conflits. Par exemple, le plugin sitemap Google News de Yoast n’utilise pas la même adresse XML que Jetpack.
6. Paramètres de sécurité de Jetpack
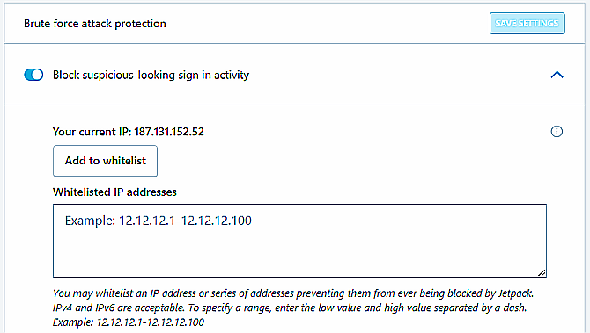
La fonction d'indisponibilité vous enverra une alerte dès que votre page sera déconnectée, ce qui vous permettra de remédier rapidement au problème avant qu'il ne dégénère.
La protection contre la force brute est une simple bascule On / Off. En cas de dysfonctionnement, vous pouvez manuellement ajouter des adresses IP à la liste en utilisant le menu déroulant.
Remarque: Avec tous les paramètres Jetpack décrits ci-dessus, sachez que votre thème et vos autres plug-ins peuvent les remplacer.
Est-ce que Jetpack ralentit votre site?
Certains rapports ont affirmé que Jetpack avait un impact négatif sur la vitesse de votre site. Webidextre Cela dit, les demandes du serveur externe du plugin ajoutent jusqu'à 1,5 secondes au temps de chargement de la page. Des preuves anecdotiques de certains utilisateurs suggèrent que ce délai pourrait atteindre cinq secondes.
Pour vérifier si le temps de chargement de votre page a été affecté, utilisez un outil tiers, tel que GTMetrix ou de Google PageSpeed Insights .
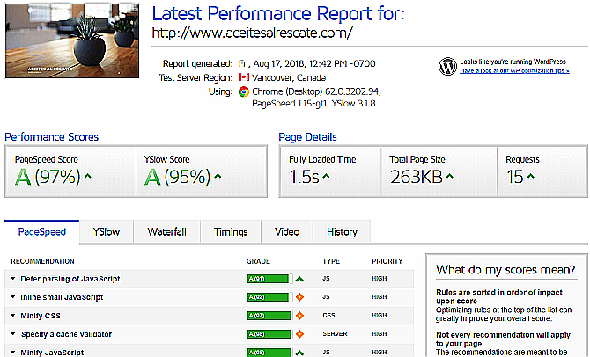
Et rappelez-vous qu’une partie importante du bon fonctionnement de WordPress consiste à vous inscrire à un plan d’hébergement répondant à vos besoins. Hébergement InMotion ( obtenir jusqu'à 50% de réduction en utilisant ce lien ) offre des plans pour les utilisateurs de WordPress à partir de 4,99 $ / mois.





