Comment installer et Dual Boot Linux sur votre Mac
Added 2019-12-06
Que vous ayez besoin d'un système d'exploitation personnalisable ou d'un meilleur environnement pour le développement de logiciels, vous pouvez l'obtenir en installant Linux sur votre Mac. Linux est incroyablement polyvalent (il est utilisé pour tout faire fonctionner, des smartphones aux superordinateurs), et vous pouvez l'installer sur votre MacBook Pro, iMac ou même votre Mac mini.
Apple a ajouté Boot Camp à macOS, ce qui a facilité le double démarrage de Windows, mais l'installation de Linux est une tout autre affaire. Suivez les étapes ci-dessous pour savoir comment procéder.
Pourquoi installer Linux sur un Mac ou un MacBook Pro?
Votre Mac offre d'excellentes performances, une superbe autonomie de batterie et une longue durée de vie. Le matériel sur un Mac est difficile à égaler, ce qui en fait une machine incroyablement puissante pour exécuter Linux.
De plus, Linux donne vie aux anciens Mac qui ne sont plus éligibles pour les mises à jour macOS. Plutôt que de laisser votre ancien MacBook Pro se transformer en presse-papiers coûteux, installez la dernière version de Linux et faites-la fonctionner pendant des années.
Ubuntu est notre distribution Linux de choix
Il existe de nombreuses versions différentes de Linux, mais pour les besoins de ce tutoriel, nous vous suggérons d'installer Ubuntu sur votre Mac. Ubuntu est la distribution Linux la plus populaire, ce qui signifie qu'il existe de nombreuses communautés de support actives si vous avez besoin d'aide.
Vers un double démarrage ou non vers un double démarrage
Si vous ne prévoyez pas de réutiliser macOS, vous voudrez peut-être le remplacer complètement par Linux à la place. De cette façon, aucun de votre stockage n'est utilisé par ses fichiers système.
Cependant, si vous changez d'avis, il sera difficile et fastidieux de restaurer à nouveau macOS à l'avenir. Cela est particulièrement vrai car Linux écrit sur la partition de récupération macOS.
Pour cette raison, nous vous recommandons Linux à double démarrage sur votre Mac. Si vous êtes vraiment certain de ne pas vouloir le faire, sautez simplement laCloison étape dans les instructions ci-dessous.
Étape 1: Préparez votre Mac pour l'installation de Linux
Pour installer Linux sur votre Mac, vous avez besoin d'un lecteur flash USB avec au moins 2 Go de stockage. Vous allez effacer le lecteur flash à une étape ultérieure pour y installer un programme d'installation Ubuntu, alors assurez-vous d'avoir préalablement sauvegardé tous les fichiers importants.
Utilisez un adaptateur Ethernet pour connecter votre Mac à Internet. Ceci est important, car votre Wi-Fi peut ne pas fonctionner dans Ubuntu sans pilotes tiers. De même, les utilisateurs d'iMac devraient mettre la main sur un clavier ou une souris USB, au cas où Bluetooth ne fonctionnerait pas.
Si vous prévoyez de démarrer simultanément votre Mac avec Linux, vous devez également vous assurer que vous disposez de suffisamment d'espace de stockage gratuit. Aller àMenu Apple > À propos de ce Mac > Espace de rangement pour vérifier que vous disposez d'au moins 25 Go gratuits (mais de préférence plus).
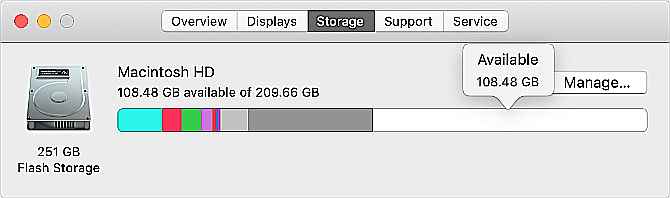
Finalement,Comment utiliser Time Machine pour sauvegarder votre Macfaire une sauvegarde de votre Mac. Vous ne devez perdre aucune donnée en installant Linux dans une partition à double démarrage. Cependant, en cas de problème, vous devrez peut-être effacer l'intégralité de votre Mac pour y remédier.
Étape 2: créer une partition sur votre lecteur Mac
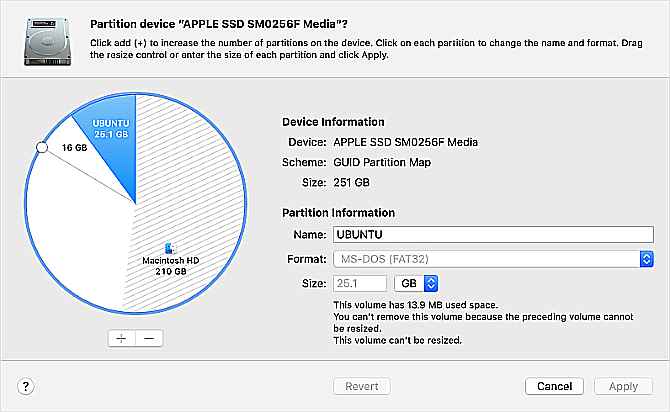
Pour un système à double démarrage (que nous recommandons fortement), vous devez créer une partition Linux sur le disque dur de votre Mac. Si vous ne souhaitez pas créer un système à double amorçage, passez à l'étape suivante.
En fait, pour double démarrage Linux sur un Mac, vous avez besoin de deux partitions supplémentaires: une pour Linux et une seconde pour l'espace d'échange. La partition de swap doit être aussi grande que la quantité de RAM de votre Mac. Vérifiez cela en allant àMenu Apple > À propos de ce Mac.
Utilisez l'Utilitaire de disque pour créer de nouvelles partitions sur votre Mac:
- OuvrirUtilitaire de disque à partir du dossier Utilitaires de vos applications, ou recherchez-le via Spotlight.
- Dans le coin supérieur gauche, sélectionnezAfficher > Afficher tous les appareils.
- Sélectionnez le lecteur de plus haut niveau pour votre disque dur Mac, puis cliquez surCloison.
- Utilisez lePlus pour créer une nouvelle partition. Nomme leUBUNTU et définissez le format surMS-DOS (FAT). Donnez-lui autant d'espace que vous souhaitez utiliser pour Linux.
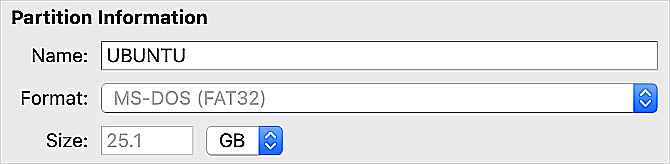
- Cliquez surAppliquer pour créer la partition.
- Répétez les étapes ci-dessus pour créer une autre partition. Nommez cette partitionÉCHANGER et définissez le format surMS-DOS (FAT) encore. Faites correspondre la taille à la quantité de RAM de votre Mac. Cela peut être de 4 Go ou 8 Go, par exemple.
- Cliquez surAppliquer pour créer la partition.
Si vous ne pouvez pas créer de nouvelles partitions, c'est peut-être parce que FileVault crypte votre disque dur. Aller àPréférences système > Sécurité et || Confidentialité > Coffre fort pour l'éteindre.
Installez rEFInd pour de meilleures options de démarrage
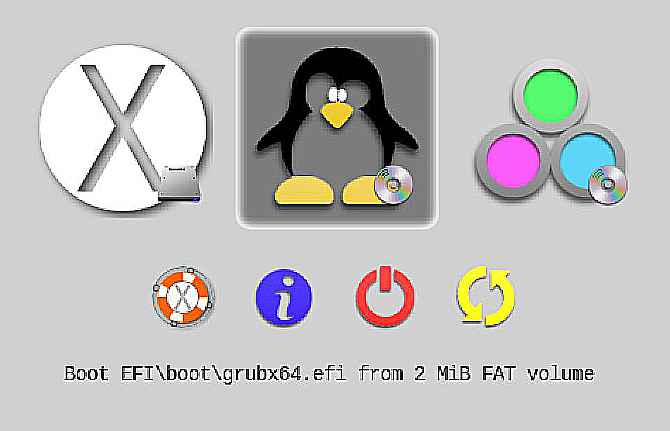
Le gestionnaire de démarrage standard sur votre Mac ne fonctionne pas toujours avec Ubuntu. Cela signifie que vous devez installer un gestionnaire de démarrage tiers à la place, ce qui vous permettra de choisir facilement entre macOS ou Linux lorsque vous démarrez votre ordinateur.
Pour installer le gestionnaire de démarrage rEFInd:
- Avec SIP désactivé, ouvrezTerminal à partir du dossier Utilitaires dans Applications (ou recherchez-le à l'aide de Spotlight).
- OuvrirChercheur dans une fenêtre séparée et accédez aurEFInd Télécharger.
- Faites glisser lerefind-install fichier dans votre fenêtre Terminal et appuyez surEntrer.
- Lorsque vous y êtes invité, entrez votre mot de passe administrateur et appuyez surEntrer encore.
- Après l'installation, n'oubliez pas de réactiver SIP.
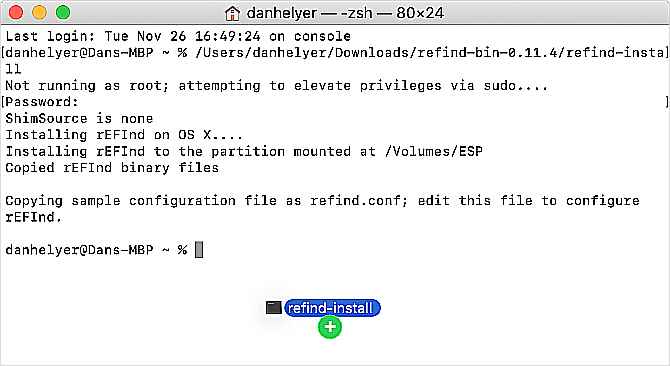
La prochaine fois que vous redémarrerez votre Mac, le menu rEFInd devrait apparaître automatiquement. Si ce n'est pas le cas, maintenezOption lors du démarrage pour charger votre gestionnaire de démarrage.
Étape 3: créer un programme d'installation USB Ubuntu
Téléchargez la dernière version d'Ubuntu comme une image disque du site Web Ubuntu. Vous devez utiliser une application tierce pour créer un programme d'installation USB à partir de l'image du disque Ubuntu. L'une des applications les plus simples pour cela estbalenaEtcher, mais vous pouvez utiliser tout ce que vous voulez.
Pour créer un programme d'installation USB Ubuntu:
- OuvrirbalenaEtcher et cliquezSélectionnez l'image.
- Accédez à l'image du disque Ubuntu que vous avez téléchargée et cliquez surOuvrir.
- Insérez votre clé USB et balenaEtcher devrait la sélectionner automatiquement. Si ce n'est pas le cas, cliquez surSélectionnez la cible ouChangement pour sélectionner le lecteur flash vous-même.
- Assurez-vous que le bon lecteur est sélectionné, car l'étape suivante l'efface.
- Cliquez surFlash et entrez votre mot de passe administrateur pour effacer la clé USB et créer un programme d'installation USB Ubuntu.
- Une fois terminé, macOS vous invite àÉjecter le lecteur flash.
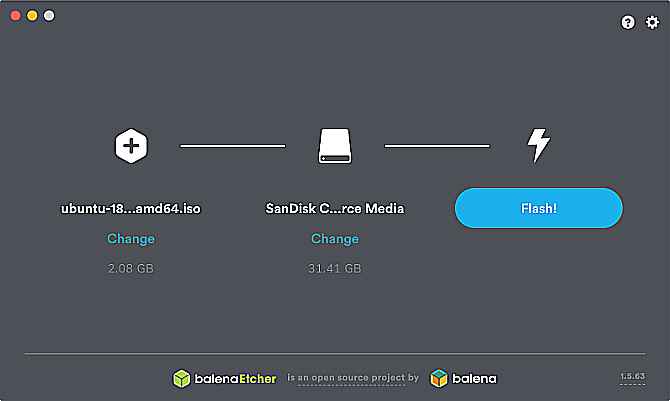
Étape 4: démarrez Ubuntu à partir de votre programme d'installation USB
Redémarrez votre Mac tout en maintenantOption et réinsérez la clé USB directement dans votre ordinateur. Lorsque le chargeur de démarrage apparaît, utilisez les touches fléchées pour sélectionnerBoot EFI option et appuyez surEntrer.
Un écran de chargement Ubuntu apparaît, suivi du bureau Ubuntu.
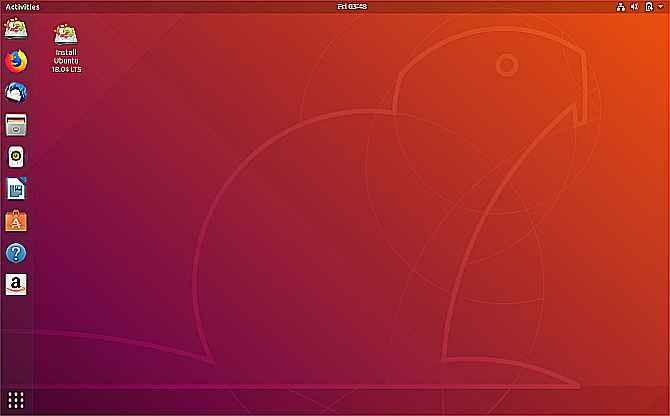
Profitez de cette occasion pour tester Ubuntu sur votre Mac. Gardez à l'esprit que, car il s'exécute à partir de votre lecteur flash USB, il peut être lent. Comme Ubuntu ne peut pas utiliser le Wi-Fi de votre Mac par défaut, utilisez un adaptateur Ethernet pour vous connecter à Internet.
Désactiver le démarrage sécurisé sur Mac avec la puce de sécurité T2
En 2018, Apple a introduit la puce de sécurité T2 sur les nouveaux Mac. Cette évolution peut vous empêcher de démarrer d'autres systèmes d'exploitation sur votre machine. Si vous rencontrez des problèmes de démarrage, suivezInstructions d'Apple pour désactiver la puce T2.
Étape 5: installez Ubuntu sur votre Mac
Lorsque vous êtes prêt, double-cliquez sur leInstallez Ubuntu élément sur le bureau.
Suivez les invites à l'écran pour choisir votre langue et la disposition du clavier. Choisis unInstallation normale et sélectionnez l'option pourInstaller un logiciel tiers. Vous devez connecter votre Mac à Internet à l'aide d'un câble Ethernet pour installer ce logiciel, qui fait fonctionner des fonctions telles que Wi-Fi et Bluetooth. Puis cliqueContinuer.
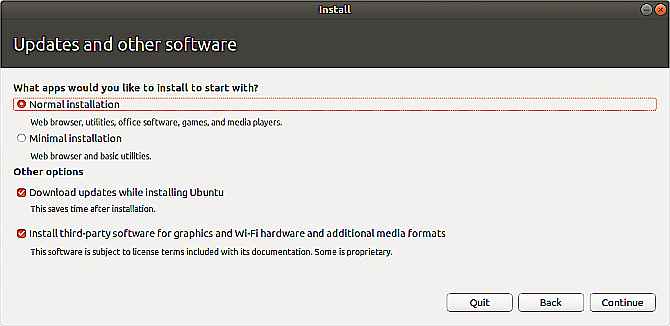
Si vous y êtes invité, choisissez de conserver vos partitions montées.
Option 1: Ubuntu à double démarrage avec macOS
DuType d'installation écran, sélectionnezAutre chose et cliquezContinuer.
Sur l'écran suivant, vous devez identifier et sélectionner leUBUNTU partition que vous avez créée. Malheureusement, il n'y a pas de nom de partition reconnaissable, alors recherchez un périphérique avecfat32 dans le nom qui correspond à la taille de la partition, mesurée en Mo.
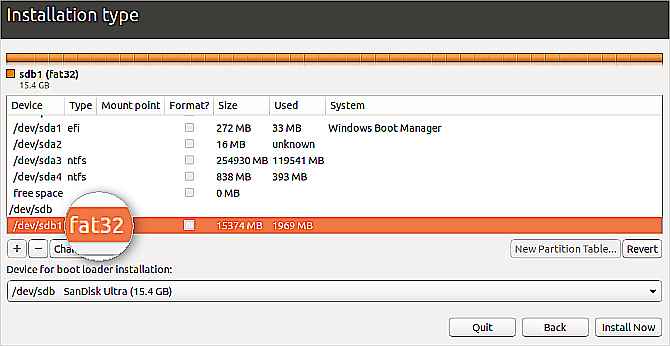
Double-cliquez pour le sélectionner et choisissezUtiliser comme: système de fichiers de journalisation Ext4. Met lePoint de montage à/ et cochez la case pourFormater la partition. Cliquez surD'accord. Dans l'alerte contextuelle, cliquez surContinuer pour écrire les modifications précédentes sur le disque.
Identifiez maintenant votre partition SWAP, qui devrait également avoirfat32 dans le nom. Double-cliquez dessus et choisissez deUtiliser comme: zone d'échange, puis cliqueD'accord.
Ouvrez leDispositif d'installation du chargeur de démarrage menu déroulant et sélectionnez à nouveau votre partition UBUNTU. Le nom doit correspondre à ce que vous avez sélectionné dans le tableau ci-dessus.
Prenez un moment pour vous assurer que vous avez sélectionné les bonnes partitions, puis cliquez surInstaller maintenant. Cliquez surContinuer dans l'alerte contextuelle pour confirmer que vous souhaitez écrire des modifications sur ces disques.
Enfin, suivez les invites à l'écran pour choisir votre fuseau horaire et créer un compte utilisateur, puis attendez la fin de l'installation.
Option 2: remplacer macOS par Ubuntu
DuType d'installation écran, sélectionnezEffacer le disque et installer Ubuntu.
Être averti: cela efface tout de votre Mac, y compris le système d'exploitation et la partition de récupération!
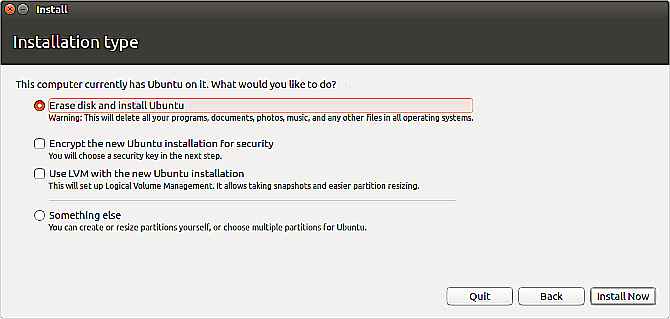
Lorsque vous êtes prêt, cliquez surInstaller maintenant et sélectionnez votre disque dur.
Suivez les invites à l'écran pour définir le fuseau horaire correct et créer un compte d'utilisateur, puis attendez la fin de l'installation.
Facilitez encore plus l'utilisation de Linux sur Mac
Toutes nos félicitations! Vous avez installé Linux avec succès sur votre MacBook Pro, iMac ou Mac mini! Si vous avez choisi de double amorcer Linux sur votre Mac, maintenezOption lors du démarrage pour choisir entre macOS et Ubuntu.






