Comment jouer à presque tous les jeux Windows sous Linux avec Steam Play
Added 2018-09-06
Les joueurs sur PC qui souhaitent passer à Linux ont un problème: la bibliothèque n’est tout simplement pas assez grande. Bien que certains titres AAA soient disponibles sous Linux, ils sont généralement limités à Steam et arrivent généralement après le lancement de Windows et de MacOS.
Mais que se passerait-il si nous vous disions que Linux peut maintenant accéder à presque toute la bibliothèque de jeux Windows sur Steam?
Voici comment jouer à des jeux Windows sous Linux avec une version bêta de Steam Play.
Jeux Windows sous Linux: la situation actuelle
Au cours des dernières années, la scène s’est améliorée de façon constante pour les joueurs Linux. La popularité de la plate-forme s’est lentement accrue, suffisamment pour que certains nouveaux grands titres puissent sortir directement sous Linux.

Mais pour les autres titres, comment pouvez-vous exécuter des jeux Windows sur Linux?
- Vin / PlayOnLinux : Grâce à la couche de compatibilité Wine et au frontal PlayOnLinux, les joueurs Linux peuvent exécuter les titres Windows avec plus ou moins de succès.
- Crossover CodeWeavers : La version propriétaire de Wine, dont les améliorations ont été ajoutées à Wine ultérieurement. Il est principalement destiné à l'exécution d'applications Windows sur MacOS et Linux, plutôt que de jeux.
- Jeu de vapeur : Publié pour la première fois en 2010, cela permet à de nombreux jeux Windows PC de fonctionner sous Linux.
Cela pourrait bientôt changer avec la sortie du nouveau programme bêta de Steam Play.
La nouvelle version bêta de Steam
En août 2018, la version bêta de Steam Play a été publiée, une nouvelle version du logiciel permettant aux jeux Windows de fonctionner sous Linux. Après deux ans de collaboration avec CodeWeavers et d’autres parties, cette solution inclut une version modifiée de Wine, appelée Proton, et la prise en charge de l’API graphique 3D multiplate-forme Vulkan. .

La version initiale prend en charge 27 titres, mais vous pouvez suggérer d'autres . En outre, d’autres titres fonctionneront également s’ils ont déjà travaillé avec Wine par le passé.
Proton diffère de Wine de plusieurs manières, notamment la mise en œuvre de vkd3d Direct3D 12, des ponts d’API OpenVR et Steamworks, des correctifs pour Direct3D 9 et Direct3D 11, un contrôleur de jeu amélioré et une prise en charge plein écran. Le patchset esync (abréviation de «synchronisation basée sur un événement») est également important, car il apporte des améliorations de performances pour le multi-threading.
De bonnes performances globales sont attendues pour les titres Vulkan, bien que lorsque la traduction par l'API est requise, une expérience plus traditionnelle de Wine est plus probable. Quoi qu’il en soit, c’est un grand pas en avant pour le jeu sous Linux.
Mieux encore, tout le monde peut installer la version bêta de Steam Play. Voici comment!
Opt-In pour Steam Play Beta
Pour commencer, ouvrez Steam et connectez-vous. Trouvez le Vapeur> Réglages menu, puis allez au Compte languette.
Ici, trouvez le Participation bêta section et cliquez Changement . Sélectionner Mise à jour bêta de Steam dans la liste déroulante, puis D'accord confirmer.
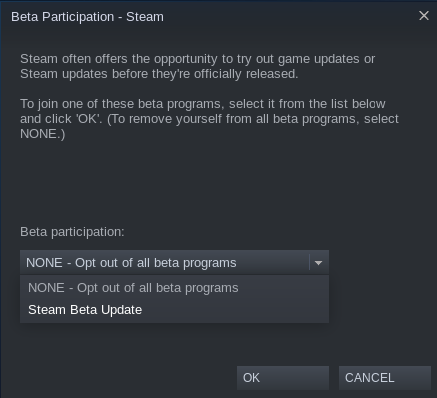
Steam vous invitera ensuite à redémarrer l'application. Lors du redémarrage, une nouvelle version doit être installée. Préparez-vous donc pour une courte attente pendant le téléchargement de 150 Mo de données.
Si vous utilisez le mode Big Picture dans Steam, les instructions sont légèrement différentes. Ouvrir Paramètres> Système et vérifie Participer à la beta client . Redémarrez Steam lorsque vous y êtes invité.
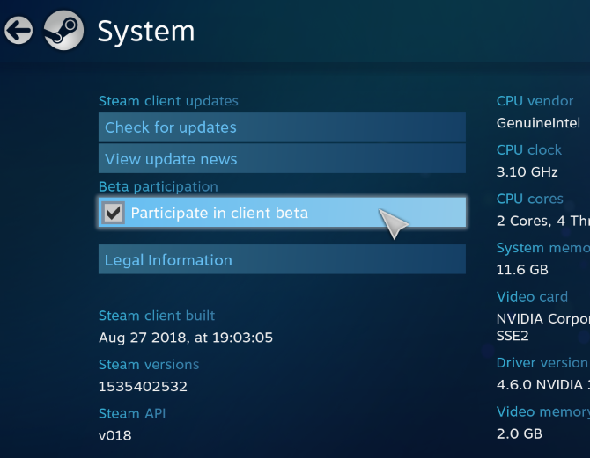
Installer les pilotes graphiques mis à jour
Pour continuer, vous devez mettre à niveau les pilotes graphiques sur votre périphérique Linux. Si vous utilisez SteamOS, une mise à jour l'aura déjà fait.
Les étapes suivantes concernent les périphériques Ubuntu 18.04 LTS exécutant les graphiques Nvidia, AMD ou Intel.
Nvidia
Vous devez installer les derniers pilotes propriétaires jouer à des jeux dans Steam Play beta. Ouvrez un terminal et ajoutez les commandes PPAh du pilote tiers de Canonical:
sudo add-apt-repository ppa: graphics-drivers / ppa
sudo apt-get update sudo apt installer nvidia-driver-396
Une fois le pilote téléchargé, redémarrez votre système Linux.
AMD / Intel
Pour les graphiques AMD ou Intel, vous devez installer les derniers pilotes Mesa et LLVM:
ajouter / apt-repository sudpa papa: paulo-miguel-dias / mesa
sudo apt-get update sudo apt dist-upgrade sudo apt installer mesa-vulkan-drivers mesa-vulkan-drivers: i386
N'oubliez pas de redémarrer votre système une fois les pilotes installés. Les joueurs VR peuvent également tirer parti de la prise en charge d'AMD pour leurs appareils à l'aide de ces commandes:
sudo add-apt-repository ppa: kisak / steamvr4pk
sudo apt-get update sudo apt dist-upgrade sudo apt install linux-generic-steamvr-18.04
Avec ces pilotes installés, votre PC Linux sera prêt (en supposant qu’il dispose du matériel graphique approprié) pour jouer à presque tous les jeux Windows via Steam. Vérifier la Forums de support Steam pour obtenir de l’aide lors de l’installation des pilotes sur d’autres distributions.
Installer un jeu Windows sur Linux sous Steam
Par défaut, vous ne pouvez installer que des jeux compatibles Linux dans Steam. Même après avoir rejoint le programme bêta, l’interface utilisateur de Steam n’a aucun moyen d’installer les jeux. Faites un clic droit et sélectionnez Installer à partir du menu entraînera un message d'erreur instantanée.
Pourquoi ne pouvez-vous pas installer? Eh bien, vous devez activer Steam Play pour les titres de votre bibliothèque.
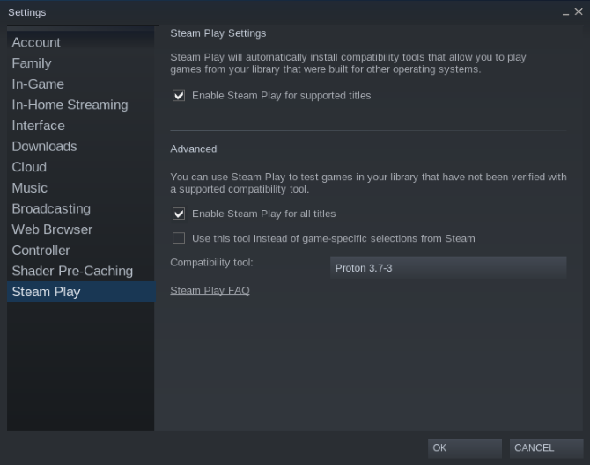
Dans Steam, dirigez-vous vers Vapeur> Paramètres> Jeu de vapeur et faire en sorte que les deux Activer Steam Play pour les titres pris en charge et Activer Steam Play pour tous les titres sont vérifiés.
(Il y a aussi l'option de basculer entre les versions de Proton, ce qui sera utile pour le dépannage)
Cliquez sur D'accord pour confirmer et suivez les instructions pour redémarrer Steam. Vous pourrez alors choisir n'importe quel titre, cliquer avec le bouton droit de la souris et sélectionner Installer . Attention cependant: les titres qui ne sont pas passés sous Wine auparavant ont peu de chances de fonctionner soudainement.
Lancer un jeu affichera un message vous informant qu'il sera lancé avec Steam Play. Cliquez sur D'accord continuer et jouer!
Comment Steam Play peut améliorer le jeu sous Linux
Les jeux sur Linux ont déjà été décuplés avec la sortie de la version bêta de Steam Play. Mais cela peut devenir encore plus impressionnant grâce à Valve, ce qui permet aux développeurs de s’impliquer plus facilement.
Le soutien des Vulkans est un élément majeur de cette stratégie, avec Valve implorant les développeurs qui ne publient pas actuellement sur Linux:
«Vulkan doit être natif pour offrir les meilleures performances possibles sur toutes les plates-formes, ou du moins, si possible, en option. C’est également une bonne idée d’éviter tout middleware DRM tiers envahissant, car ils empêchent parfois les fonctionnalités de compatibilité de fonctionner comme prévu. ”
C'est une excellente nouvelle pour l'avenir!
Jouez à vos jeux Windows favoris sur Steam aujourd'hui
Pas plus de déconner avec les configurations Wine, et plus de frustration. Valve a revitalisé le jeu sous Linux au bon moment, et tout le monde peut participer.
Pour résumer, vous pouvez installer les jeux Windows sous Linux via Steam comme suit:
- Utiliser l'opt-in beta du client Steam
- Télécharger le client beta
- Installer les pilotes graphiques mis à jour
- Activer le jeu Steam dans Steam
Vous pouvez maintenant rencontrer des problèmes pour obtenir les pilotes graphiques corrects (je l’ai fait), mais vous trouverez une assistance en ligne pour vous aider ici. Cependant, une fois que vous aurez surmonté ce problème potentiel, votre appareil Linux sera prêt à installer presque tous les jeux Windows dans Steam.




