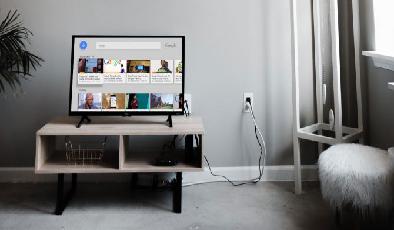Comment lire des fichiers locaux sur vos appareils de streaming
Added 2019-08-08
Les appareils de diffusion en continu vous permettent de diffuser du contenu sur Netflix, Hulu, DirecTV, et autres. Toutefois, vous pouvez également lire des fichiers locaux sur vos appareils de diffusion en continu. Parce que les câbles HDMI sont tellement passé.
Dans cet article, nous expliquons comment lire des fichiers locaux sur vos appareils de diffusion en continu. Alors, continuez à lire si vous possédez une télévision Android, Google Chromecast, Roku, Apple TV ou Amazon Fire TV.
Comment lire des fichiers locaux sur Android TV et Google Chromecast
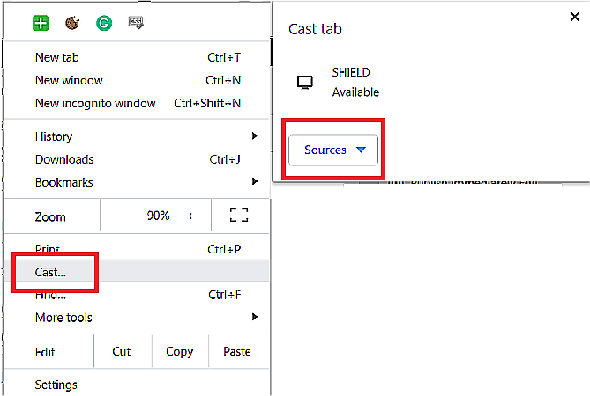
Les appareils Android TV sont dotés de la technologie Chromecast intégrée. En tant que tel, le processus de lecture des fichiers locaux sur les deux appareils est identique. Le recours à Chromecast signifie que vous n'avez rien besoin de spécial sur le périphérique Android TV, le processus entier est déclenché à partir du périphérique que vous souhaitez diffuser.
Si vous possédez un appareil Windows, macOS ou Android, le processus est simple. Malheureusement, les utilisateurs iOS le trouveront un peu plus lourd, mais cela reste possible.
Pour lire des fichiers locaux à partir d'un ordinateur Windows ou macOS sur votre appareil Android TV ou Chromecast, procédez comme suit:
- Assurez-vous que votre ordinateur et votre périphérique de streaming sont tous deux sur le même réseau Wi-Fi.
- Installez Google Chrome sur votre ordinateur.
- Ouvrez Chrome et accédez à Plus & gt; Jeter .
- Sélectionnez votre appareil Android TV dans la liste des options.
- dans le Sources menu déroulant, sélectionnez Cast Desktop .
- Commencez à lire le média local que vous souhaitez regarder.
Si vous ne souhaitez pas utiliser Google Chrome, certaines applications tierces (telles que VLC Player et MX Player) peuvent atteindre le même objectif. Les processus de configuration, cependant, sont beaucoup plus compliqués.
Pour lire un fichier enregistré localement sur votre téléphone ou votre tablette Android, il vous suffit de faire glisser votre doigt vers le bas dans la barre de notification, choisissez Jeter et appuyez sur le nom de votre appareil Android TV ou Chromecast. Votre écran Android commencera à refléter et vous pourrez commencer à lire votre contenu multimédia de la manière habituelle.
La seule solution fiable pour les utilisateurs iOS consiste à convertir tout d'abord votre appareil iOS sur un ordinateur à l'aide d'une application telle que AirServer , puis reflétez l'écran de votre ordinateur sur le périphérique Chromecast ou Android TV en utilisant la méthode décrite ci-dessus. En toute honnêteté, il serait peut-être plus logique d'acheter une Apple TV à la place.
Comment lire des fichiers locaux sur Roku
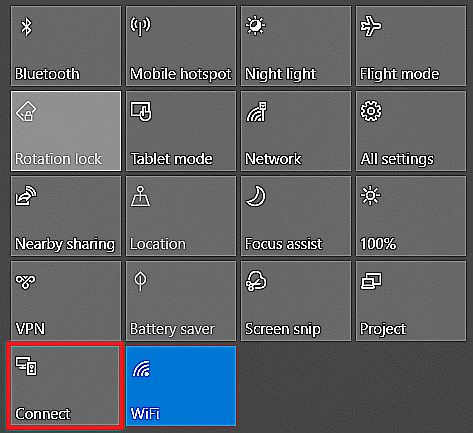
Cette fois, les utilisateurs de macOS se trouvent désavantagés. Windows et Android supportent nativement Miracast, tandis qu'iOS peut lire des vidéos sauvegardées localement sur Roku via l'application officielle Roku. Les utilisateurs macOS médiocres auront besoin d'une solution tierce.
Pour lire les médias locaux à partir de Windows sur un Roku, procédez comme suit:
- Vérifiez si votre appareil exécute Roku OS 7.7 ou une version ultérieure. Si tel est le cas, vous n'avez aucune action à effectuer sur le Roku lui-même. Si ce n’est pas le cas, allez à Paramètres & gt; Système & gt; À propos et installez les mises à jour nécessaires.
- Sur votre ordinateur Windows, ouvrez le Centre d'action .
- Cliquer sur Relier .
- Choisissez votre appareil Roku dans la liste.
- Acceptez la connexion en utilisant les invites à l'écran.
- Commencez à lire le contenu multimédia que vous souhaitez regarder.
Sur Android, le processus est identique à celui décrit pour les connexions Chromecast. Faites glisser votre doigt sur la barre de notification, choisissez Jeter et appuyez sur le nom de votre appareil Roku. Sinon, allez à Paramètres & gt; Appareils connectés & gt; Préférences de connexion & gt; Jeter .
Si vous avez un appareil iOS, vous devez installer l'application officielle Roku. Vous pouvez ensuite lire des photos, des vidéos et des chansons sur votre Roku à partir de votre iPhone / iPad à l'aide de la Jouez sur Roku fonctionnalité. Pour commencer, ouvrez l'application Roku et appuyez sur Photos + sur la barre de navigation en bas de l'écran. L'application vous demandera de choisir soit La musique , Photos , ou Vidéos .
Malheureusement, les appareils macOS auront besoin d'une application tierce. AirBeam est l'une des solutions les plus populaires, mais cela vous coûtera 10 $.
Comment lire des fichiers locaux sur Amazon Fire TV
Suivant ce qui est en train de devenir un thème récurrent, il est facile de lire les médias locaux sur un périphérique Windows ou Android via un périphérique Amazon Fire TV, mais les utilisateurs de MacOS et iOS auront encore plus de difficultés.
Avant d'essayer de lire votre média local sur un téléviseur Amazon Fire, vous devez d'abord activer la fonctionnalité sur votre périphérique Fire TV. Pour ce faire, allez à Paramètres & gt; Affichage et sons & gt; Activer la mise en miroir d'écran . En fonction de votre modèle Fire TV, vous pourrez peut-être également maintenir la Accueil sur votre télécommande pour accéder à un raccourci d’écran d’affichage.
Ensuite, dirigez-vous vers le périphérique où vous avez enregistré le média local que vous souhaitez lire. Sous Windows, accédez à Centre d'action & gt; Relier et cliquez sur le nom de votre appareil; sur Android, allez à Paramètres & gt; Appareils connectés & gt; Préférences de connexion & gt; Jeter et localisez votre Amazon Fire TV dans la liste des options.
Les utilisateurs d’Apple doivent se tourner vers Airscreen . C’est une application sur Amazon App Store que vous pouvez installer directement sur votre appareil Fire TV. Contrairement à beaucoup de ses concurrents, Airscreen est entièrement gratuit à télécharger et à utiliser.
Comment lire des fichiers locaux sur Apple TV
Enfin, les utilisateurs d’Apple peuvent renverser la situation. Il est facile de lire tous les médias locaux de votre iPhone, iPad ou appareil MacOS sur un boîtier Apple TV utilisant AirPlay. Les utilisateurs d'Android et Windows ont besoin de solutions tierces.
Pour utiliser AirPlay sur iOS, procédez comme suit:
- Assurez-vous que les deux appareils sont sur le même réseau Wi-Fi.
- Ouvrez le Centre de contrôle .
- Appuyez sur Miroir de l'écran .
- Sélectionnez votre Apple TV dans la liste des périphériques.
- Entrez un code si vous y êtes invité.
- Commencez à lire le média local que vous souhaitez regarder.
Si vous souhaitez lire les médias locaux à partir d'un Mac, procédez comme suit:
- Assurez-vous que les deux appareils sont sur le même réseau Wi-Fi.
- Clique sur le AirPlay icône dans la barre de menu en haut de votre écran. Si vous ne le voyez pas, allez à Menu Apple & gt; Préférences système & gt; Affiche & gt; Afficher les options de mise en miroir dans la barre de menus lorsqu'elles sont disponibles .
- Sélectionnez votre Apple TV dans la liste des périphériques.
Les utilisateurs d'Android devraient consulter le AllCast application pour lire les médias locaux via AirPlay. Si vous utilisez Windows, consultez AirParrot 2 .
Autres façons de lire des médias locaux sur des périphériques de diffusion en continu
Si rien de ce qui précède ne vous permet de lire des médias locaux sur vos appareils de diffusion en continu, vous pouvez également utiliser des applications tierces telles que Plex, Kodi et Emby.
Encore une fois, cependant, il y a des mises en garde. Plex et Emby nécessitent que vous exécutiez leurs applications de serveur compagnon sur une configuration Windows, Mac, Linux ou NAS. Kodi, quant à lui, n'est pas disponible sur iOS et est difficile à utiliser en tant que serveur central pour les utilisateurs inexpérimentés.