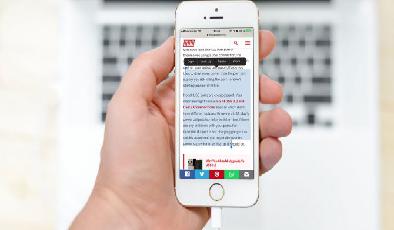Comment maîtriser et développer le menu de partage de votre iPhone
Added 2018-07-16
Partager sur iOS ne se limite pas à publier des photos et des vidéos sur les réseaux sociaux. . Le bouton Partager remplit une multitude de fonctions, allant de l'envoi de fichiers à des applications spécifiques à la sauvegarde de liens pour r, en passant par l'exécution de workflows complexes en plusieurs étapes.
Vous pouvez également utiliser le menu Partager pour automatiser les processus, gagner du temps et conserver vos raccourcis les plus utiles à portée de main. Mais pour le rendre utile, vous devrez d'abord le personnaliser un peu.
Voici donc les bases du partage sous iOS pour les propriétaires d'iPhone et d'iPad.
Les bases du partage dans iOS
Il existe deux manières principales de partager quelque chose dans iOS: en utilisant le bouton Partager dédié et en utilisant des options de menu contextuelles. Le bouton Partager est assez facile à reconnaître. cela ressemble à une boîte avec une flèche qui en sort:
![]()
Ce bouton apparaît souvent dans les barres de menus pour des applications telles que Safari et Musique. Appuyez dessus pour saisir la page Web, la vidéo, la chanson ou tout autre élément sur lequel vous vous concentrez actuellement. Voici quelques exemples de ce que le bouton Partager fait dans différentes applications:
- Safari: Partage la page Web ouverte.
- La musique: Partage la piste en cours de lecture.
- Photos: Partage la vidéo ou la photo visible.
- Youtube: Partage la vidéo en cours.
Vous pouvez également partager via des menus contextuels, qui apparaissent souvent lorsque vous sélectionnez ou mettez en surbrillance quelque chose. Par exemple, si vous mettez du texte en surbrillance sur une page Web, vous verrez une option pour Partager il.
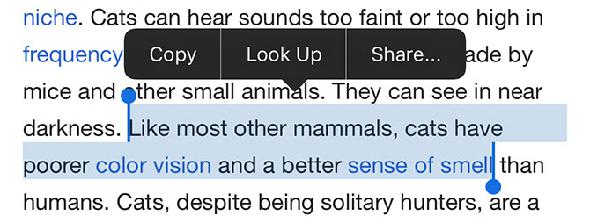
Si vous appuyez longuement sur une image trouvée sur Twitter, un menu contextuel iOS apparaît pour la partager.

Ces deux méthodes constituent le moyen le plus simple d’obtenir des données dans et hors des applications sur iOS. Alors que de nombreuses applications vous obligent à partager du contenu au sein de l'écosystème de développeur (tel que Facebook), les menus contextuels iOS vous permettent de déplacer ces données vers n'importe quelle application ou emplacement en ligne de votre choix.
Voyons ce qui se passe lorsque vous essayez de partager en utilisant l’une de ces méthodes.
Comment utiliser la feuille de partage dans iOS
Lorsque vous choisissez de partager un élément avec iOS, vous utilisez la feuille de partage. Il s'agit d'une interface de partage à trois niveaux, vous permettant de partager avec des appareils, des applications et des actions à proximité.
Le premier niveau est pour AirDrop :
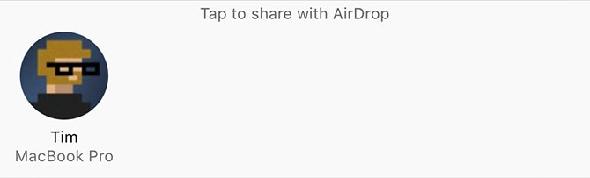
AirDrop est un protocole de partage sans fil Apple à Apple . Il vous permet de partager d'un iPhone à un autre iPhone, d'un iPhone à un Mac et d'un Mac au téléphone. Les utilisateurs Windows et Linux ne peuvent pas utiliser le protocole. Tous les périphériques à proximité apparaîtront dans cette rangée supérieure.
La deuxième rangée est pour le partage à applications :
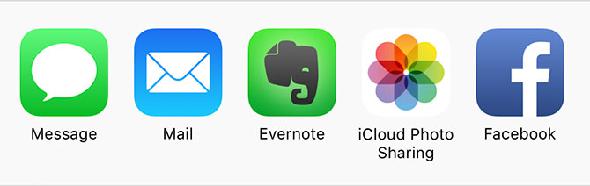
C’est ainsi que vous exportez une image directement vers Instagram, ajoutez une feuille de calcul à votre Google Drive ou créez une nouvelle note dans Evernote à l’aide de l’élément que vous venez de partager. Certains d'entre eux apparaîtront en ligne, comme le Ajouter aux notes option, tandis que d'autres lanceront l'application respective.
La dernière ligne est pour utiliser actes , ou "activités" comme Apple les désigne parfois:
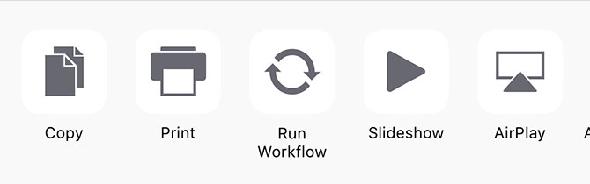
Comment personnaliser vos options de partage iOS
Vous pouvez personnaliser les niveaux de partage des applications et des actions pour afficher uniquement les options que vous souhaitez utiliser. Comme vous le savez probablement, vous devez installer une application pour que celle-ci apparaisse dans le menu de partage. Installer plus d'applications vous donne plus d'options.
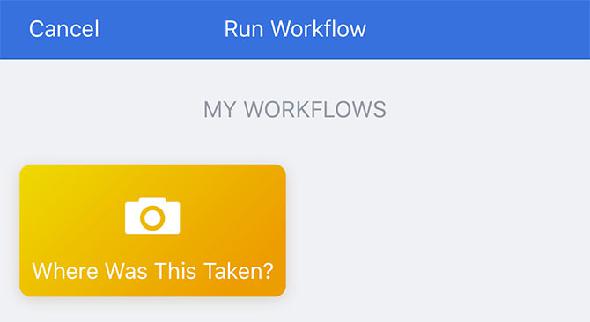
Pour activer ces options, partagez un élément et faites défiler l'écran jusqu'à la fin de la liste. Appuyez sur le Plus possibilité de révéler une liste des emplacements de partage installés. Pour en activer un, assurez-vous qu’un curseur vert est placé à côté de son nom. Vous pouvez faire la même chose pour le menu Actions ci-dessous; vient de frapper Plus .
Nous vous recommandons de ne conserver que les applications et les actions que vous utilisez réellement. Il est également possible de réorganiser ces options afin que vous puissiez placer vos destinations préférées près du début de la file d'attente. Tapez et maintenez, puis faites glisser une application à l'endroit où vous le souhaitez. Il en va de même pour le menu Actions, illustré ci-dessous.
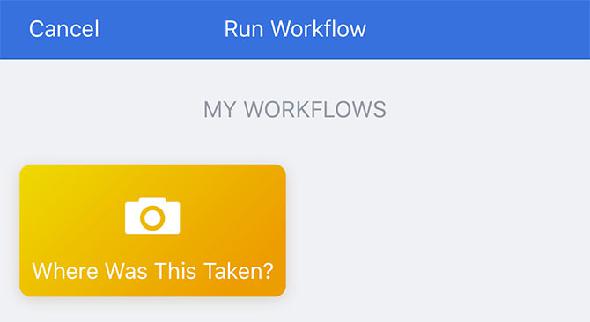
Vous découvrirez peut-être de nouvelles méthodes de partage que vous n'aviez pas réalisées auparavant. N'oubliez pas de vérifier ce menu lors de l'installation de nouvelles applications, en particulier celles destinées à la création de contenu ou à son stockage.
Comment faire encore plus avec le flux de travail
Une fois installé, assurez-vous d’activer le Exécuter le flux de travail option dans le niveau actions (bas) de la feuille de partage. En utilisant ce raccourci, vous pouvez exécuter des flux de travail complexes à l’aide d’éléments partagés, sans même avoir à les composer vous-même.
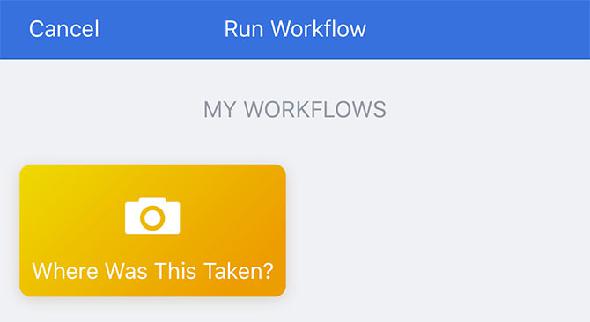
Workflow propose une galerie animée de workflows téléchargeables pour faire plus avec votre appareil en moins de temps. Pour rendre votre menu d’actions plus utile, vous devez télécharger des flux de travail qui s’insèrent spécifiquement dans la feuille de partage.
Une fois que vous avez téléchargé quelques workflows d’éléments d’action, vous pouvez cliquer sur le bouton Partager, choisir Exécuter le flux de travail , puis appuyez sur le flux de travail approprié pour l’exécuter. Voici quelques-uns de nos favoris:
1. Où cela a-t-il été pris?
Prend une photo, vérifie les données de localisation stockées dans cette photo, puis place une épingle dans Cartes pour vous indiquer où la photo a été prise. Fonctionne parfaitement avec Photos, ainsi que toutes les images que vous trouvez sur le Web ou que vous recevez d'un ami.
Télécharger: Où a-t-il été pris? Flux de travail
2. Lien de sauvegarde rapide (vers Evernote)
Cette action récupère le lien actif (une page Web dans Safari, par exemple) et crée une nouvelle note dans Evernote. Vous pouvez également l'utiliser comme flux de travail standard pour enregistrer le contenu actuel du Presse-papiers.
Télécharger: Flux de travail du lien d'enregistrement rapide
3. Lien de recherche sur Twitter
Curieux de savoir ce que Twitter dit de l’actualité la plus importante de la journée, du nouveau gadget Apple ou de la critique de film? Utilisez ce flux de travail pour rechercher sur Twitter le lien actif actuel.
Télécharger: Lien de recherche sur le flux de travail Twitter
4. Traduire la sélection (en anglais)
C'est une action strictement contextuelle. Mettez en surbrillance du texte, appuyez sur Partager , puis exécutez ce flux de travail pour détecter la langue d'origine et traduire le texte en anglais. Vous pouvez facilement le personnaliser pour le traduire dans une autre langue si vous le souhaitez.
Télécharger: Traduire le processus de sélection
5. Presse-papiers auto-destructif
Copier des données sensibles telles que des mots de passe ou des vidéos YouTube non répertoriées? Exécutez ce flux de travail pour copier l'élément sélectionné dans votre presse-papiers, puis collez-le normalement. Six minutes plus tard, votre presse-papiers sera effacé afin que vous ne puissiez plus le coller par inadvertance.
Télécharger: Flux de travail du presse-papiers autodestructeur
6. Enregistrer les liens sur la page à la liste de lecture
Vous avez trouvé une page intéressante remplie d'articles à lire absolument? Utilisez ce flux de travail pour saisir chaque lien individuel sur la page et l'enregistrer dans le service de liste de lecture intégré de Safari. .
Télécharger: Enregistrer les liens sur la page dans le flux de travail de la liste de lecture
Plus d'applications, plus de possibilités
Si vous ne parvenez pas à partager vos emplacements, vous ne disposerez probablement pas de nombreuses applications les activant. Le téléchargement d'applications comme Dropbox et Google Drive vous permettra de partager directement ces services. Même les applications telles que Snapchat intègrent une feuille de partage partagée. Veillez donc à tirer le meilleur parti des services que vous aimez.