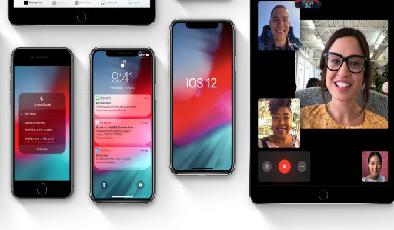Comment mettre à jour votre iPhone: sauvegardes iOS, Apps et données
Added 2018-09-18
Si vous devez mettre à jour votre iPhone, vous êtes au bon endroit.
Comme tout sur iOS, maintenir votre iPhone à jour est assez simple. Vous avez plusieurs façons de sauvegarder votre téléphone et vos applications, en fonction de la manière dont vous préférez travailler avec votre iPhone. Nous vous montrerons ce dont vous avez besoin, en particulier au moment de mettre à jour iOS.
Avant de commencer: nettoyer et sauvegarder
Le moment est venu de nettoyer les anciens fichiers de votre iPhone. Cela aidera votre installation de sauvegarde et de mise à jour à se terminer plus rapidement.
Avant d'apporter des modifications, vous avez besoin d'une sauvegarde. Il existe deux façons de sauvegarder votre iPhone: en utilisant iCloud ou iTunes. Ni est parfait, mais ils sont faciles à réaliser.
1. Sauvegarde via iCloud
Pour activer la sauvegarde iCloud, ouvrez Réglages sur votre iPhone. Appuyez sur votre nom en haut pour ouvrir la gestion de votre compte, puis sélectionnez iCloud . Au bas de la Applications utilisant iCloud section, appuyez sur Sauvegarde iCloud .
Basculez le curseur pour l'activer; une fenêtre contextuelle vous avertira que votre téléphone ne sera plus automatiquement synchronisé avec iTunes. Après cela, appuyez sur Sauvegarder maintenant . Une barre de progression indique le temps que vous devez attendre.
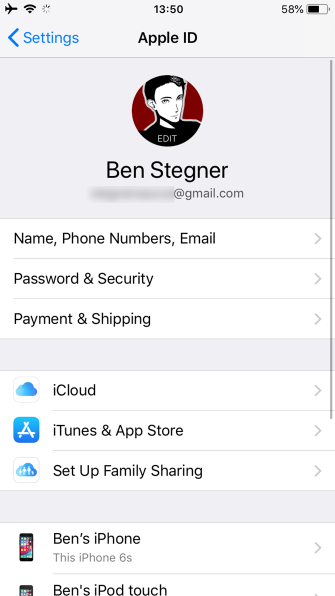
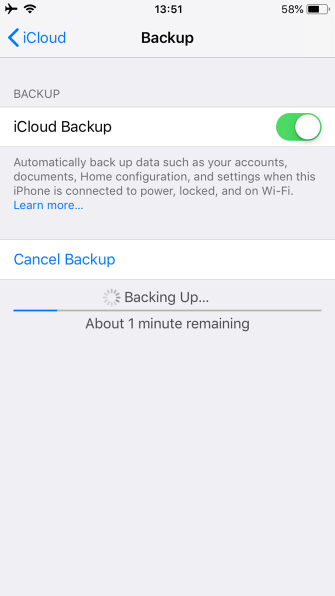
Une fois que cela est terminé, vous pouvez passer aux étapes suivantes. Si vous avez déjà activé des sauvegardes iCloud dans le passé, vous pouvez appuyer sur Sauvegarder maintenant pour vous assurer qu'iCloud dispose de la dernière copie de vos données avant de poursuivre.
2. Sauvegarde sur iTunes
Sauvegarder sur iTunes ne nécessite pas beaucoup d’installation. Branchez votre téléphone sur votre ordinateur et lancez iTunes s'il n'apparaît pas automatiquement. Si vous connectez ce périphérique pour la première fois à iTunes, vous devrez accepter une invite de votre téléphone pour faire confiance à l’ordinateur et entrer votre code secret.
Attendez que le bouton de périphérique apparaisse dans la barre d’outils (en haut à gauche à côté de La musique menu déroulant). Sélectionnez ce bouton pour accéder à la page principale du périphérique dans iTunes (vous devrez peut-être également cliquer sur le nom de votre téléphone).
Le deuxième tableau de la page de périphérique est Des sauvegardes . Sur la gauche sont les deux options pour la sauvegarde automatique: iCloud et Cet ordinateur . Sélectionner Cet ordinateur pour vous assurer que votre iPhone sauvegarde chaque fois que vous le branchez.
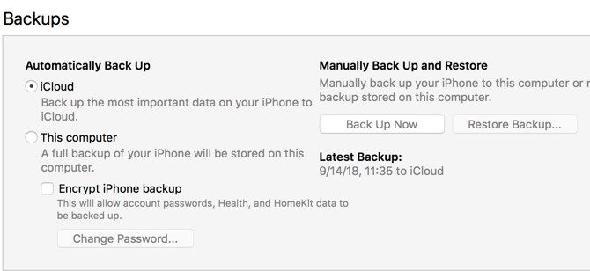
Si vous cochez l'option Synchronisez avec cet iPhone via Wi-Fi dans le Les options tableau ci-dessous, votre téléphone sera sauvegardé chaque fois qu’il sera branché. Si vous souhaitez que votre sauvegarde inclue tous vos mots de passe et comptes, vous devez sélectionner Crypter la sauvegarde de l'iPhone et définir un mot de passe pour cela. C'est une étape supplémentaire, mais vous fait gagner du temps si vous devez restaurer votre téléphone.
Mises à jour par liaison radio ou filaire
Il y a d'autres captures. Votre téléphone ne commencera même pas à télécharger la mise à jour à moins de vous connecter au Wi-Fi. De plus, votre niveau de batterie doit être supérieur à 50% ou iOS vous demande de vous connecter au pouvoir avant la mise à jour.
La mise à jour en direct (OTA) avec votre iPhone est pratique, mais reste une mise à niveau «en place». Si vous rencontrez des problèmes de performances étranges, vous devez probablement installer le système d'exploitation complet via iTunes. Une mise à jour OTA installe uniquement les modifications.
En général: Les mises à jour iTunes représentent davantage de travail, mais comportent le moins de restrictions. La mise à jour d'iOS à partir de votre iPhone est plus facile, mais ses exigences sont plus strictes.
Mise à jour sur votre iPhone
L'installation d'une mise à jour dans iOS est un processus simple. Ouvrez le Réglages app et sélectionnez Général > Mise à jour logicielle . Vous verrez les détails de la mise à jour sur l'écran suivant.
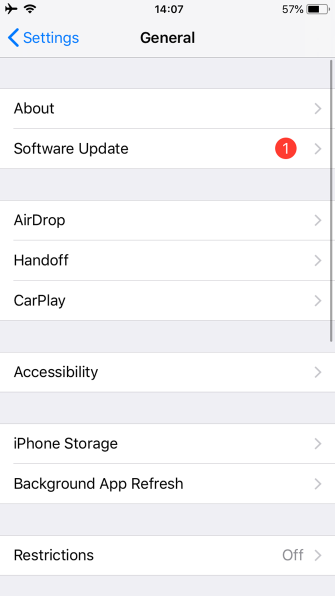
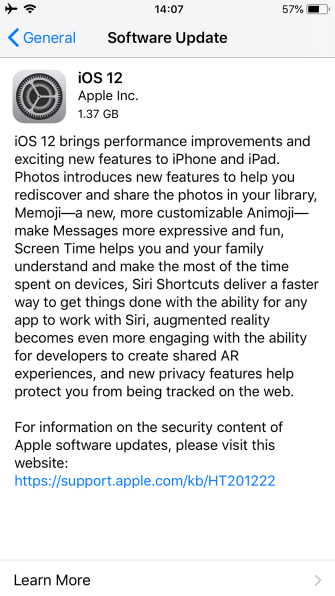
Si votre téléphone n'a pas téléchargé automatiquement la mise à jour, appuyez sur Télécharger et installer . Ceci montre Installer maintenant si elle est déjà téléchargée. Une boîte de dialogue apparaît vous demandant de confirmer en appuyant sur Installer une fois de plus.
Si vous continuez à avoir des erreurs lors de la vérification de la mise à jour, vous devrez peut-être la télécharger à nouveau. Vous pouvez supprimer les données de mise à jour en retournant à Général dans l'application Paramètres. Robinet Stockage iPhone , puis recherchez la mise à jour iOS dans la liste. Sélectionnez-le et choisissez Supprimer la mise à jour , alors vous pouvez essayer de le télécharger à nouveau.
Mise à jour via iTunes
Même si votre téléphone est configuré pour la synchronisation via Wi-Fi, vous devez le brancher à l'aide d'un câble Lightning avant de pouvoir effectuer la mise à jour avec iTunes. Une fois que vous avez connecté votre téléphone à votre ordinateur, ouvrez iTunes et le voyant de l'appareil réapparaîtra. Cliquez dessus et sélectionnez votre téléphone.
Sur la page du périphérique, cliquez sur Vérifier les mises à jour (ou Mettre à jour s'il en a déjà trouvé un). Un popup vous informera de la nouvelle version; Cliquez sur Télécharger et installer . Si vous utilisez un code d'authentification, vous devez le saisir avant d'appliquer la mise à jour.
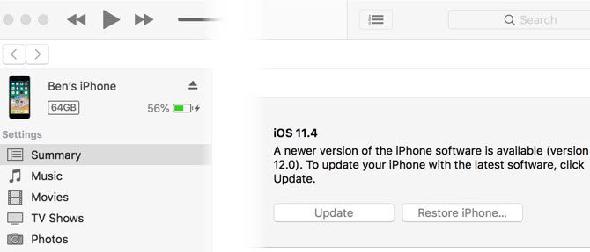
Redémarrage et résolution des problèmes de mise à jour
Quelle que soit la méthode utilisée, votre téléphone doit redémarrer pour appliquer la mise à jour. Cet écran affiche un logo Apple avec une barre de progression. Une fois cette opération terminée, votre téléphone passe au Bonjour écran comme une nouvelle configuration. À partir de là, vous devrez peut-être naviguer dans certains menus pour accepter les modifications et entrer à nouveau dans les informations iCloud.
Après cela, redémarrez votre téléphone. Si vous obtenez un écran avec le logo iTunes et un câble USB, vous devrez le restaurer. Connectez-le à nouveau à iTunes et cliquez sur Restaurer l'iphone sur le même écran où vous mettez à jour votre téléphone. Parfois, la mise à jour reprend à partir de votre point de départ et se termine normalement après un redémarrage forcé.
Comment mettre à jour les applications iPhone
Si vous devez simplement mettre à jour les applications, vous pouvez le faire sur votre iPhone. Apple a supprimé la possibilité de gérer les applications iOS via iTunes dans une mise à jour récente.
Ouvrez l'App Store sur votre iPhone. Robinet Mises à jour dans la barre de navigation inférieure, puis sur l'écran suivant, appuyez sur Tout mettre à jour .
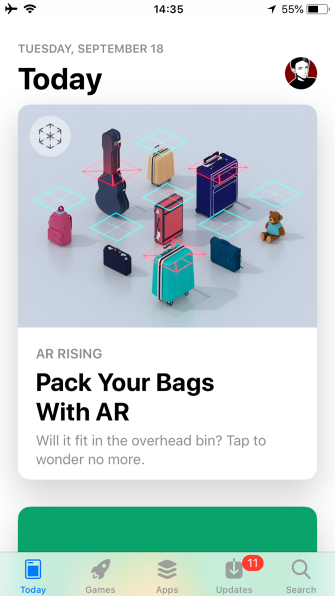
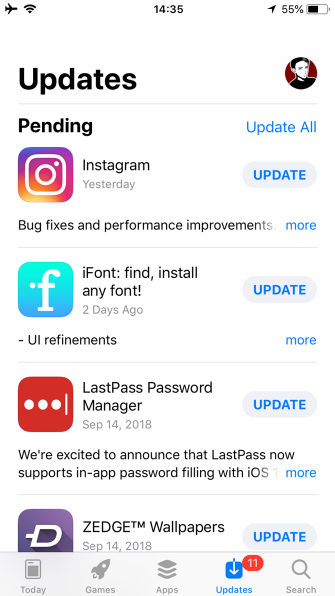
Votre iPhone est maintenant à jour
Apple vous permet de mettre à jour iOS comme bon vous semble. Dans la plupart des cas, la mise à jour directement depuis votre téléphone est la solution la plus pratique. Vous ne devriez avoir besoin de mettre à jour via iTunes que si vous avez eu un problème avec votre iPhone.
Crédit d'image: PIMPAN / Shutterstock