Comment modifier et améliorer les captures d'écran à l'aide de MS Paint
Added 2019-10-14
Faire des captures d'écran est une compétence informatique de base mais importante que tous les utilisateurs devraient avoir. Et bien que vous ayez un outil favori pour prendre et modifier des captures d’écran, vous êtes parfois pris au dépourvu et vous vous demandez comment modifier une capture d’écran dans Microsoft Paint.
Bien que ce ne soit pas idéal, nous allons vous montrer comment effectuer une édition de base d’une capture d’écran dans MS Paint. C’est bien de savoir si vous vous trouvez sur l’ordinateur d’un ami ou sur un ordinateur où vous ne pouvez rien installer.
Les bases de la capture d'écran sous Windows
Avant de regarder comment éditer une capture d'écran sur votre PC, vous devez savoir comment obtenir une capture d'écran. La méthode la plus élémentaire implique Microsoft Paint.
D'abord, appuyez sur leCapture d'écran clé (qui peut être abrégé enPrtScn ou similaire sur votre clavier) pour copier tout le contenu de votre bureau dans le Presse-papiers. Si vous avez plusieurs moniteurs et que vous souhaitez uniquement capturer l’affichage actuel, appuyez surAlt + PrtScn au lieu.
Ensuite, ouvrez Microsoft Paint. Vous pouvez le faire facilement en ouvrant le menu Démarrer et en tapantpeindre pour le chercher.
Une fois que vous avez ouvert Paint, appuyez simplement surCtrl + V (le raccourci universel versPâte ) pour placer la capture d'écran dans Paint. Si vous n'avez pas besoin de modifier la sortie de l'écran d'impression, vous pouvez simplement appuyer surCtrl + S (ou aller àFichier > Enregistrer sous) pour ouvrir lesauver dialogue et donnez un nom à votre image.
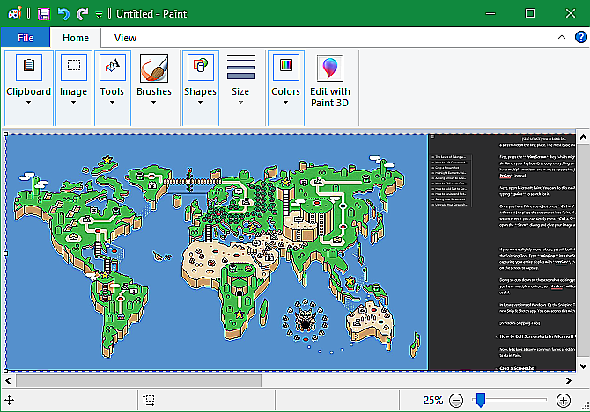
Si vous voulez un moyen légèrement plus robuste, mais toujours intégré, de capturer une capture d'écran, essayez l'outil Capture. Typecoupant dans le menu Démarrer pour le trouver. Au lieu de capturer tout votre écran avecPrtScn, cela vous permet de sélectionner une zone ou une fenêtre à capturer. Cela réduit la modification de capture d’écran que vous effectuez plus tard.
Dans les futures versions de Windows 10, la fonctionnalité de l’outil Capture sera déplacée vers la nouvelle version Snip &Sketch app. Vous pouvez y accéder avec le raccourciWin + Shift + S.
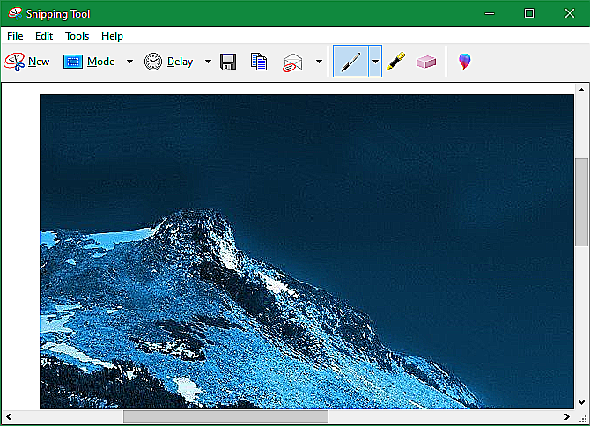
Comment modifier des captures d'écran dans Microsoft Paint
Voyons maintenant quelques formes courantes de montage d’une capture d’écran que vous devez savoir faire dans Paint. Cela montre comment modifier une capture d'écran sous Windows 10, mais les méthodes fonctionnent également dans les versions antérieures.
Comment recadrer une capture d'écran
Il est probable que si vous avez capturé une fenêtre entière dans votre capture d'écran, vous ne voulez pas tout afficher. Le recadrage est une solution facile à cela.
Pour recadrer une capture d'écran, choisissez simplement leSélectionner outil du ruban du haut. Si vous ne le voyez pas, double-cliquez sur le boutonAccueil onglet pour le bloquer ouvert.
La valeur par défaut est la sélection rectangulaire. cliquez sur la flèche en dessous de cela pour changer cela. Faites glisser votre souris sur la zone que vous souhaitez conserver, puis cliquez sur le boutonSurgir sur la barre du haut pour réduire l’image à cette sélection.
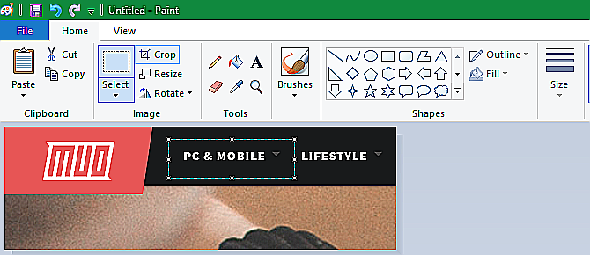
Si vous préférez recadrer les bords, saisissez l’une des cases blanches situées en bas, à droite ou en bas à droite de la zone de dessin dans Paint. Vous pouvez faire glisser ce curseur pour supprimer facilement les bits indésirables des bords. Si vous faites glisser les bords à la place, vous agrandirez le canevas.
Surligner des éléments à l'aide de boîtes
L'utilisation de zones est un moyen simple et non intrusif de mettre en évidence certaines parties de votre capture d'écran. La peinture est intégrée à laFormes section du ruban.
Commencez par sélectionner l’option rectangle ou rectangle arrondi. Ensuite, sousContourchoisirCouleur unie Et mettreRemplir àAucun remplissage. Choisis unTaille pour l’épaisseur du contour, et choisissez une couleur à droite de celle-ci. Le rouge est généralement une bonne couleur pour attirer l'attention.
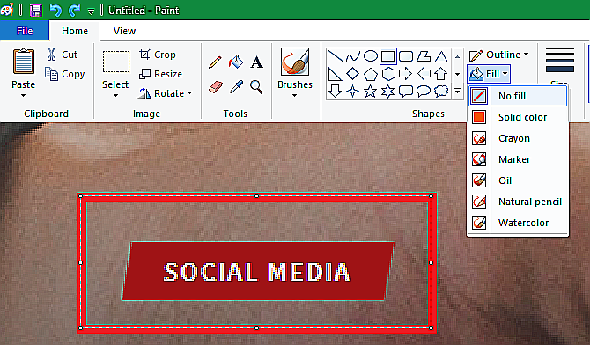
À partir de là, c’est aussi simple que de dessiner la boîte où vous le souhaitez. TenirDécalage comme vous dessinez pour faire un carré parfait. Une fois que vous l'avez placé, vous pouvez utiliser les cases blanches de chaque côté pour redimensionner la forme. presseCtrl + Z pour annuler et réessayer si vous le perdez.
Ajout de flèches aux captures d'écran
Si une case ne convient pas, les flèches peuvent vous aider à signaler un élément de la capture d'écran. Parce qu’ils sont aussi dans leFormes menu, ils fonctionnent exactement de la même manière.
Sélectionnez l'une des quatre flèches en fonction de la direction souhaitée, puis choisissez une taille de trait et des couleurs. Avec les flèches, vous voudrez peut-être unCouleur unie sousRemplir pour rendre la flèche plus facile à voir. La peinture utiliseraCouleur 2 comme couleur de remplissage, réglez-le de la même manière queCouleur 1 pour une flèche uniforme.
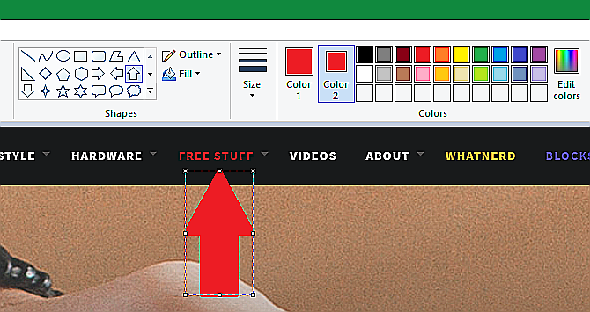
Comme une boîte, utilisez simplement votre souris pour dessiner la forme de la flèche. TenirDécalage pour le garder symétrique.
Comment masquer les captures d'écran à l'aide de Paint
Souvent, les captures d'écran contiennent des informations sensibles, telles que des numéros de série ou des photos d'amis, que vous souhaitez supprimer avant de les partager. Paint n'a pas de solution en un clic pour le flou ou la pixellisation, mais vous pouvez le faire manuellement.
Le moyen le plus simple de le faire est d’utiliser leSélectionner outil pour mettre en évidence la zone que vous souhaitez masquer. Saisissez l’une des petites poignées au coin de l’image, réduisez la sélection et relâchez le bouton. Ensuite, en utilisant la même poignée, redimensionnez la sélection à sa taille d'origine.
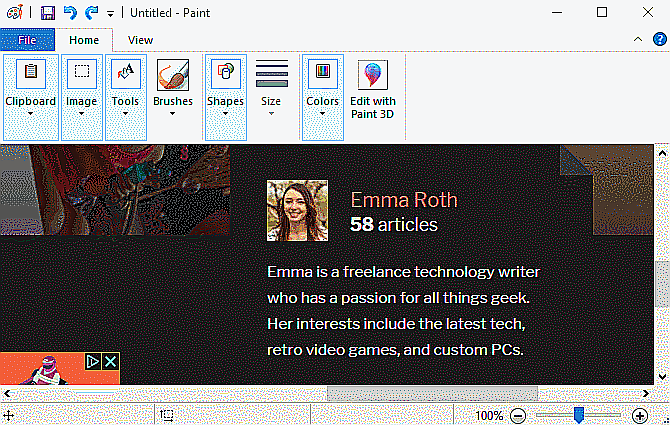
Après cela, le texte ou l'image doivent être pixélisés sans aucune reconnaissance. Plus vous le réduirez, plus il deviendra flou. Si vous n'êtes pas satisfait, appuyez surCtrl + Z et répétez le processus complètement, ou simplement répétez-le sur le texte légèrement flou pour le brouiller davantage.
Si vous n’aimez pas cette méthode, vous pouvez utiliser un rectangle ou autre chose duFormes outil et dessinez simplement sur les parties sensibles pour les bloquer. Pour de meilleurs résultats, vous devez utiliser l’outil Pipette pour que la boîte ait la même couleur que l’arrière-plan.
Comment ajouter du texte aux captures d'écran
Parfois, vous devrez peut-être déposer du texte sur une capture d'écran pour obtenir des instructions supplémentaires. La peinture rend cela facile avec leTexte outil, représenté par unUNE sur le ruban. Sélectionnez-le, puis cliquez sur votre image à l'endroit où vous souhaitez placer du texte.
Une fois que vous avez cliqué, vous verrez une zone de texte et pourrez commencer à taper tout de suite. Par défaut, il s’agit d’une petite taille de police que vous ne pourrez probablement pas voir. Vous voudrez donc utiliser leTexte onglet qui apparaît sur le ruban pour apporter des modifications.
Ici, vous pouvez ajuster la police et sa taille, choisir si l’arrière-plan est transparent ou opaque et changer la couleur du texte. Pour modifier les propriétés du texte existant, appuyez surCtrl + A pour tout sélectionner en premier, puis effectuez vos ajustements. Cliquez et faites glisser la zone autour de votre texte pour le déplacer, ou utilisez les poignées pour redimensionner si nécessaire.

Faites attention pendant ce processus, car une fois que vous aurez quitté la zone de texte, Paint le placera de manière permanente. Vous ne pourrez plus le déplacer après cela, vous devrez donc appuyer surCtrl + Z et réessayez si vous ne l’avez pas au bon endroit.
Comment redimensionner et faire pivoter vos captures d'écran
Besoin de faire plus d'espace pour votre capture d'écran ou si vous souhaitez ajuster l'image entière? Vous pouvez utiliser leRedimensionner etTourner boutons sur leImage section pour cela.
Avec lemaintenir les proportions case cochée, laRedimensionner Cet outil vous permet de réduire la taille de l’image sans perte significative de qualité. Vous pouvez choisir de redimensionner en pourcentage ou en pixels absolus.
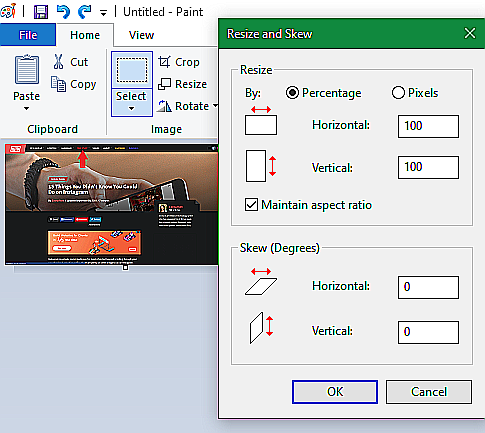
leTourner etFausser Les outils ne sont pas utiles pour éditer des captures d’écran, mais ils sont disponibles si vous en avez besoin.
Sauvegarde de votre capture d'écran
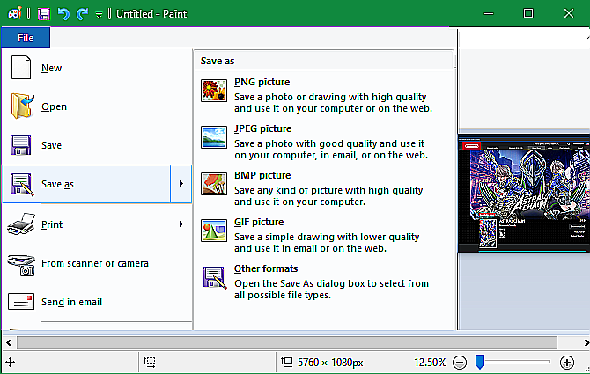
Une fois l’édition terminée, la dernière étape consiste à enregistrer votre capture d’écran. Comme la plupart des éditeurs d'images, Paint vous offre plusieurs options pour le format de fichier.
En général, vous pouvez vous en tenir au format PNG ou JPEG. Les images PNG sont de meilleure qualité, mais prennent plus de place. Les images JPEG sont plus efficaces en termes d'espace, mais sont souvent sujettes à des distorsions.
À moins que vous n'ayez besoin de la taille de fichier la plus petite possible, nous vous recommandons d'enregistrer les captures d'écran au format PNG pour obtenir la meilleure qualité. Vous pouvez toujours créer une copie JPEG pour la partager ultérieurement.
Mettre à jour votre capture d'écran
Nous avons examiné les principes fondamentaux de la modification de captures d’écran de votre PC à l’aide de MS Paint. Bien qu’il soit utilisable lorsque vous n’avez pas d’autres options, nous vous recommandons vivement de passer à de meilleurs outils pour prendre et modifier des captures d’écran si vous les utilisez fréquemment.
Des outils de capture d'écran de qualité supérieure vous offrent davantage de méthodes pour capturer votre écran et simplifient beaucoup plus les modifications courantes, telles que l'obscurcissement.
Crédit d'image: omihay / Shutterstock




