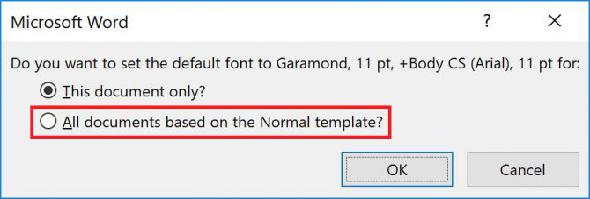Comment modifier les polices par défaut dans Word et Google Documents
Added 2018-05-23
Tout le monde a sa police préférée. Et si vous souhaitez réellement utiliser une police autre que Microsoft Word ou la police par défaut de Google Doc, vous pouvez facilement la modifier. En modifiant la police par défaut, votre police préférée sera toujours sélectionnée lorsque vous ouvrez un nouveau document, que ce soit dans Word ou Google Docs.
Comment changer la police par défaut dans Google Docs
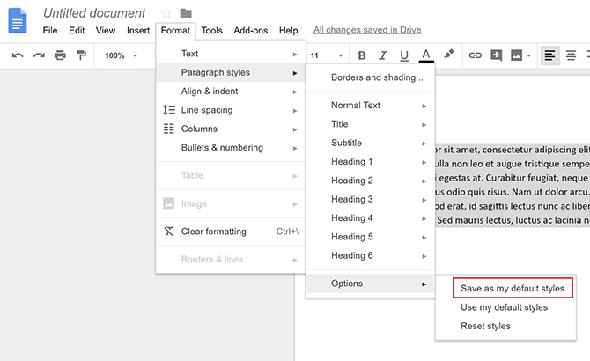
La modification de la police par défaut dans Google Documents est un processus simple en trois étapes:
- Vous pouvez soit ouvrir un nouveau document vierge et taper du texte, soit ouvrir un document existant contenant déjà du texte.
- Sélectionnez le texte dans votre document et choisissez la police que vous souhaitez utiliser comme police par défaut.
- Cliquez sur Format > Styles de paragraphe > Les options > Enregistrer sous mes styles par défaut .
Désormais, lorsque vous ouvrez un nouveau document Google, la police de votre choix doit maintenant être la police par défaut.
Vous pouvez également maintenant sélectionner n’importe quel texte dans un document Google et utiliser le raccourci clavier. Ctrl + barre oblique inverse sur un PC ou Cmd + barre oblique inverse sur un Mac pour changer le texte à votre police par défaut.
Comment changer la police par défaut dans Microsoft Word
Changer la police par défaut dans Microsoft Word est tout aussi simple:
-
Ouvrez un nouveau document et recherchez le panneau Police dans l'onglet Accueil. Cliquez sur la flèche dans le coin inférieur droit.
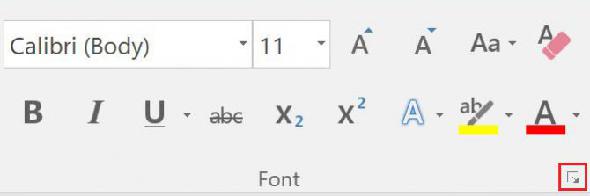
-
Dans le panneau qui s’ouvre, vous pouvez sélectionner votre police par défaut dans le menu déroulant.
Texte latin
, Ainsi que sa taille et son style par défaut.

- Cliquez sur Définir par défaut.
-
Word vous demandera si vous souhaitez définir la police par défaut pour ce document unique ou pour tous les documents futurs. Assurez-vous de sélectionner
Tous les documents basés sur le modèle Normal
et cliquez
D'accord
.