Comment les nouvelles tâches Google vous aident à gérer votre liste de tâches
Added 2018-08-28
Google a nettoyé son outil hérité Google Tasks et a présenté un nouveau look. Le but de Google Tasks a toujours été de vous organiser avec vos tâches. L'ajout de tâches et la gestion de listes sont faciles avec cette nouvelle application de gestion de tâches.
Quoi de neuf avec Google Tasks?
La première expérience Google Tasks lancée en 2009 a eu un lancement positif.
L'outil a toujours été simple. Vous permettant d'ajouter des tâches, des notes et de créer de nouvelles listes pour tous vos projets. L’approche de base de Google Tasks a attiré de nombreux yeux, même YouTuber MKBHD en l'utilisant comme conducteur quotidien.
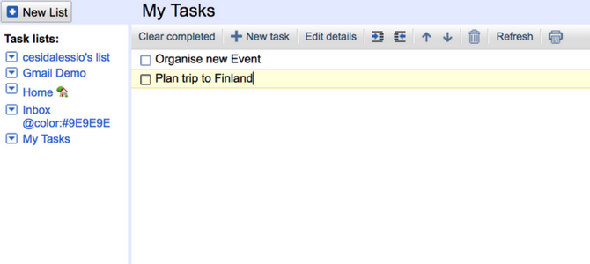
Depuis l'époque de l'ancienne tâche Google, Google a intensifié ses activités. Huit ans plus tard, ils ont créé quelque chose d’intéressant.
L'objectif des tâches Google classiques était d'aider à organiser les tâches dans votre compte Gmail. . Vous pouvez accéder à la liste des tâches à partir de la boîte de réception et rester au top de vos tâches. La conception n'a jamais été éclairée. Mais Google n'a jamais mis toute son attention sur la mise à niveau.
Mais qu'est-ce qui a changé dans l'application?
Google Tasks n’a pas trop changé en termes de fonctionnalités. La possibilité de créer des listes et de gérer des tâches est sensiblement la même. Mais au cours des 2-3 dernières années, le design a commencé à se sentir très dépassé. cependant, 5 Nouvelles fonctionnalités Gmail puissantes à utiliser immédiatement la nouvelle refonte de Gmail un changement et les nouvelles tâches Google semblent beaucoup plus simples pour gérer vos tâches quotidiennes.
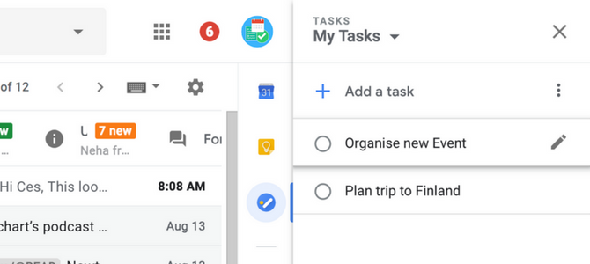
Avec les nouvelles tâches Google, la simplicité est la clé.
La mauvaise nouvelle est que Google Tasks a été lancé sans application Web autonome. Le seul moyen d'accéder aux tâches consiste à utiliser le nouveau tableau de bord Gmail. Sinon, vous pouvez profiter du téléchargement complet sur iOS et Android. La honte est qu’il n’ya aucune trace d’une application Web pour la gestion de vos tâches.
Créez votre première liste de tâches dans Google Tasks
Pour créer votre première liste, affichez vos listes et sélectionnez “Créer une nouvelle liste” .
Les nouvelles listes sont fondamentales pour organiser des tâches dans divers projets. Créer une liste par projet est un bon moyen de tout conserver. De nombreux utilisateurs de Google Tasks simplifient les choses en proposant une liste d'activités personnelles et une liste de courses.

Une fois que vous avez créé une nouvelle liste, la gestion des tâches est facile.
Pour ajouter des tâches à la liste, sélectionnez "Ajouter une tâche" et tapez ce qui vient ensuite. Si vous êtes pressé, Tasks vous permettra d’ajouter plusieurs tâches et, en appuyant sur Entrée, elles seront ajoutées à la liste.
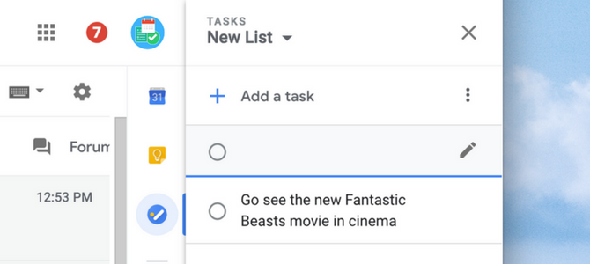
Une fois que vous avez ajouté une tâche, vous pouvez ajouter quelques points de contexte. Vous pouvez ajouter des détails, une date d'échéance et même des sous-tâches pour vous aider à décomposer les tâches. L'information est facile à ajouter et à partir de là, vous pouvez déplacer la tâche vers une autre liste.
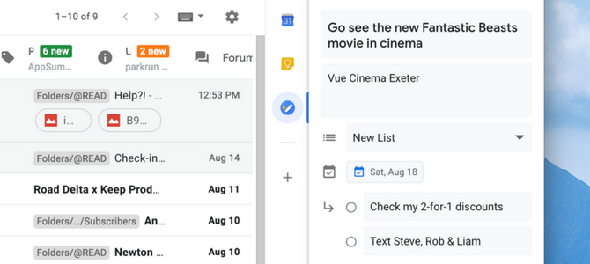
C'est idéal si votre objectif est d'ajouter l'emplacement de l'événement ou même quelques courses de la tâche elle-même. Les liens et autres informations de ce type fonctionneront également dans la section "Détails". Dans Google Tasks, vous ne pouvez pas créer de rappel périodique. Toutefois, Google devrait l'ajouter dans le temps, ce qui vous permettra de définir des tâches à répéter ou à faire de routine.
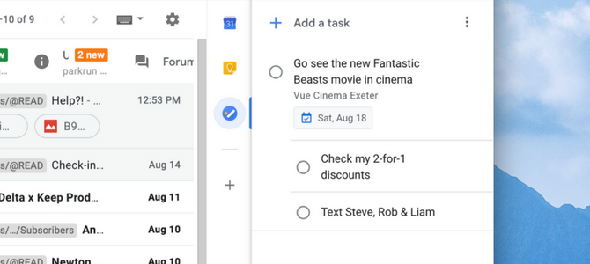
Une fois que vous êtes satisfait, vous pouvez revenir à la vue liste et voir vos tâches, y compris les sous-tâches. C'est l'étendue de l'application Google Tasks via le tableau de bord Web Gmail. Les expériences iOS et Android sont presque identiques, juste dans le format vertical pour vos smartphones.
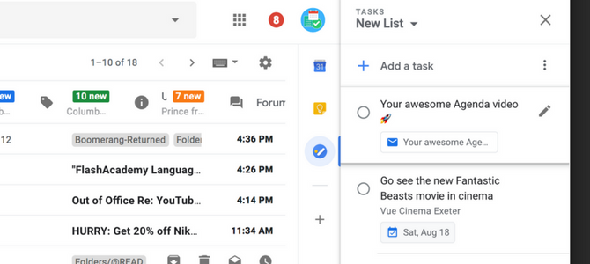
Ajouter un nouvel email en tant que t0-do. La magie d'avoir des tâches à côté de votre tableau de bord Gmail réside dans le fait que vous souhaitez ajouter un nouvel e-mail en tant que tâche.
À partir de Gmail, vous pouvez faire glisser de nouveaux courriels dans la liste des tâches. Cela les créera comme une tâche à faire, avec le titre de l'e-mail comme nom de votre tâche. Sur tous les emails, il y aura un bouton intitulé "Ajouter comme tâche" pour vous aider à le faire manuellement, faites glisser gratuitement. Dans votre liste de tâches, vous verrez un bouton qui renvoie directement au fil de discussion. Parfait pour les amateurs de courrier électronique.
Gérer vos listes de tâches dans Google Tasks
Dans la barre de menus de Google Tasks se trouve une fonction de tri. le "Trier par" Cette section vous aide à rationaliser l’affichage afin qu’il soit parfait pour organiser votre prochaine tâche. Vous pouvez prendre deux approches:
Ma commande vous permet de voir vos tâches dans l'ordre dans lequel elles sont placées. À tout moment, vous pouvez réorganiser les tâches en les faisant glisser.
Rendez-vous amoureux utilise les dates d'échéance pour le tri, ce qui peut être utile pour ceux qui ont des délais.
Les tâches se souviennent de la manière dont vous les organisez afin que vous puissiez toujours revenir à la vue Ma commande pour voir votre liste de pièces classées.

Enfin, lorsque vous terminez des tâches dans les tâches, vous commencerez à laisser une trace d’articles terminés. Vous pouvez supprimer tous ces éléments en appuyant sur le bouton Supprimer toutes les tâches terminées à l’intérieur du bouton de configuration de chaque liste.
Apprenez les raccourcis clavier. Vous pouvez afficher les raccourcis clavier dans la barre de menus à trois points. Mais il ne peut être utilisé que sur le tableau de bord Gmail Web.
- Vous pouvez utiliser Espace pour compléter ou non les éléments.
- Utilisation Maj + Entrée entrer les détails de la tâche et indenter ou non les tâches en utilisant les touches crochets, Commande + [ ou Commande +] .
- Pour ajouter de nouvelles tâches, utilisez Entrer ou Commande + Entrée pour les sous-tâches.
- Utilisation Commande + Z pour annuler et la dernière action sera inversée.
Pour les amateurs de gestion des raccourcis clavier Gmail et Google Tasks, vous gagnerez beaucoup de temps.
Comment Google Tasks se compare-t-il?
Les nouvelles tâches Google ont introduit une nouvelle façon pour les amateurs d'applications Google de gérer leurs tâches. Combinez toutes vos tâches avec Google Keep et Google Agenda. Votre productivité pourrait vous en remercier. Mais comment les tâches se comparent-elles aux grands gestionnaires de tâches?
Tout d’abord, Tasks n’a pas pour objectif de rivaliser avec les leaders comme Todoist et OmniFocus. Google Tasks a un véritable principal concurrent: Microsoft To-Do .





