Comment organiser votre vie avec des chiffres pour Mac
Added 2020-01-20
Divulgation des affiliés: En achetant les produits que nous recommandons, vous contribuez à maintenir le site en vie. Lire la suite.
Numbers est un tableur qui est parfait pour vous aider à vous organiser. Dans le cadre de la suite iWork, c'est un meilleur choix que Google Docs ou Excel car il est natif de macOS et disponible gratuitement sur l'App Store.
Il existe de nombreuses applications pour organiser des aspects particuliers de votre vie, mais la création d'une feuille de calcul en chiffres vous donne beaucoup plus de contrôle. De plus, vous pouvez utiliser Numbers pour planifier des repas, planifier des projets de travail ou planifier votre budget à l'aide de modèles.
Alors, commençons!
Installer des numéros sur votre Mac depuis l'App Store

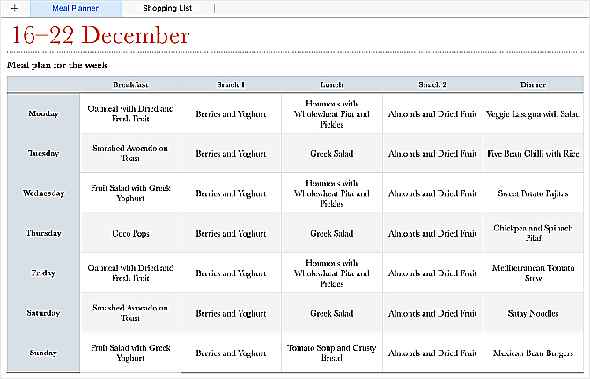 Les numéros sont libres d'utiliser sur n'importe quel produit Apple: iMac, MacBook, iPhone, vous l'appelez. Si vous synchronisez des données à l'aide d'iCloud Drive, vous pouvez même ouvrir les mêmes fichiers Numbers sur n'importe lequel de vos appareils Apple sans problèmes de compatibilité.
Les numéros sont libres d'utiliser sur n'importe quel produit Apple: iMac, MacBook, iPhone, vous l'appelez. Si vous synchronisez des données à l'aide d'iCloud Drive, vous pouvez même ouvrir les mêmes fichiers Numbers sur n'importe lequel de vos appareils Apple sans problèmes de compatibilité.Cela dit, Numbers n'est pas préinstallé sur votre appareil. Vous devez d'abord le télécharger sur l'App Store.
Sur votre Mac, ouvrez leMagasin d'applications à partir du Dock et recherchezNombres. Clique leAvoir à côté de l'application et saisissez les détails de votre identifiant Apple pour commencer le téléchargement et l'installation. Les numéros apparaissent dans le Launchpad dès que l'installation est terminée.
Avec Numbers installé, commencez à organiser différentes parties de votre vie.
1. Utilisez le modèle de planificateur de repas en chiffres
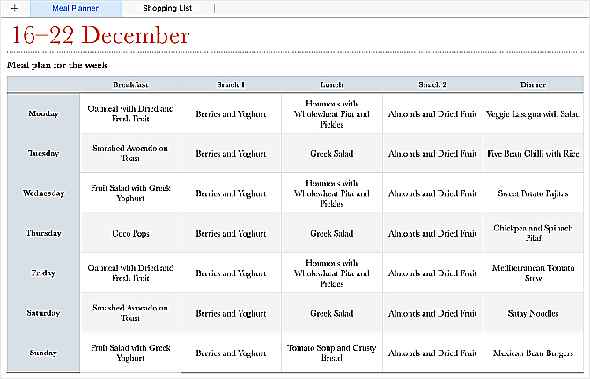 La perte de poids implique souvent de remplacer les choix d'impulsion par des repas et des collations planifiés. Numbers possède un modèle de planificateur de repas intégré, idéal pour reprendre le contrôle de vos habitudes alimentaires. Il y a même une feuille dédiée pour votre liste de courses.
La perte de poids implique souvent de remplacer les choix d'impulsion par des repas et des collations planifiés. Numbers possède un modèle de planificateur de repas intégré, idéal pour reprendre le contrôle de vos habitudes alimentaires. Il y a même une feuille dédiée pour votre liste de courses.
OuvertNombres sur votre Mac.
Choisissez de créer unNouveau document à partir de la fenêtre contextuelle ou accédez àFichier > Nouveau.
Sélectionnez lePlanificateur de repas modèle sous lePersonnel section et cliquezChoisir.
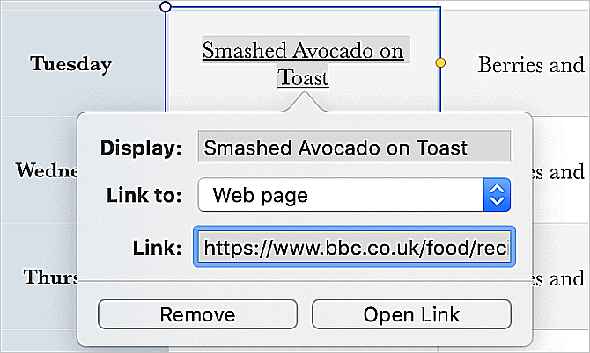 Comment utiliser le modèle de planificateur de repas dans l'application Numbers
Comment utiliser le modèle de planificateur de repas dans l'application NumbersEn haut de la fenêtre, vous pouvez voir deux feuilles de calcul Numbers: lePlanificateur de repas et leListe de courses.
DuPlanificateur de repas feuille, commencez par double-cliquer sur la date pour la modifier. Passez ensuite par l'ajout de la nourriture que vous voulez manger pour chaque repas tous les jours.
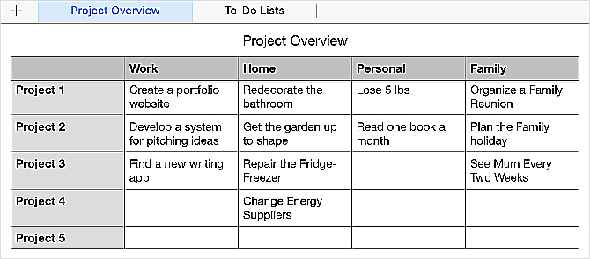
Pour chaque entrée, vous pouvez également créer un lien vers la recette. Mettez en surbrillance le texte dans une cellule particulière, puis cliquez tout en maintenant la touche Ctrl enfoncée et sélectionnezAjouter un lien > Page Web. Collez le lien vers votre recette dans la case qui apparaît.
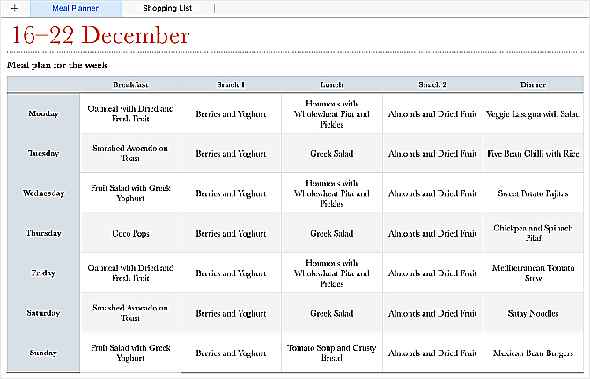
Si vous souhaitez ajouter le mêmePetit déjeuner,Le déjeuner, ouCollations pour chaque jour, sélectionnez la première cellule et faites glisser le cercle jaune vers le bas pour remplir automatiquement les cellules en dessous.
Une fois votre plan de repas terminé, allez auListe de courses feuille et ajouter les ingrédients dont vous avez besoin pour ces repas. Vous pouvez même modifier la quantité de chaque article et ajouter la boutique particulière dont vous avez besoin pour l'obtenir.
N'oubliez pas de sauvegarder votre plan de repas lorsque vous avez terminé. Aller àFichier > sauvegarder faire cela.
Comment ajouter des cases à cocher, des classements, des curseurs et des menus contextuels dans les numéros pour…2. Créez votre propre outil de suivi de projet
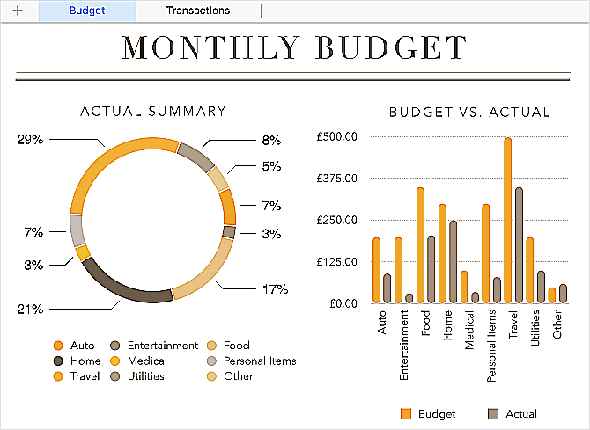
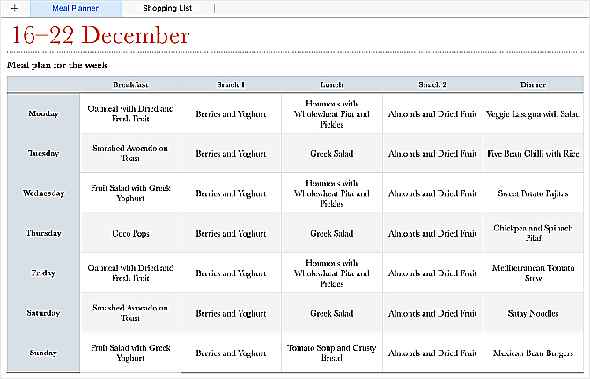 L'une des parties les plus difficiles de l'organisation de votre vie consiste à suivre tous vos différents projets. Heureusement, il est facile de créer un outil de suivi de projet dans Numbers, afin que vous puissiez gérer toutes vos tâches à partir du même endroit.
L'une des parties les plus difficiles de l'organisation de votre vie consiste à suivre tous vos différents projets. Heureusement, il est facile de créer un outil de suivi de projet dans Numbers, afin que vous puissiez gérer toutes vos tâches à partir du même endroit.
Créons une nouvelle feuille de calcul Numbers pour suivre les projets et les listes de tâches. Vous pouvez le modifier autant que vous le souhaitez pour correspondre à ce qui est sur votre agenda.
OuvertNombres sur votre Mac.
Choisissez de créer unNouveau document à partir de la fenêtre contextuelle ou accédez àFichier > Nouveau.
Cette fois, sélectionnez leVide modèle en haut de la liste et cliquez surChoisir.
Tout comme le planificateur de repas, il est plus simple d'avoir des feuilles séparées pour différentes informations. Double-cliquez là où il est ditFiche 1 et renommez-le enAperçu du projet. Cliquez ensuite sur+ bouton pour créer une nouvelle feuille et l'appelerListes de tâches.
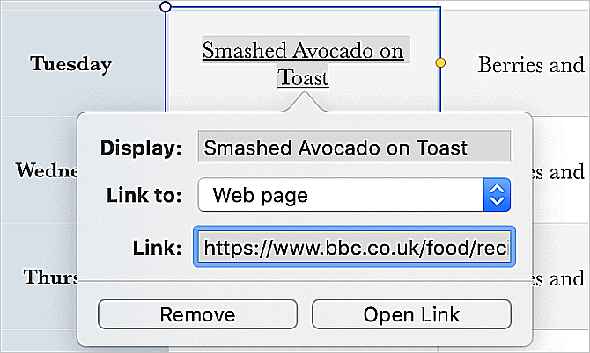 Comment créer la feuille de présentation du projet en chiffres
Comment créer la feuille de présentation du projet en chiffresOuvrez leAperçu du projet feuille. Réfléchissez à la façon de regrouper tous vos différents projets en trois ou quatre catégories, par exemple: Travail, Maison et Personnel. Décidez ensuite du nombre de projets que vous souhaitez suivre pour chacune de vos catégories à la fois.
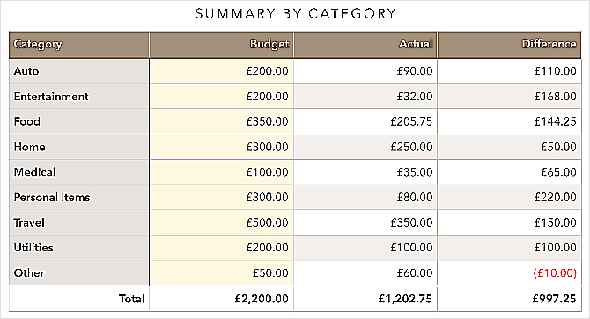
Dans la colonneUNE, à partir de la ligne2 vers le bas, écrivezProjet 1,Projet 2,Projet 3, et ainsi de suite pour le nombre de projets que vous souhaitez suivre.
À partir de la colonneB, ajoutez vos «Catégories de projets» en haut de chaque colonne.
Remplissez maintenant le nom de chaque projet pour chaque catégorie dans la feuille de calcul.
Cela vous donne un aperçu clair de tous les différents projets sur lesquels vous travaillez à un moment donné. Pour les tâches individuelles liées à chaque projet, créons des listes de tâches.
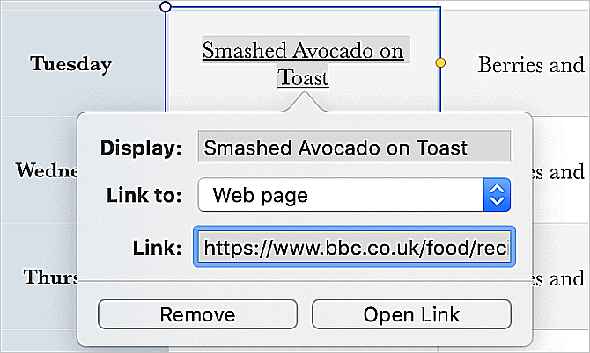 Comment créer la feuille de listes de tâches en chiffres
Comment créer la feuille de listes de tâches en chiffres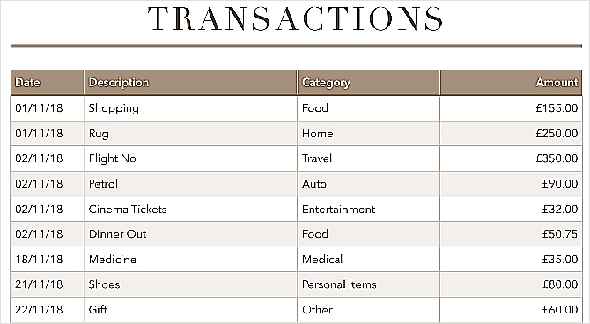

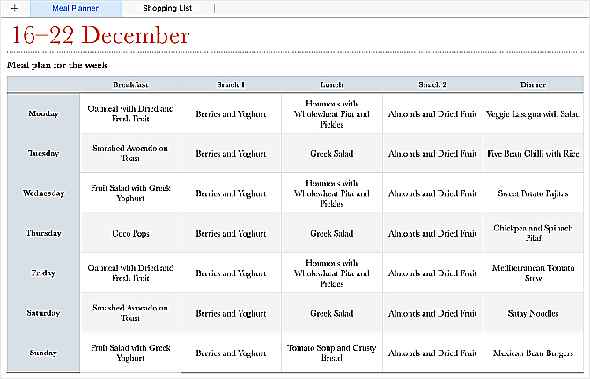 Ouvrez leListes de tâches feuille que vous avez créée en haut de Numéros, puis suivez les étapes ci-dessous pour
Ouvrez leListes de tâches feuille que vous avez créée en haut de Numéros, puis suivez les étapes ci-dessous pour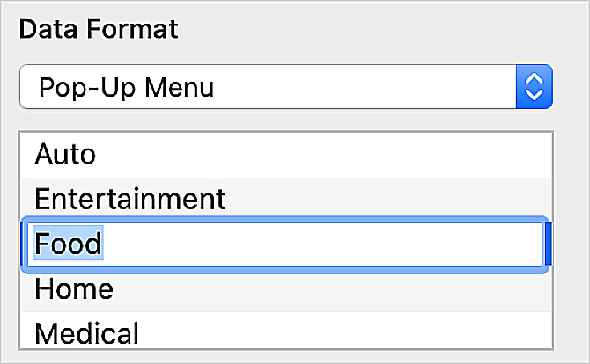 créer des listes de tâches à cocher
créer des listes de tâches à cocher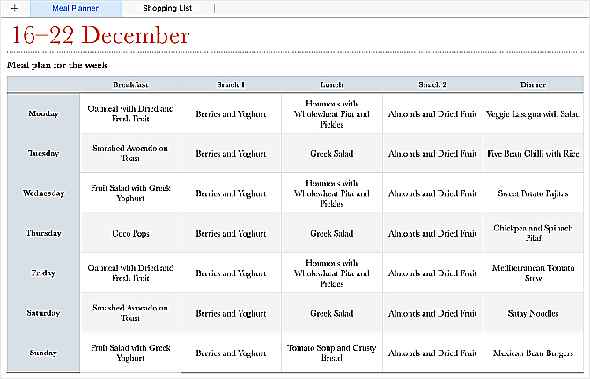 pour chacun de vos différents projets.
pour chacun de vos différents projets.
Clique leUNE pour sélectionner toute la première colonne.
DuFormat barre latérale, accédez à laCellule onglet et modifier leFormat des données àCase à cocher.
Cliquez et faites glisser pour sélectionner les colonnesC àE, puis cliquez avec le bouton droit de la souris et choisissez deSupprimer les colonnes sélectionnées.
Passez le curseur sur le bord droit de laB pour révéler un outil de redimensionnement et redimensionner cette colonne à 300 pt.
Double-cliquezTableau 1 et le renommer pour correspondre à un projet particulier.
Aller àModifier > Sélection en double pour créer de nouvelles listes de tâches pour chacun de vos projets. Réorganisez-les en faisant glisser leCercle en haut à gauche de chaque tableau.
Remplissez ensuite chaque ligne avec une tâche différente que vous devez effectuer pour ce projet.
3. Utilisez le modèle de budget personnel en chiffres
<33><34>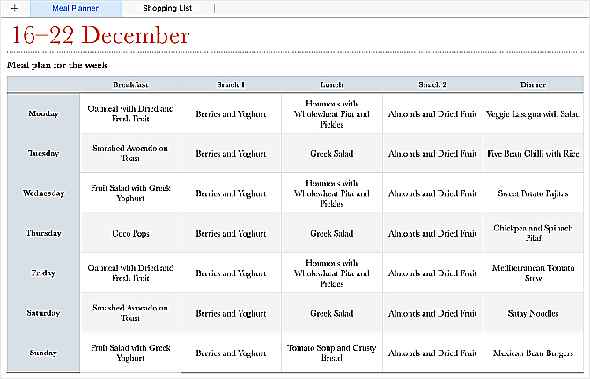 Une étape cruciale pour s'organiser est de mettre de l'ordre dans ses finances. Vous obtenez quelques modèles de finances avec Numbers et ils ont chacun des objectifs différents. Le meilleur que la plupart des gens utilisent est leBudget personnel modèle.
Une étape cruciale pour s'organiser est de mettre de l'ordre dans ses finances. Vous obtenez quelques modèles de finances avec Numbers et ils ont chacun des objectifs différents. Le meilleur que la plupart des gens utilisent est leBudget personnel modèle.
Voici comment en tirer le meilleur parti.
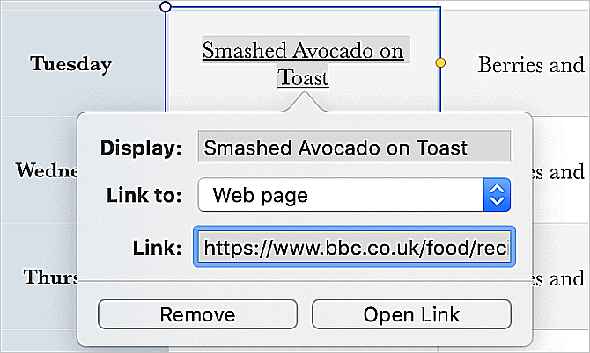 Comment utiliser le modèle de budget personnel en chiffres
Comment utiliser le modèle de budget personnel en chiffresAprès avoir ouvert un nouveau modèle de budget personnel dans Numbers, vous devriez voir deux feuilles en haut de la fenêtre:Budget etTransactions.
leBudget La feuille montre un graphique à secteurs avec vos habitudes de dépenses à côté d'un graphique à barres les opposant à votre budget. Ces visuels indiquent clairement où va votre argent et si vous dépensez trop ou non.
Sous les graphiques, un tableau présente les différentes catégories de dépenses à côté de votreBudget etRéel les montants. Les chiffres déterminent votreRéel les dépenses duTransactions feuille, mais vous devez régler laBudget pour chaque catégorie vous-même.
<35><36>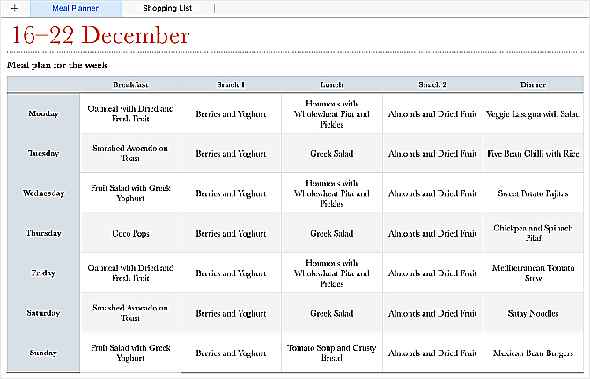 Lorsque vous êtes satisfait des budgets, accédez auTransactions feuille. Numbers utilise les informations de cette feuille pour remplir les graphiques et le tableauBudgets feuille.
Lorsque vous êtes satisfait des budgets, accédez auTransactions feuille. Numbers utilise les informations de cette feuille pour remplir les graphiques et le tableauBudgets feuille.
Ajoutez chaque achat que vous effectuez dans leTransactions feuille. Vous devez également inclure le montant que vous avez dépensé et la catégorie à laquelle il appartient. Les chiffres rassemblent tous ces éléments pour vous dire si vous êtes sur la bonne voie pour respecter votre budget mensuel ou non.
<37><38>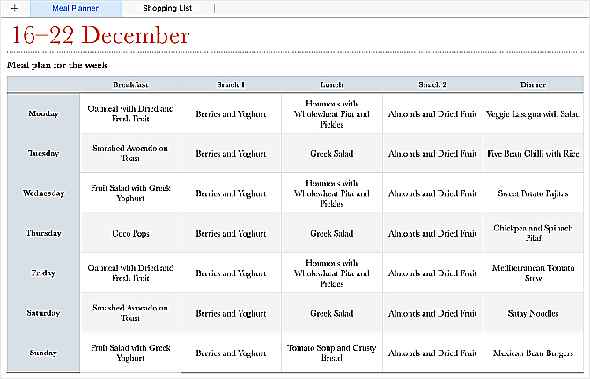
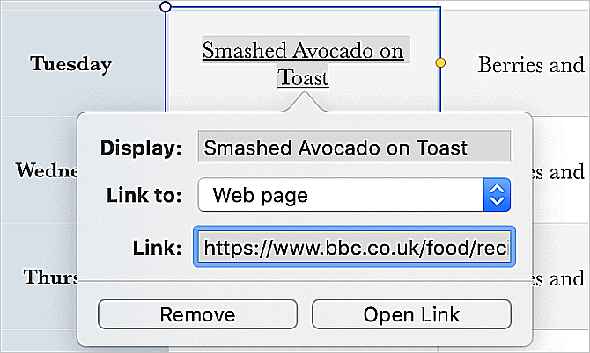 Comment modifier les catégories dans le modèle de budget personnel Numbers
Comment modifier les catégories dans le modèle de budget personnel NumbersLes catégories de dépenses par défaut sont assez bonnes, mais pas parfaites pour tout le monde. Vous voudrez peut-être les modifier pour correspondre à vos propres habitudes de dépenses. Pour ce faire, vous devez modifier les catégories de dépenses pour leBudget et leTransaction feuilles.
Modification des catégories de dépenses dans leBudgets feuille est aussi simple que de les renommer à partir du tableau en bas de la page. Vous devriez voir les noms changer dans les graphiques.<39><40>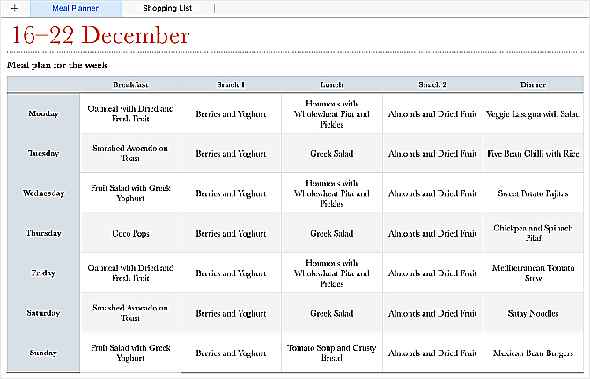
Ne vous inquiétez pas duRéel les nombres vont à zéro lorsque vous faites cela.
dans leTransactions , vous devez modifier les options du menu déroulant pour chaque ligne du tableau. Cliquez et faites glisser pour sélectionner l'ensembleCatégorie colonne, à partir de la ligne2.
dans leFormat barre latérale, cliquez surCellule et vous devriez voir leMenu contextuel options pour chacune des catégories. Utilisez le+ et- boutons pour ajouter ou supprimer des catégories, ou double-cliquez sur les options existantes pour les renommer.<41><42>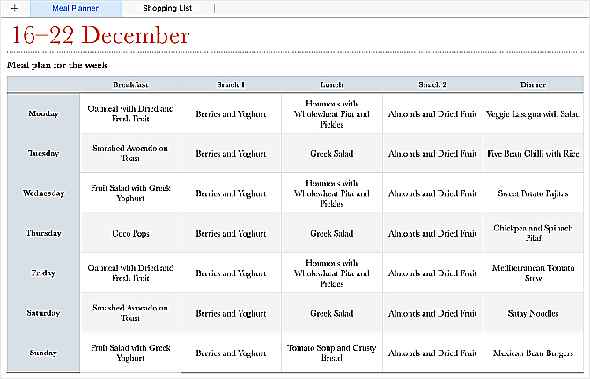
Lorsque vous avez terminé, assurez-vous que vos transactions sont liées aux bonnes catégories. Sinon, vos graphiques de budget ne seront pas précis.
Trouver plus de feuilles de calcul à utiliser
Numbers n'est pas aussi puissant que Microsoft Excel, mais sa conception facilite la création de feuilles de calcul simples et fonctionnelles. Chacun de ces projets devrait vous en apprendre davantage sur l'utilisation des numéros sur votre iMac, MacBook ou MacBook Pro.




