Comment ouvrir l'éditeur de stratégie de groupe local sous Windows 10
Added 2018-10-08
Vous vous demandez comment ouvrir l'éditeur de stratégie de groupe local sous Windows? Vous êtes arrivé au bon endroit. Si vous souhaitez configurer la stratégie de groupe sur votre PC, vous pouvez soit profiter des astuces géniales du GP. ou verrouillez votre ordinateur, vous devrez utiliser cet utilitaire.
Jetons un coup d’œil sur les différentes manières d’ouvrir l’éditeur de stratégie de groupe et sur ce qu’il faut faire une fois à l’intérieur.
Qu'est-ce que l'éditeur de stratégie de groupe local?
La stratégie de groupe est un utilitaire permettant aux administrateurs informatiques de contrôler un groupe d'ordinateurs Windows sur un domaine. Cela leur permet de désactiver des parties de Windows, d'appliquer certaines politiques et d'automatiser des tâches répétitives telles que le mappage d'imprimantes.
L'éditeur de stratégie de groupe local vous permet d'apporter des modifications à la stratégie de groupe sur votre propre ordinateur uniquement. Qu'est-ce qu'un domaine Windows et quels sont ses avantages? Sur un domaine Windows , vous avez besoin de la console de gestion des stratégies de groupe Windows, généralement installée sur un serveur, pour appliquer ces modifications à l’ensemble du réseau.
Comment ouvrir l'éditeur de stratégie de groupe local
En fait, il existe plusieurs façons d’ouvrir une fenêtre locale de l’Éditeur de stratégie de groupe. Ils obtiennent tous le même résultat, mais nous les couvrirons pour les compléter.
1. Utilisation du menu Démarrer
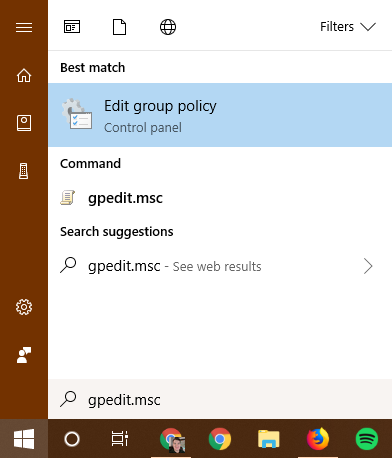
Le moyen le plus pratique d'ouvrir une fenêtre de l'éditeur de stratégie de groupe sur les versions modernes de Windows consiste à rechercher la commande dans le menu Démarrer.
Cliquez sur le bouton Démarrer ou appuyez sur le bouton Touche Windows sur votre clavier pour l'ouvrir, puis entrez gpedit.msc . Vous devriez voir cette entrée apparaître; presse Entrer pour le lancer tout de suite.
2. Via le dialogue Exécuter
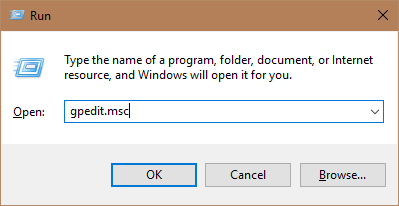
Ouvrir un Courir dialogue avec le Windows + R raccourci, puis entrez la même commande que ci-dessus: gpedit.msc . presse Entrer et vous êtes dans l'éditeur de stratégie de groupe.
3. À l'aide de l'invite de commande / PowerShell
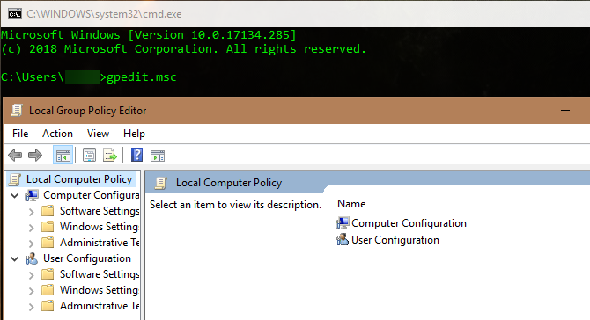
Enfin, vous pouvez lancer l'éditeur de stratégie de groupe via une fenêtre d'invite de commande ou PowerShell, si vous le souhaitez.
Le moyen le plus simple d’ouvrir l’un d’eux est de cliquer avec le bouton droit de la souris sur le bouton Démarrer ou d’appuyer sur Windows + X pour ouvrir le menu Utilisateur expérimenté. Selon un réglage particulier, vous verrez soit Windows PowerShell ou Invite de commande au milieu de la liste.
Ouvrez l’un de ceux-ci (ils sont essentiellement identiques à cet effet) et entrez la même commande: gpedit.msc . Vous obtiendrez la même fenêtre locale de l'éditeur de stratégie de groupe.
Utilisation de l'éditeur de stratégie de groupe
Maintenant que vous savez comment y accéder, voyons comment naviguer dans l’éditeur de stratégie de groupe.
Sur la gauche, vous trouverez tout ce qui se trouve dans la stratégie de groupe dans l'une des deux catégories suivantes: La configuration d'un ordinateur et Configuration de l'utilisateur .

Comme ça sonne, La configuration d'un ordinateur contient des paramètres qui affectent l’ensemble du système, Configuration de l'utilisateur est seulement pour un utilisateur spécifique. Dans chacune d’elles, vous verrez trois branches: Paramètres du logiciel , Paramètres Windows , et Modèles d'administration . Puisque Paramètres du logiciel est vide sur un nouveau système, nous l’ignorerons.
Configuration de l'ordinateur> Paramètres Windows
Sous Scripts (démarrage / arrêt) vous pouvez ajouter des scripts (à partir de PowerShell ou autres) qui s'exécutent au démarrage ou à l'arrêt de l'ordinateur. le Imprimantes déployées L'onglet vous permet de mapper des imprimantes pour l'ordinateur.
À travers Paramètres de sécurité> Politiques de compte> Politique de mot de passe , vous pouvez définir une longueur minimale de mot de passe, renforcer la complexité et obliger les utilisateurs à modifier leur mot de passe régulièrement. Utilisez le Politique de verrouillage de compte section pour bloquer les comptes d’utilisateur s’ils saisissent trop de fois un mot de passe incorrect.
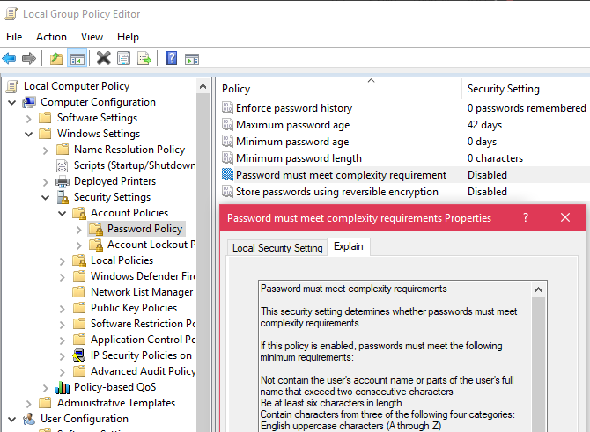
Sous Politiques locales , vous pouvez configurer Windows pour auditer divers événements et faire basculer les options de sécurité, par exemple pour ne pas afficher de nom d'utilisateur lors de la connexion.
Configuration de l'ordinateur> Modèles d'administration
Jeter un coup d'œil à Composants Windows pour modifier ou bloquer de nombreuses parties du système d'exploitation, telles que le blocage de OneDrive, le mode de fonctionnement de Windows Defender et les options de compatibilité des applications.
Configuration de l'utilisateur> Modèles d'administration
Vous trouverez ici plus d’options pour les utilisateurs individuels qui ne figurent pas dans la liste. La configuration d'un ordinateur section. En particulier, sous Panneau de configuration> Personnalisation , des modifications empêchent les utilisateurs de modifier les icônes, les sons, les palettes de couleurs, etc. du Bureau.

Jeter un coup d'œil à Menu Démarrer et barre des tâches pour beaucoup d'options autour de cela. Comme ci-dessus, Système et Composants Windows contenir une richesse de choix aussi.
Prêt à modifier votre stratégie de groupe Windows?
Vous savez maintenant comment accéder à l’éditeur de stratégie de groupe local dans Windows et ce dont il est capable. Il suffit d'entrer dans le gpedit.msc nom du programme de l’une des nombreuses façons disponibles. Tant que vous utilisez une version professionnelle de Windows, cela devrait fonctionner correctement pour vous.
Crédit d'image: realinemedia / Depositphotos





