Comment personnaliser l'écran de connexion sur votre Mac
Added 2019-11-22
Vous avez probablement personnalisé la barre de menus, le Dock et d’autres éléments sur votre Mac. Mais saviez-vous que macOS vous permet également de modifier l’écran de connexion en fonction de vos besoins?
Peut-être souhaitez-vous exiger à la fois un nom d'utilisateur et un mot de passe lorsque vous vous connectez pour une sécurité accrue. Ou peut-être oubliez-vous souvent votre mot de passe et souhaitez-vous afficher un indice? Vous avez une citation préférée pour commencer votre journée? Vous pouvez également ajouter cela à votre écran de connexion.
Nous allons vous expliquer comment changer facilement l’écran de connexion sur un Mac.
Changer votre écran de connexion Mac
La plupart des paramètres de l'écran de connexion se trouvent dans votrePréférences de système. Ces paramètres vous permettent d'effectuer des réglages tels que l'activation de la connexion automatique, l'affichage d'une liste d'utilisateurs, l'affichage des boutons de commande, l'activation de VoiceOver, etc.
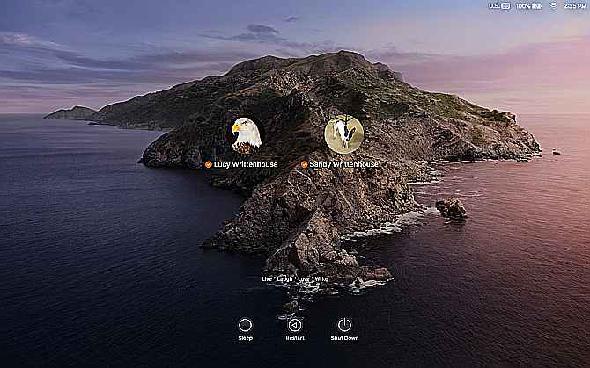
Pour commencer, cliquez sur le boutonMenu pomme> Préférences de système dans la barre de menus et sélectionnezUtilisateurs &Groupes.
Avant de modifier l’écran de connexion, vous devrez peut-être déverrouiller leUtilisateurs &Groupes préférences. Si oui, cliquez sur leicône de cadenasdans le coin inférieur gauche de la fenêtre, entrez votre mot de passe lorsque vous y êtes invité, puis cliquez surOuvrir.
Maintenant, cliquezOptions de connexion au bas du volet gauche. Sur le côté droit de la page résultante, sélectionnez parmi les options suivantes que vous souhaitez utiliser sur l'écran de connexion.
Paramètres de l'écran de connexion Mac
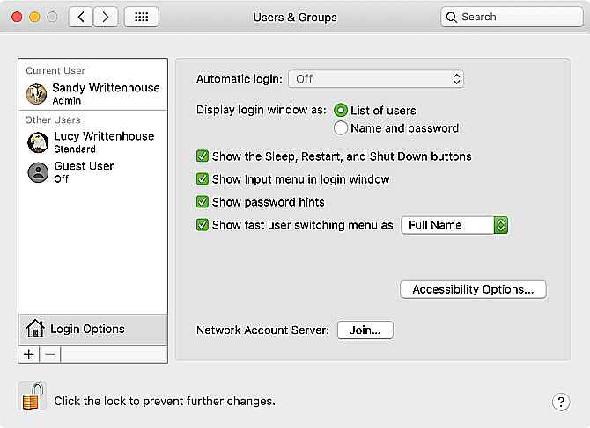
Connexion automatique: Cette fonctionnalité vous permet d’aller directement au bureau lorsque vous démarrez votre Mac, sans avoir à saisir d’abord vos informations d’identité. Activez la connexion automatique et entrez le nom de compte de l'utilisateur et le mot de passe pour l'activer. C’est pratique si vous êtes le seul utilisateur de votre Mac et que vous gardez toujours votre ordinateur dans un endroit sûr.
Afficher la fenêtre de connexion en tant que: Vous pouvez choisir parmiListe des utilisateurs etNom et mot de passe. Le premier vous permet de choisir votre nom d'utilisateur, puis d'entrer votre mot de passe, tandis que le second vous oblige à saisir les deux.
Si vous êtes préoccupé par la sécurité, choisissezNom et mot de passe étant donné que vous devez connaître à la fois le nom d'utilisateur et le mot de passe.
Afficher les boutons Mettre en veille, Redémarrer et Arrêter: Cochez cette case pour afficher ces commandes sur l'écran de connexion.
Afficher le menu Entrée dans la fenêtre de connexion: Activer leContribution Ce menu permet à l'utilisateur de choisir la langue à utiliser sur le Mac avant de se connecter. Cette fonction est utile si vous changez régulièrement de format de langue ou de clavier.
Afficher les astuces de mot de passe: Vous pouvez activer l'affichage d'indices de mot de passe lorsque vous cliquez sur le point d'interrogation ou que vous saisissez un mot de passe incorrect trois fois de suite.
Pour ajouter ou modifier un indice de mot de passe, cliquez sur un utilisateur à gauche et sélectionnezMot de passe. Ensuite, appuyez sur leChanger le mot de passe bouton. Entrez votre ancien mot de passe, ainsi qu'un nouveau, et confirmez. Ajoutez ensuite votre indice de mot de passe en bas et cliquez surChanger le mot de passe.
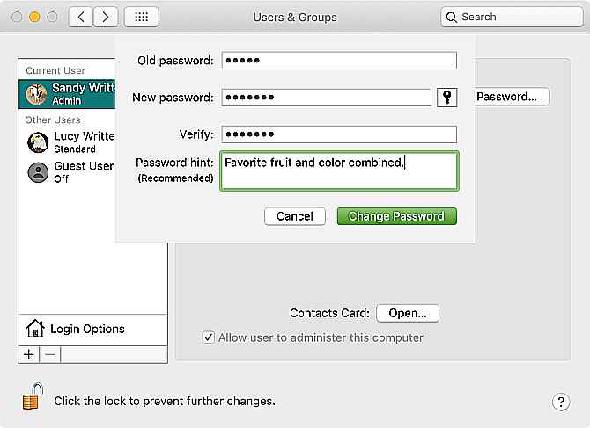
Afficher le menu de changement rapide d'utilisateur en tant que: Cette option vous permet de changer rapidement d’utilisateur à partir de la barre de menu de votre Mac. Vous pouvez choisir d’afficher les noms complets, les noms de compte ou une icône.
Lorsque vous avez terminé vos sélections, cliquez sur le boutonbouton de verrouillage à nouveau pour empêcher d'autres changements.
Activer les options d'accessibilité sur l'écran de connexion
VoiceOver, zoom, touches rémanentes et options d'accessibilité supplémentaires sont également disponibles sur l'écran de connexion. Clique leOptions d'accessibilité puis cochez les cases correspondant aux éléments que vous souhaitez afficher.
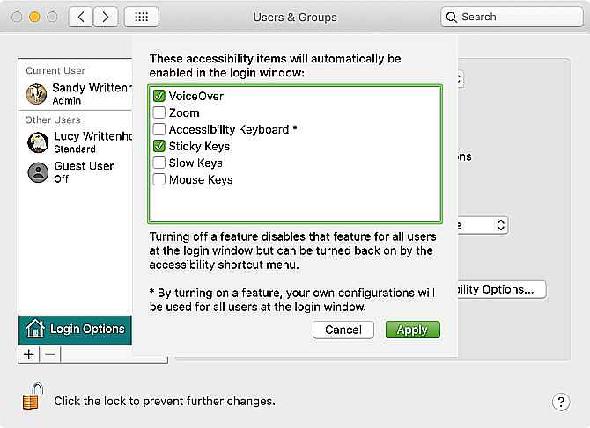
Lorsque vous activez l'une de ces fonctionnalités d'accessibilité, vos paramètres s'appliqueront à chaque utilisateur de l'écran de connexion. La désactivation d’une fonctionnalité la désactivera également pour tous les utilisateurs à l’écran.
Ajouter un message personnalisé à l'écran de connexion
Vous pouvez ajouter un message personnalisé à l'écran de connexion. Par exemple, vous pouvez définir votre citation de motivation préférée pour commencer votre journée. Vous pouvez également ajouter vos coordonnées pour qu'une personne honnête qui trouve votre Mac puisse vous contacter pour vous le renvoyer.
Pour ajouter un message à votre écran de connexion, cliquez sur le boutonMenu pomme> Préférences de système dans la barre de menus et sélectionnezSécurité &Intimité.
Si nécessaire, cliquez sur le bouton de verrouillage et entrez votre mot de passe pour effectuer ce changement. Suivez ensuite ces étapes simples:
- Clique leGénéral languette.
- Cochez la case pourAfficher un message lorsque l'écran est verrouilléboîte et puis cliquez surDéfinir le message de verrouillage.
- Entrez le message que vous souhaitez afficher sur l'écran de connexion dans la boîte de dialogue contextuelle, puis cliquez surD'accord.
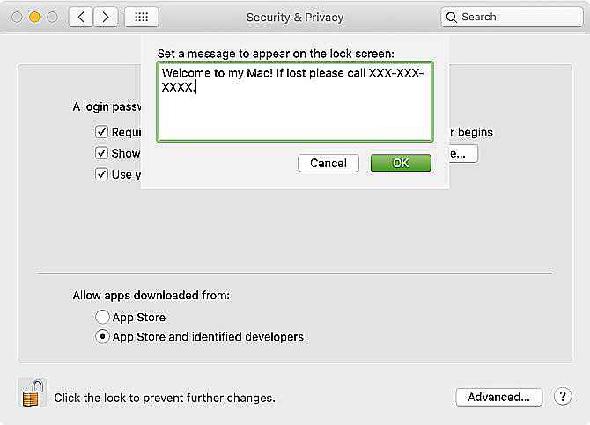
La prochaine fois que vous verrouillez votre écran ou démarrez votre Mac, votre message apparaît au bas de l'écran de connexion.
Change ta photo de profil
Si vous utilisez l'écran de connexion avec une liste d'utilisateurs telle que décrite précédemment, les images de profil d'utilisateur s'affichent au-dessus des noms. Vous pouvez changer facilement votre photo de profil si vous le souhaitez
Pour changer votre image, cliquez sur le boutonMenu pomme> Préférences de système et choisirUtilisateurs &Groupes. Puis procédez comme suit pour changer d’image:
- Sélectionnez votre profil d'utilisateur sur la gauche.
- Déplacez votre curseur sur l'image du profil et cliquezmodifier quand il apparaît.
- Dans la fenêtre contextuelle, sélectionnez l’emplacement de l’image que vous souhaitez utiliser ou choisissezCaméra pour en prendre un avec l’appareil photo de votre Mac.
- Facultativement, utilisez le curseur de zoom pour ajuster la photo.
- Cliquez sursauver.
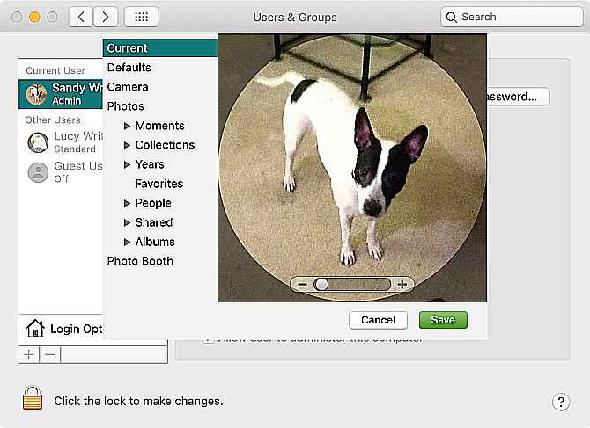
Connectez-vous avec votre Apple Watch
Bien qu’il ne s’agisse techniquement pas d’une «personnalisation» d’écran de connexion, il existe un autre moyen de vous connecter à votre Mac en plus des options de connexion automatique ou de nom et mot de passe que nous avons mentionnées. Si vous possédez une montre Apple Watch, vous pouvez également vous connecter à votre Mac.
Pour activer la fonctionnalité, cliquez sur le boutonMenu pomme> Préférences de système et choisirSécurité &Intimité. Suivez ensuite ces étapes:
- Sélectionnez leGénéral languette.
- Cochez la case pourUtilisez votre Apple Watch pour déverrouiller des applications et votre Mac. (Si votre Apple Watch exécute les montres watchOS 3, 4 ou 5, la boîte aura l'étiquetteUtilisez votre Apple Watch pour déverrouiller votre Mac au lieu.)
- Entrez votre mot de passe utilisateur Mac si vous y êtes invité.
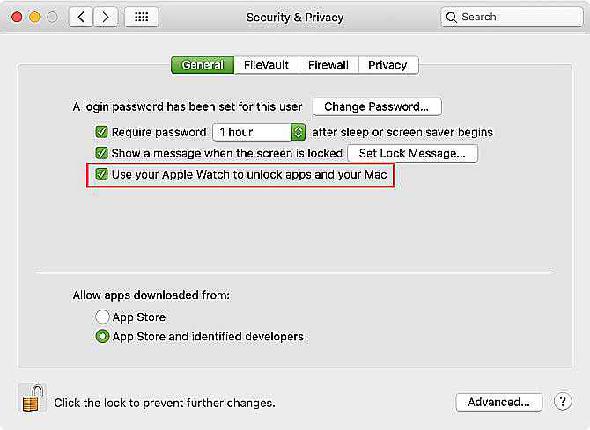
Une fois que vous avez activé cette fonctionnalité et que vous avez accédé à l'écran de connexion Mac lorsque vous portez votre Apple Watch, vous verrez apparaître un bref message à l'écran indiquantDéverrouillage avec Apple Watch.
La propre apparence de votre Mac
Vous pouvez expérimenter n'importe laquelle de ces options pour découvrir ce que vous préférez sur l'écran de connexion de votre Mac. Et comme les fonctionnalités sont si faciles à modifier, vous pouvez les ajuster à tout moment.





