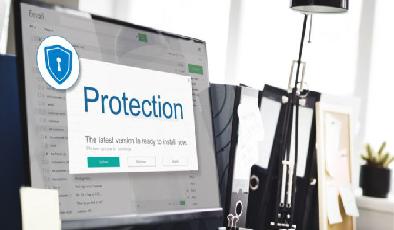Comment personnaliser le shell GNOME dans Ubuntu à l'aide d'extensions
Added 2018-05-22
Poursuivez votre lecture pour trouver différentes manières d'installer et d'activer les extensions GNOME Shell, comment supprimer des extensions et comment être averti des mises à jour des extensions.
Comment installer et gérer les extensions de shell GNOME
Avant d'installer des extensions, installez l'outil GNOME Tweak (également appelé Tweaks). C’est le moyen principal de gérer les extensions de GNOME Shell. L'outil est disponible dans le Centre logiciel Ubuntu, mais le moyen le plus simple de l'installer consiste à utiliser la ligne de commande.
Alors, frappe Ctrl + Alt + T ouvrir une fenêtre de terminal. Ensuite, tapez la commande suivante et appuyez sur Entrée:
sudo apt installer gnome-tweak-tool
Vous avez trois façons d'installer les extensions GNOME Shell.
1. Installer les extensions de shell GNOME à l’aide de l'outil GNOME Tweaks
Une fois que vous avez installé l'outil GNOME Tweaks, vous pouvez installer un paquet contenant un ensemble minimal d'extensions GNOME, qui sera disponible en Tweaks. Tout d’abord, assurez-vous que Tweaks est fermé.
Ensuite, ouvrez une fenêtre de terminal en appuyant sur Ctrl + Alt + T , en tapant la commande suivante et en appuyant sur Entrée:
sudo apt install gnome-shell-extensions
Vous devez redémarrer le shell GNOME. Frappé Alt + F2 , tapez “r” et appuyez sur Entrée.
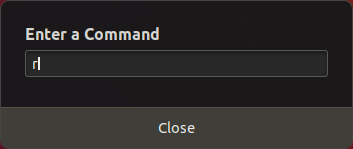
Pour démarrer Tweaks, cliquez sur Afficher les applications dans le coin inférieur gauche de l'écran.
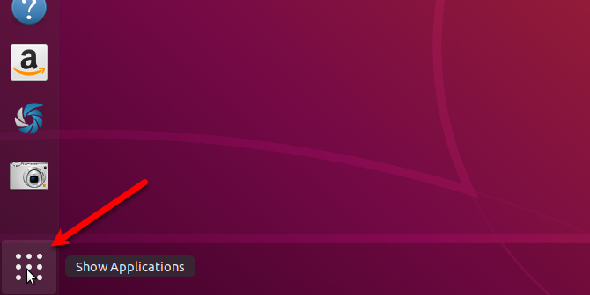
Tapez "tweaks" dans la case de recherche et cliquez sur le bouton Tweaks icône.
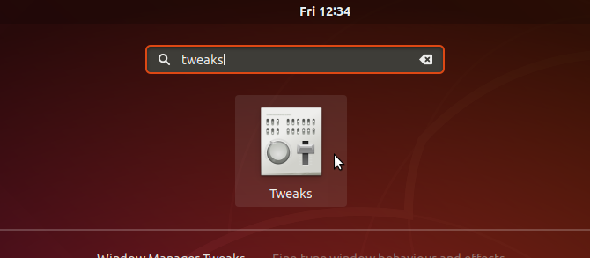
Cliquez sur Les extensions dans le volet gauche du Tweaks boite de dialogue. Vous verrez une liste d'extensions avec des descriptions. Utilisez le ALLUMÉ ÉTEINT boutons de curseur à droite pour activer et désactiver les extensions.
Certaines extensions ont des paramètres que vous pouvez modifier (icône représentant un engrenage) pour personnaliser l’extension.
2. Installer les extensions de shell GNOME dans un navigateur Web
Le site Web des extensions GNOME vous permet de rechercher, d’installer et de gérer des extensions pour le bureau GNOME. Le site Web constitue une alternative à l'utilisation de l'outil GNOME Tweaks pour gérer les extensions.
Lorsque vous visitez le Site web des extensions GNOME , un message vous invitant à installer l’intégration de GNOME Shell, qui comprend deux parties: une extension de navigateur et une application de messagerie hôte native.
Le message fournit un lien pour installer l'extension de navigateur ou l'add-on. Ce lien vous dirige vers la page d'extension ou d'ajout appropriée pour le navigateur que vous utilisez. Cliquez sur le lien pour aller à la page et installez l'extension ou l'add-on.
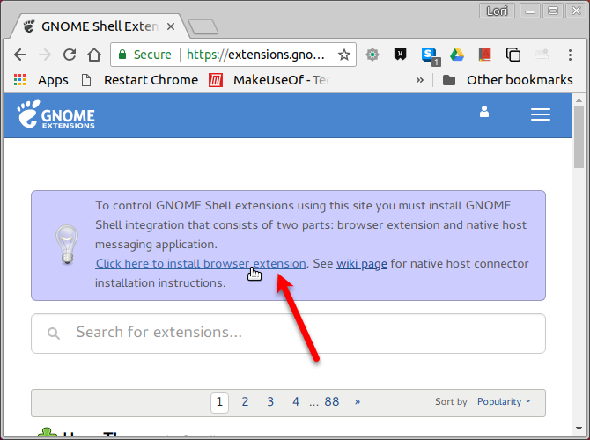
Nous utilisons Chrome dans notre exemple, mais vous pouvez installer l’extension ou le module complémentaire dans l’un des navigateurs suivants:
- Google Chrome, Chromiun et Vivaldi
- Firefox
- Opera [Lien brisé supprimé]
Une fois que vous avez installé l’extension ou l’add-on, actualisez la page Web GNOME Extensions. Vous verrez maintenant un message indiquant que vous devez installer le connecteur d’hôte natif.
Frappé Ctrl + Alt + T ouvrir une fenêtre de terminal. Tapez la commande suivante et appuyez sur Entrée. La commande est la même quel que soit le navigateur que vous utilisez.
sudo apt installer chrome-gnome-shell
Entrez votre mot de passe lorsque vous y êtes invité.
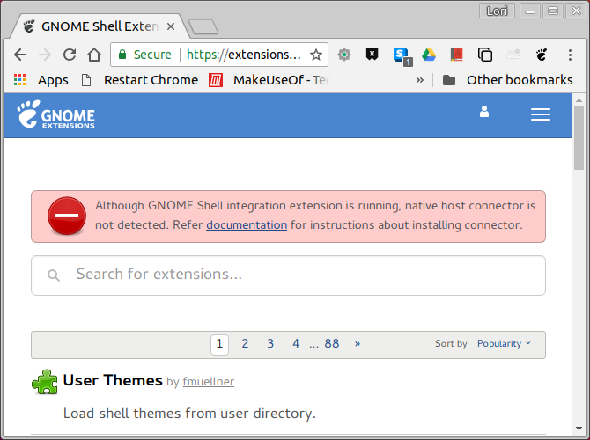
Actualisez à nouveau la page Web des extensions GNOME. Il n’ya pas de message en haut et vous pouvez commencer à parcourir les extensions.
Si vous souhaitez uniquement afficher les extensions disponibles pour la version actuelle de GNOME Shell, sélectionnez Version actuelle du Compatible avec la liste déroulante. Les extensions créées pour les anciennes versions de GNOME Shell peuvent fonctionner dans la version actuelle, mais pas toutes.
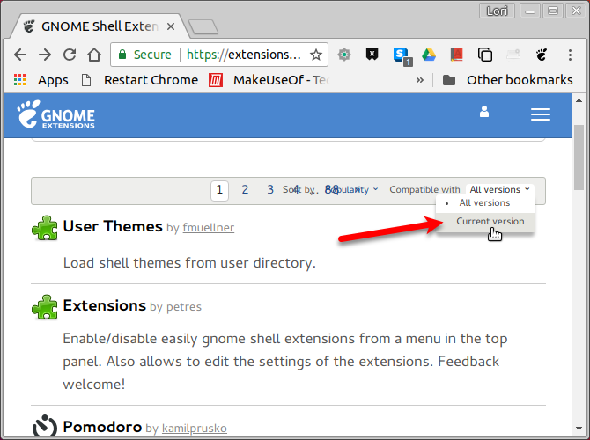
Pour installer une extension, cliquez sur le titre de l'extension dans la liste. Sur la page de l’extension, cliquez sur le bouton ALLUMÉ ÉTEINT curseur à droite.
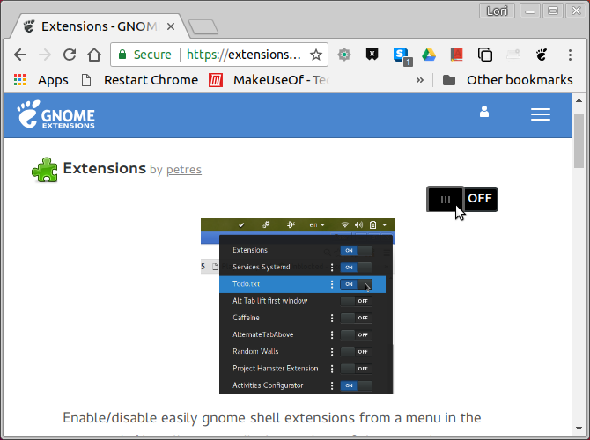
S'il s'agit d'une extension déjà disponible dans Tweaks, elle sera simplement activée. Sinon, on vous demandera si vous souhaitez télécharger et installer l’extension. Cliquez sur Installer .

L'extension est installée et automatiquement activée. Dans cet exemple, l'extension Extensions fournit une icône dans la zone de notification système qui vous permet d'activer et de désactiver rapidement les extensions et d'accéder à leurs paramètres lorsqu'ils sont disponibles.
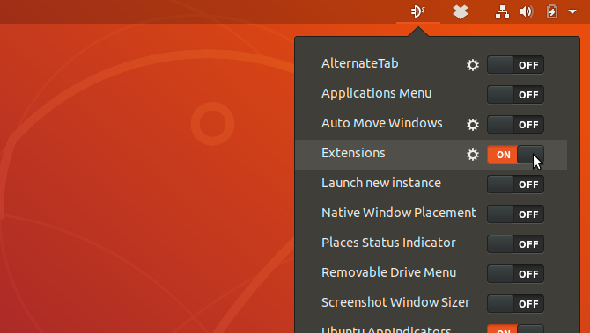
Vous pouvez également activer et désactiver des extensions et configurer leurs paramètres sur le site Web des extensions GNOME.
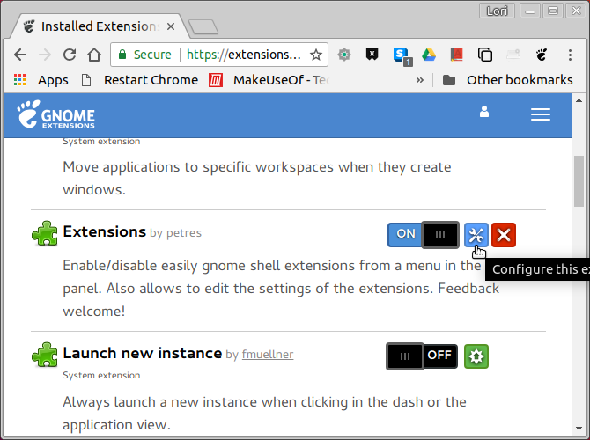
Comme nous l'avons mentionné précédemment, les extensions installées à partir du site Web des extensions GNOME peuvent également être gérées dans Tweaks.
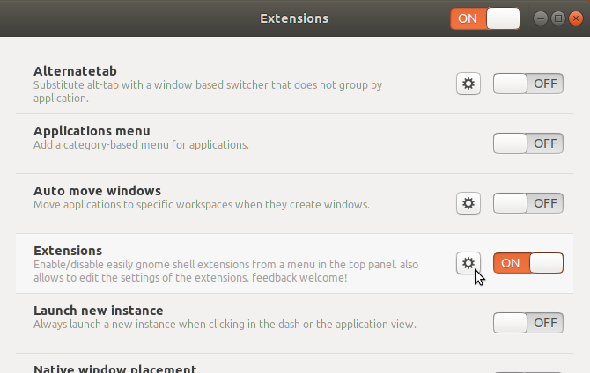
Pour utiliser le site Web des extensions GNOME afin de gérer votre extensions installées , Cliquez sur Extensions installées dans la barre d’outils du site.
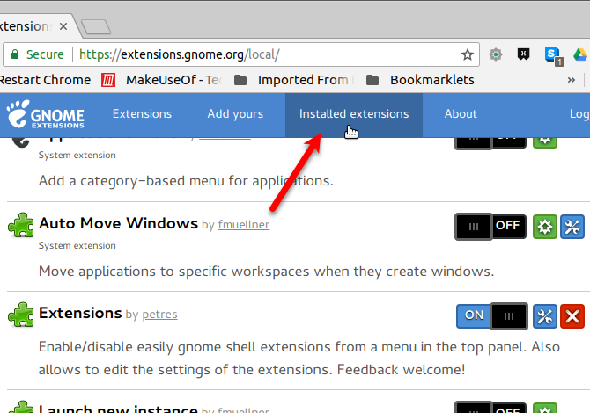
3. Installer les extensions de shell GNOME manuellement
Vous pouvez télécharger des extensions sur le site Web des extensions GNOME pour les installer manuellement hors connexion. Vous pouvez également trouver des extensions sur d'autres sites que vous pouvez télécharger.
Lorsque vous téléchargez des extensions sur le site Web des extensions GNOME, vous devez sélectionner la version du shell GNOME que vous exécutez. Pour savoir quelle version vous utilisez, cliquez sur Ctrl + Alt + T pour ouvrir une fenêtre de terminal, tapez la commande suivante et appuyez sur Entrée:
gnome-shell --version
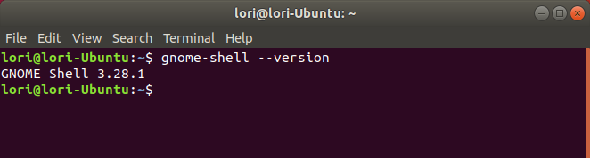
Par exemple, nous allons installer le Extension de gestion des appfolders manuellement depuis le site Web de GNOME Extensions. Cette extension vous permet de regrouper des icônes dans la vue Applications.
Sur la page Web de l’extension, sélectionnez le Version shell à Télécharger . Ensuite, sélectionnez le Version d'extension . Le téléchargement commence automatiquement.
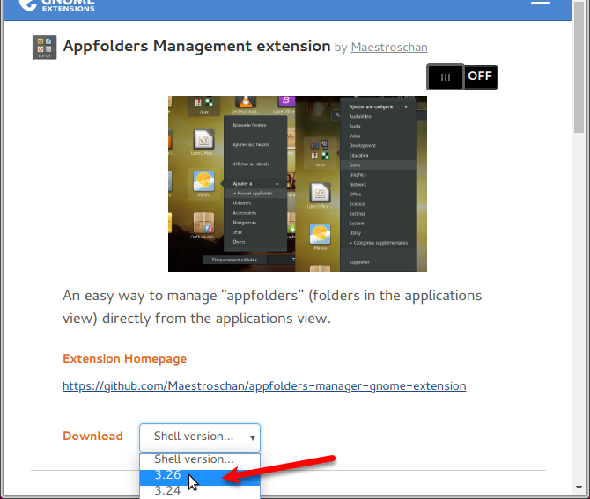
Ouvrez Nautilus et extrayez le fichier téléchargé en faisant un clic droit sur le fichier et en sélectionnant Extraire ici .
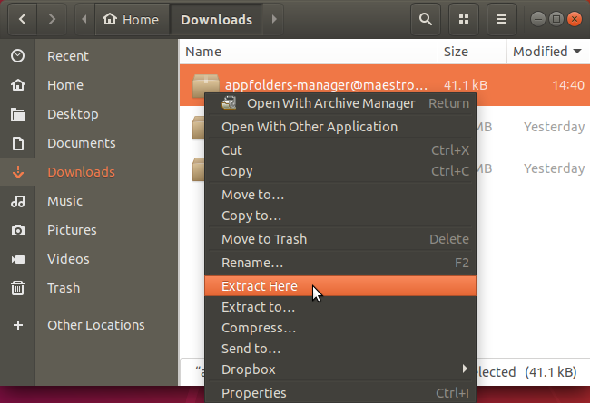
presse Ctrl + H pour afficher les fichiers et dossiers cachés. Ensuite, sélectionnez le dossier d’extension extrait et appuyez sur Ctrl + C copier le dossier extrait. Allez dans le dossier suivant et appuyez sur Ctrl + V coller le dossier d'extension:
~ / .local / share / gnome-shell / extensions
Le caractère tilde (~) représente votre dossier personnel.
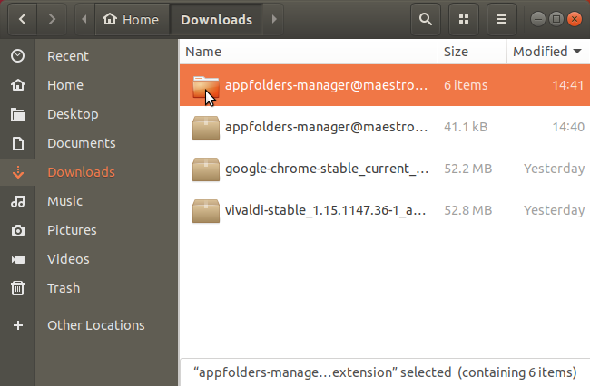
Maintenant, nous devons nous assurer que le nom du dossier d’extension correspond à ce qui est dans le fichier de métadonnées.
Ouvrez le dossier d’extension que vous venez de coller dans le répertoire. ~ / .local / share / gnome-shell / extensions dossier. Faites un clic droit sur le metadata.json déposer et sélectionner Ouvrir avec l'éditeur de texte .
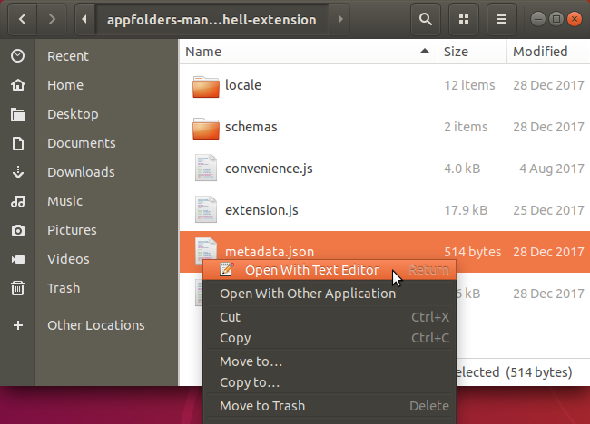
Recherchez la valeur de «uuid», sélectionnez-la (sans les guillemets) et copiez-la.
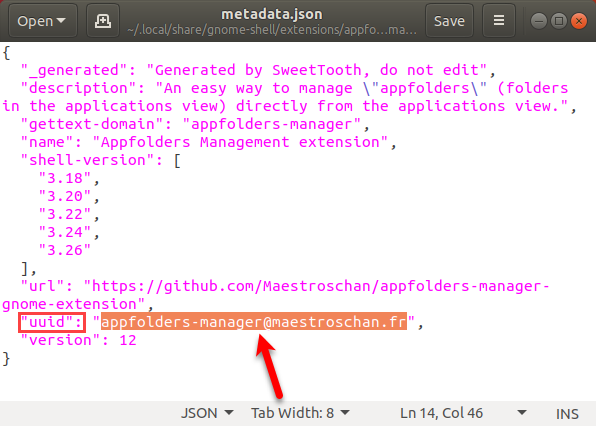
Retournez dans le dossier de l’extension dans Nautilus et sélectionnez le dossier. Ensuite, appuyez sur F2 le renommer. Collez le texte que vous avez copié de “uuid” dans le Nom de dossier boîte et cliquez Renommer .
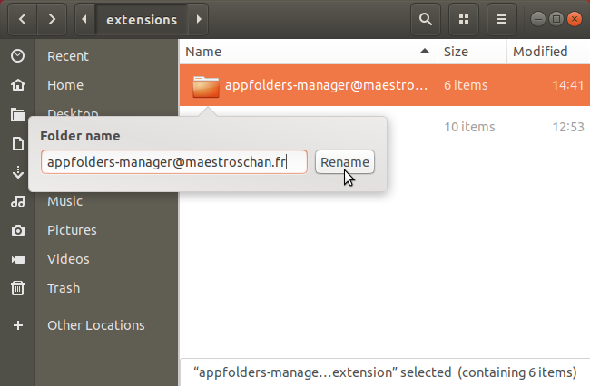
Vous devez maintenant redémarrer le shell GNOME. Frappé Alt + F2 , tapez “r” et appuyez sur Entrée:
Les extensions installées manuellement sont également disponibles dans Les extensions section dans Tweaks. Vous pouvez les activer, les désactiver et modifier leurs paramètres ici, ainsi que sur le site des extensions GNOME.
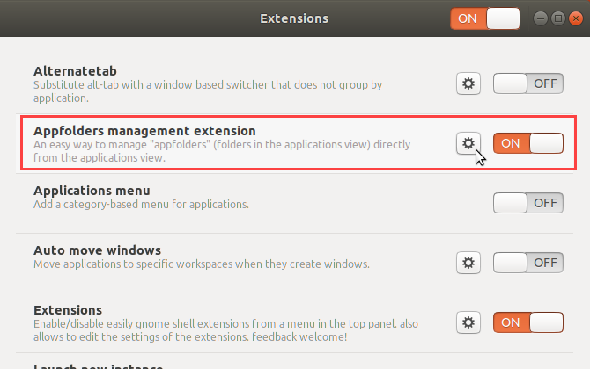
Comment désactiver ou désinstaller les extensions de shell GNOME
Les extensions activées dans l'outil GNOME Tweaks peuvent être désactivées ou désactivées à l'aide de l'outil. Ils ne peuvent pas être désinstallés à moins de désinstaller Tweaks. Pour désinstaller Tweaks, appuyez sur Ctrl + Alt + T pour ouvrir une fenêtre de terminal, tapez la commande suivante et appuyez sur Entrée:
sudo apt supprimer gnome-tweak-tool
Si vous avez installé des extensions à l'aide du site Web GNOME Extensions, vous pouvez utiliser le site Web pour désactiver ou désinstaller ces extensions. Pour désactiver une extension, cliquez sur le bouton ALLUMÉ ÉTEINT bouton de curseur pour qu'il se lit DE .
Seules les extensions installées sur le site Web des extensions GNOME qui ne sont pas disponibles dans l'outil Tweaks peuvent être désinstallées. Vous pouvez dire quelles extensions sont celles du blanc X dans l'icône de la boîte rouge à droite de la ALLUMÉ ÉTEINT bouton de curseur. Clique le X bouton pour désinstaller l'extension.
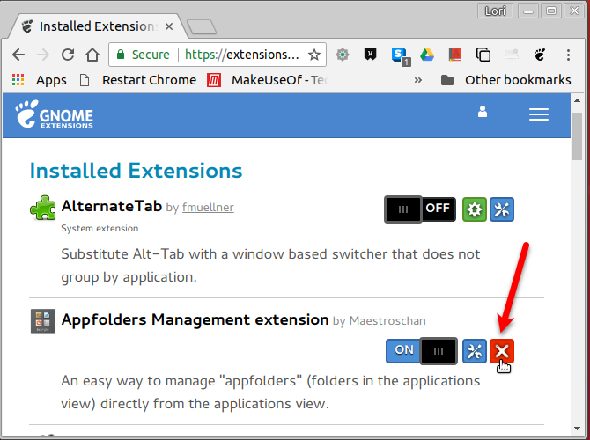
Les extensions installées à l’aide du site GNOME Extensions sont également ajoutées à la ~ / .local / share / gnome-shell / extensions dossier. Vous pouvez donc désinstaller ces extensions, ainsi que toutes les extensions que vous avez installées manuellement, en supprimant les dossiers des extensions du répertoire. ~ / .local / share / gnome-shell / extensions dossier.
Comment obtenir des notifications de mise à jour pour les extensions de shell GNOME
Le seul moyen de savoir si une mise à jour est disponible pour une extension GNOME Shell consiste à visiter le site Web des extensions GNOME. Mais il existe une extension disponible, appelée Notification de mise à jour d'extension , qui vous avertit de la mise à jour d’une extension installée sur votre système.
Extensions GNOME Shell utiles à installer
Voici quelques extensions utiles de GNOME Shell pour vous aider à démarrer.
1. Dash to Dock
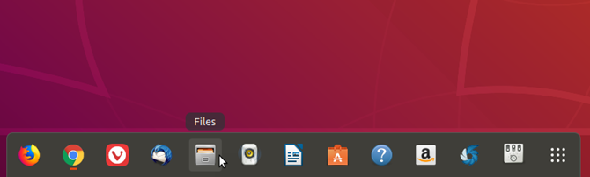
Dash to Dock fournit un dock pour GNOME Shell, ce qui facilite l'accès à vos applications et permet de basculer plus rapidement entre les applications ouvertes et les ordinateurs de bureau.
Le panneau latéral est converti en un dock pouvant être affiché à gauche, à droite, en haut ou en bas de l'écran. Vous pouvez également modifier la taille des icônes sur le dock, limiter la taille du dock lui-même et ajuster de nombreux autres paramètres affectant l'apparence et le comportement du dock.
Télécharger: Dash to Dock
2. Indicateur de presse-papiers
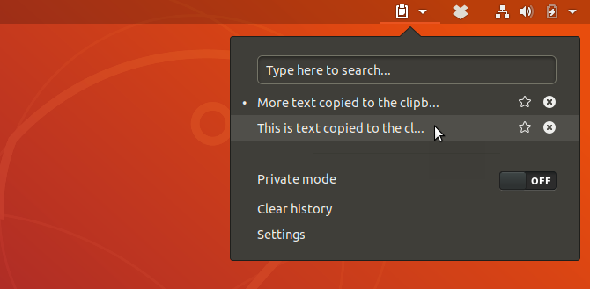
L'extension Indicateur de Presse-papiers ajoute un indicateur de Presse-papiers au panneau supérieur et stocke l'historique du Presse-papiers. Cela vous permet d'accéder aux éléments que vous avez copiés dans le Presse-papiers depuis l'installation de l'extension et de les coller dans une application telle qu'un traitement de texte ou un éditeur de texte.
Vous pouvez modifier les paramètres (tels que le nombre d'éléments à stocker dans l'historique du presse-papiers ou le nombre de caractères à afficher dans l'aperçu de chaque élément) dans le menu de l'extension.
Télécharger: Indicateur de presse-papiers
3. Drop Down Terminal
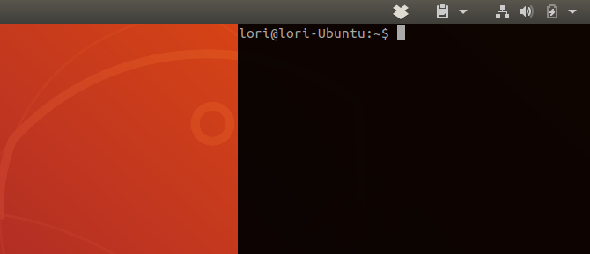
Si vous utilisez beaucoup la ligne de commande, vous pouvez installer l'extension Drop Down Terminal. Cela vous permet d’accéder à une fenêtre de terminal avec une frappe (la touche tilde (~) au-dessus de la Languette touche par défaut) qui descend du haut de l’écran ou apparaît du bas.
Télécharger: Drop Down Terminal
Améliorez votre productivité avec les extensions de shell GNOME
Même si vous n’aimez pas beaucoup le nouveau shell GNOME, vous pouvez le personnaliser à l’aide d’extensions et le transformer en un environnement de bureau utile et productif.