Je suis un écrivain indépendant qui couvre la programmation et les logiciels.
Je suis étudiant en informatique et je m'intéresse à la programmation, aux logiciels et à la technologie
Comment prévisualiser des fichiers avec la barre d'espace sous Windows 10
Added 2018-07-10
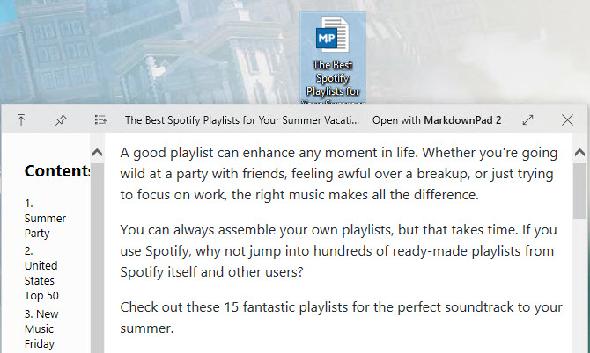
- Ouvrez le Microsoft Store et recherchez Coup d'oeil ou sautez droit au Page de téléchargement de QuickLook .
- Cliquez sur Obtenir pour télécharger l'application. Une fois installé, vous pouvez prévisualiser «certains types de fichiers» (le développeur ne précise pas lequel) dans l'explorateur de fichiers.
- Pour prévisualiser un fichier, sélectionnez-le et appuyez sur la touche Barre d'espace . Il apparaîtra dans une fenêtre séparée, vous permettant d'y jeter un coup d'œil.
- presse Espace encore (ou Échapper ) pour fermer l'aperçu.
- Faites défiler la molette de la souris pour modifier le volume audio ou vidéo. Tenir Ctrl et faites défiler la molette de la souris pour effectuer un zoom avant ou arrière sur les images.
- En haut à gauche, vous trouverez des icônes pour Restez au top et Empêcher la fermeture . Celles-ci vous permettent de laisser l'aperçu en place lorsque vous effectuez d'autres tâches.
Nous avons constaté que QuickLook peut prévisualiser des images, de la musique, des vidéos, des documents tels que des fichiers PDF et même des fichiers ZIP. Cela n’a cependant pas fonctionné avec les feuilles de calcul.
Vous vous souviendrez peut-être que Windows a le volet Aperçu qui affiche un extrait du fichier, mais il manque de QuickLook de plusieurs manières. Vous ne pouvez pas ouvrir simultanément le volet Détails et le volet Aperçu, ce qui pose problème. Cette petite zone d’aperçu n’affiche pas autant de fichiers que Quick Look. De plus, elle prend beaucoup de place dans l’explorateur de fichiers, ce qui rend difficile la navigation dans vos fichiers.




