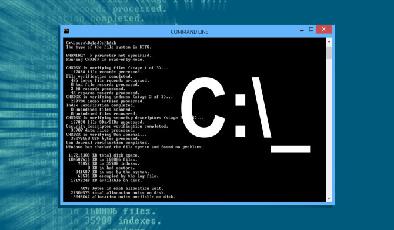Comment protéger par mot de passe un dossier dans Windows
Added 2018-09-29
Prenez une seconde pour déterminer la quantité d’informations sensibles que vous avez stockées sur votre ordinateur en ce moment. Information bancaire? Photos de famille? Documents financiers?
Aussi sécurisés que vos fichiers se sentent sur votre PC, ils sont également des cibles privilégiées pour les intentions malveillantes. Le mot de passe protégeant vos dossiers sensibles est une étape de base de la sécurité. Considérez-le comme un coffre-fort virtuel, qui crypte tous les fichiers ou dossiers supplémentaires dont vous avez besoin et que vous gardez en sécurité.
Poursuivez votre lecture pour apprendre à créer un dossier protégé par mot de passe pour protéger vos précieux fichiers et protéger les spectateurs sournois.
Méthode 1: verrou de dossier basé sur du texte
Commencez par naviguer dans le dossier que vous souhaitez verrouiller. Je vais créer un nouveau dossier à utiliser comme coffre-fort virtuel nommé Sûr .
Double-cliquez sur le dossier. Vous allez créer votre fichier de commandes dans le répertoire qui stockera vos fermé à clef dossier. Créez un document texte vide dans votre dossier en cliquant avec le bouton droit de la souris sur un espace vide et en sélectionnant Nouveau> Document texte .
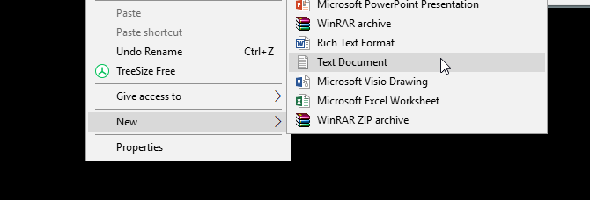
Dans ce document, copiez et collez le code suivant:
cls
@ÉCHO OFF
titre Dossier Locker
si EXIST "Panneau de configuration. {21EC2020-3AEA-1069-A2DD-08002B30309D}" allez à déverrouiller
si PAS EXIST Locker goto MDLOCKER
:CONFIRMER
echo Êtes-vous sûr de vouloir verrouiller le dossier (O / N)
set / p "cho =>
"
si% cho% == vous avez VERROUILLÉ
si% cho% == vous avez VERROUILLÉ
si% cho% == n va à FIN
si% cho% == N goto END
echo Choix non valide.
aller pour CONFIRMER
:FERMER À CLÉ
Ren Locker "Panneau de configuration. {21EC2020-3AEA-1069-A2DD-08002B30309D}"
attrib + h + s "Panneau de configuration. {21EC2020-3AEA-1069-A2DD-08002B30309D}"
echo Dossier verrouillé
aller à la fin
:OUVRIR
echo Entrez le mot de passe dans le dossier de déverrouillage
set / p "pass =>
"
si PAS% passe% == votre_mot_passe goto FAIL
attrib -h -s "Panneau de configuration. {21EC2020-3AEA-1069-A2DD-08002B30309D}"
ren "Panneau de configuration. {21EC2020-3AEA-1069-A2DD-08002B30309D}" Casier
echo Dossier débloqué avec succès
aller à la fin
:ÉCHOUER
echo Mot de passe invalide
aller à la fin
: MDLOCKER
md casier
echo Locker créé avec succès
aller à la fin
:Fin
Pour définir votre mot de passe, modifiez le votre mot de passe peu dans la ligne Si PAS “% pass% == your_password” goto FAIL à un mot de passe de votre choix:
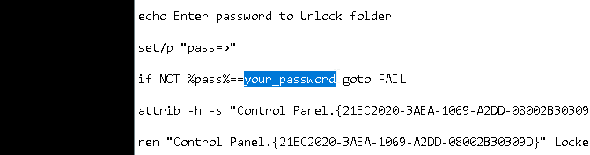
Une fois que vous avez ajouté votre mot de passe, allez à Fichier> Enregistrer sous dans votre programme Bloc-notes. Nommez-le comme bon vous semble, Casier dans mon cas, mais assurez-vous d’ajouter une extension .bat à votre fichier. Dans mon cas, je nommerai mon dossier Locker.bat (s’assurer que j’ai inclus l’extension).
Double-cliquez sur le fichier BAT pour créer votre dossier Locker. C'est le dossier qui sera verrouillé avec votre mot de passe. Vous devriez maintenant avoir un dossier et un fichier nommé Casier .
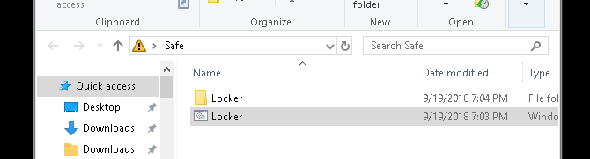
Placez tous vos documents sensibles dans ce dossier Locker. Une fois que vous avez placé vos fichiers, double-cliquez à nouveau sur votre fichier Locker.bat. Une invite de commande s'ouvrira vous demandant si vous souhaitez verrouiller votre dossier. Contribution Y et appuyez sur Entrer .
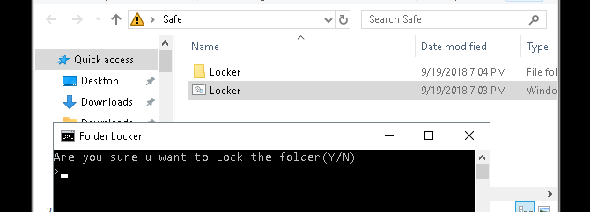
Pouf! Votre dossier devrait disparaître. Ceci est un sous-produit naturel de votre fichier BAT.
Pour accéder à vos fichiers à nouveau, double-cliquez sur votre fichier Locker.bat. Vous serez invité à entrer le mot de passe que vous avez ajouté lors de la création du fichier.
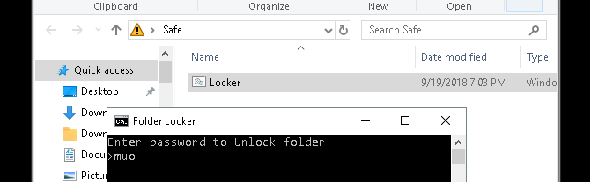
Voila! Si vous entrez votre mot de passe correctement, votre dossier Locker réapparaîtra.
Remarque: Ce fichier BAT peut être modifié via votre PC. Cela signifie que d'autres personnes familiarisées avec cette astuce pourront peut-être changer votre mot de passe. Pour la plupart, cependant, ce petit tour astucieux ajoutera un tampon indispensable à vos documents locaux les plus sensibles!
Méthode 2: verrouillage du dossier ZIP
Bien que l’astuce ci-dessus utilise le programme Notepad par défaut, vous pouvez également verrouiller et condenser vos documents sensibles à l’aide d’un programme de bureau très répandu appelé 7-Zip.
Généralement utilisé pour décompresser des dossiers et extraire des fichiers 7-Zip permet également aux utilisateurs de protéger leurs dossiers par un mot de passe. Pour suivre cette méthode, premier doad 7-Zip .
Une fois que 7-Zip est téléchargé et installé, cliquez sur le menu Démarrer et tapez 7zip . Sélectionnez le Gestionnaire de fichiers 7-Zip option. Ensuite, localisez le fichier ou le dossier que vous souhaitez protéger, cliquez dessus, puis cliquez sur le bouton Ajouter option en haut de la fenêtre.
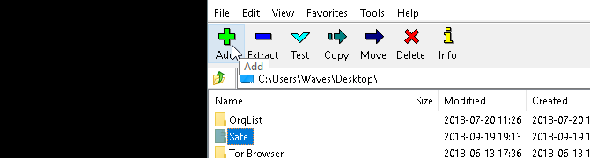
Ensuite, entrez votre nouveau mot de passe dans le Cryptage section. Lorsque vous avez terminé, cliquez sur D'accord . Vérifiez l’emplacement de votre dossier et vous trouverez un fichier ZIP portant le même nom que votre dossier original.
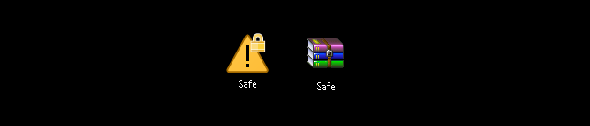
Maintenant que vous avez votre fichier compressé, supprimez votre dossier d'origine (sinon, le garder irait à l'encontre de l'objectif du mot de passe protégeant votre nouveau fichier ZIP).
C’est une bonne idée de créer un autre dossier contenant votre fichier compressé, car le décompresser pourrait disperser vos fichiers dans un répertoire. Dans l'exemple ci-dessous, le Documents sensibles dossier tiendra mon zippé Sûr fichier.
Cliquez avec le bouton droit sur votre fichier zip et sélectionnez 7-Zip> Extraire ici . Vous serez invité à entrer votre mot de passe.
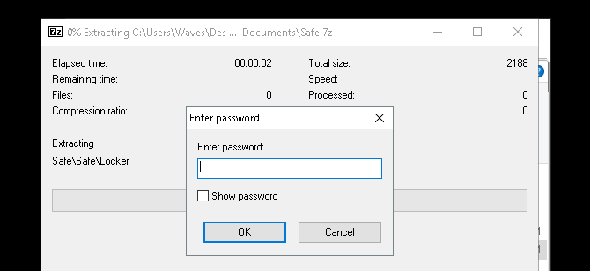
Entrez votre mot de passe et vos fichiers apparaîtront dans votre répertoire.
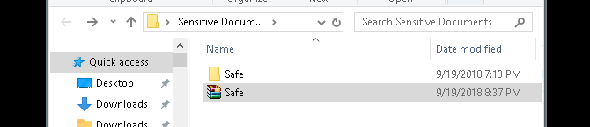
C'est tout! Bien que cette méthode ne soit pas tout à fait à jour, étant donné que vous devez suivre l’ensemble du processus chaque fois que vous avez besoin d’ajouter ou de visualiser vos fichiers, elle fonctionne parfaitement et n’utilise que ce logiciel de confiance.
Méthode 3: masquer des fichiers et des dossiers
Cliquez avec le bouton droit sur un fichier, un dossier ou votre choix et sélectionnez Propriétés . Vérifier la Caché option à côté des attributs. Cliquez sur Appliquer et alors D'accord .
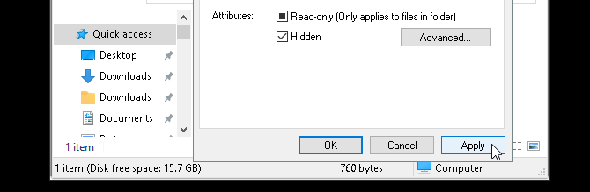
Votre fichier ou dossier devrait maintenant disparaître. Pour revoir votre dossier, cliquez sur le bouton Vue onglet de votre gestionnaire de fichiers Windows 10. Ensuite, sélectionnez Options> Modifier le dossier et les options de recherche .
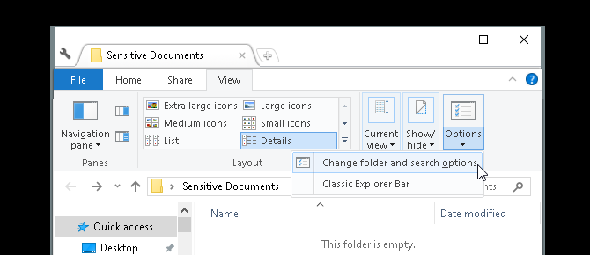
Dans ce qui suit Options de fichier fenêtre, cliquez sur le Vue languette. Enfin, cliquez sur l'option intitulée Afficher les fichiers, dossiers et lecteurs cachés sous Fichiers et dossiers cachés . Cliquez sur Appliquer et alors D'accord .
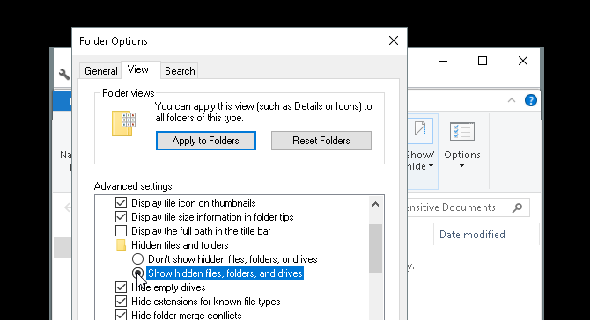
Vous devriez maintenant pouvoir voir votre fichier ou votre dossier. Pour revenir à votre fichier ou dossier masqué, allez à nouveau dans la fenêtre Options de fichier et sélectionnez Ne pas afficher les fichiers, dossiers ou lecteurs cachés . C'est tout!
Verrouillez vos dossiers Windows pour protéger vos données
Avec les méthodes simples ci-dessus, vous pouvez choisir d’implémenter l’un ou les trois. Peu importe ce que vous choisissez, vous pouvez être assuré que vos documents sensibles précédents sont en sécurité sous une couche de protection supplémentaire non activée par défaut sur votre PC.