Comment réduire le flou dans les photos à l'aide de Lightroom
Added 2020-01-27
Divulgation des affiliés: En achetant les produits que nous recommandons, vous contribuez à maintenir le site en vie. Lire la suite.
Adobe Lightroom possède un curseur qui vous aide à réduire la brume dans les photos. Vous pouvez utiliser le curseur Dehaze dans Lightroom pour corriger les photos que vous avez supprimées car elles étaient trop brumeuses ou floues.
Le curseur Dehaze de Lightroom pourrait donner à ces photos une seconde chance, même si vous ne pouviez pas les enregistrer en utilisant des modifications de contraste, d'exposition et de courbe de tonalité.
Voyons donc comment réduire le flou dans les photos à l'aide du curseur Dehaze dans Lightroom. Nous allons vous montrer où le trouver et comment l'utiliser pour donner un coup de pouce à votre photographie de paysage.
Où est l'outil Dehaze dans Adobe Lightroom?
Vous pouvez trouver l'outil Dehaze dans le panneau Basic d'Adobe Lightroom CC Classic. Dehaze est également une fonctionnalité de Lightroom CC, des applications mobiles Lightroom et de Lightroom Web, ainsi que Camera RAW et Adobe Photoshop CC.
L'outil Dehaze est sous Effets dans toutes les autres versions. Mais il a été déplacé sous le panneau de base dans le Lightroom CC Classic plus puissant. Voyons d'abord le panneau Classique.
- Lancez Adobe Lightroom.
- Aller àFichier > Importer des photos et des vidéos. Accédez à votre image et cliquez surImportation.
- Passer auDévelopper module.
- Sur le panneau de droite, descendez vers leLes bases panneau (dans les versions antérieures, il était sous Effets).
- dans lePrésence section, faites glisser leDehaze curseur vers la droite pour réduire la brume dans votre photo.
- Vous pouvez également déplacer le curseur Dehaze vers la gauche pour augmenter la brume dans votre photo pour un effet créatif.
- Pour rétablir vos réglages par défaut, double-cliquez sur le curseur pour le ramener à sa valeur neutre de zéro.

L'outil Dehaze dans Lightroom Mobile
Lightroom Mobile fait partieLes 8 meilleures applications gratuites de retouche photo et image sur iPhoneles meilleurs outils pour éditer des photos sur mobile. Sous iOS et Android, recherchez l'option Dehaze sousEffets.

Comment fonctionne Dehaze dans Lightroom?
L'outil Dehaze utilise un algorithme intelligent pour estimer la lumière que votre photo a perdue en raison de la diffusion naturelle de la lumière ou d'autres facteurs comme le smog. SelonAdobe, "Il est basé sur le modèle physique de la façon dont la lumière est transmise."
En bref, il analyse la scène pour déterminer à quoi elle ressemblerait sans la brume.
L'outil Dehaze est différent duContraste curseur ou même leCourbe de tonalité curseurs.
Le contraste augmente la différence entre les zones claires et sombres et fonctionne sur toute l'image. L'outil Dehaze, en revanche, est plus intelligent et fonctionne sur les zones locales où il pense que la lumière est faible ou délavée.
Adobe vous recommande également d'optimiser la balance des blancs de l'image avant d'utiliser Dehaze.
Dehaze est le mieux adapté pour les photos de paysages où le ciel a été assommé. Vous pouvez ramener les détails en déplaçant le curseur vers la droite. Dans la plupart des cas, Dehaze fera ressortir plus de détails dans les zones délavées que d'autres outils comme le contraste, la courbe de tonalité ou la clarté.

Ceci est un exemple d'utilisation de Dehaze sur la photo entière. Maintenant, utilisons l'outil Dehaze sur les zones ciblées de l'image et apportons des ajustements locaux.
Comment utiliser Dehaze avec des ajustements locaux
Le curseur Dehaze se trouve également dans la boîte à outils duFiltre gradué,Filtre radial, et leBrosse de réglage qui se trouvent juste en dessous de l'histogramme dans le module de développement. Vous pouvez les utiliser avec le curseur Dehaze pour augmenter les zones faibles de votre photo.
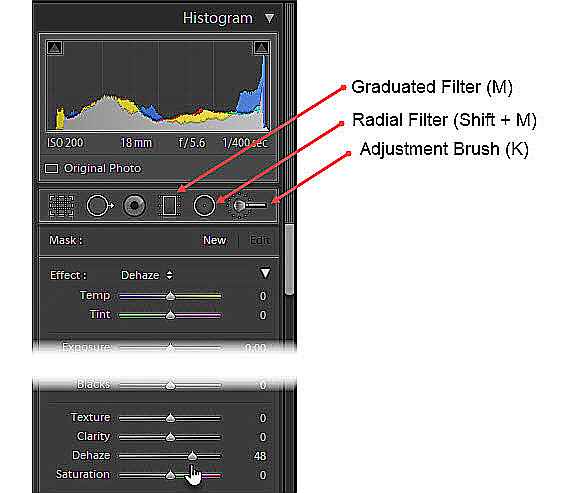
1. Cliquez sur l'outil Pinceau de réglage, l'outil Filtre gradué ou le filtre radial dans la bande d'outils du module Développement.
leFiltre gradué vous permet d'appliquer un effet dans une direction linéaire et vous pouvez le fondre doucement dans la direction que vous choisissez. Il fonctionne comme le filtre de densité neutre gradué sur l'objectif de votre appareil photo qui essaie d'empêcher les zones lumineuses comme le ciel d'être délavées.
leFiltre radial vous aide à appliquer un effet dans une zone elliptique autour de n'importe quelle partie de l'image.
leBrosse de réglage outil vous permet d'appliquer sélectivement des ajustements aux photos en peignant les zones que vous souhaitez modifier dans la photo. Après avoir sélectionné le pinceau de réglage, vous pouvez accéder au panneau Pinceau et choisir les options de votre pinceau. Ceux-ci inclus:
- Taille: Définissez le diamètre de la pointe du pinceau en pixels.
- Plume: Définissez une transition douce entre les zones brossées ou réduisez-la.
- Couler: Contrôlez le taux d'application du réglage.
- Masque automatique: Sélectionnez cette option et les coups de pinceau seront appliqués aux zones de couleur similaire.
- Densité:Contrôle le degré de transparence du trait.
2. Choisissez le type de réglage que vous souhaitez effectuerEffet menu local ou faites glisser les curseurs de chacun des effets. Déplacer le curseur vers la droite augmente les effets et le déplacer vers la gauche le diminue.
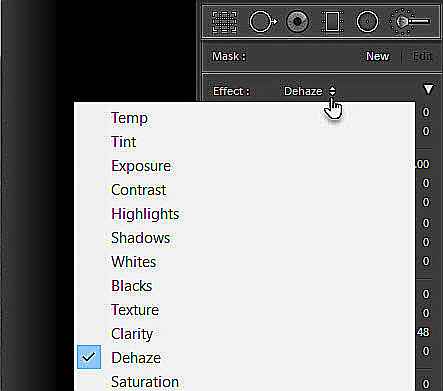
3. Voyons comment les ajustements fonctionnent avec la photo ci-dessous.
leAvant vue est ce que nous commençons par etAprès l'image représente l'effet Dehaze qui réduit la brume à l'horizon.

4. Dans l'image ci-dessus, le ciel de la photo originale a beaucoup de brume.
Pour limiter l'ajustement au ciel, je peux cliquer sur leFiltre gradué , définissez leDehaze curseur à une valeur comme 35, et du haut de l'image faites glisser une transition qui couvre le ciel.
5. Appuyer sur la touche alphabétique du raccourci"O" sur le clavier affiche le masque rouge et une meilleure vue de l'effet de dégradé. Vous pouvez appuyer sur"O" s'en débarasser.

6. Vous pouvez continuer à effectuer des ajustements locaux en déplaçant le curseur Dehaze vers la gauche ou la droite tant que le filtre est sélectionné.
sept. Clique sur leFiltre gradué à nouveau pour appliquer l'effet lorsque vous êtes satisfait de l'effet Dehaze.
S'il y a encore d'autres zones à modifier, utilisez les autres outils de réglage locaux pour réduire le trouble.
Par exemple, la montagne semble toujours délavée à cause de la brume atmosphérique. Suivez les étapes ci-dessus mais choisissez le pinceau de réglage pour «peindre» sur les sommets des montagnes où vous pensez que la brume est plus importante.
Créez des effets dramatiques avec l'outil Dehaze
L'outil Dehaze est un curseur, vous pouvez donc également vous amuser en le déplaçant vers la gauche pour augmenter la brume. Par exemple, vous pouvez l'utiliser avec le filtre radial pour rétro-éclairer des portraits. Ou, vous pouvez augmenter une photo en noir et blanc en ajoutant une brume subtile pour créer cette touche de mystère.
Ceci est juste une introduction à l'outil Dehaze. Continuez donc à jouer et à explorer les avantages de la fonctionnalité. Et n'oubliez pas que l'outil Dehaze n'a pas à fonctionner seul. Utilisez-les avec les autres curseurs pour booster vos images du banal au sublime.





