Comment renommer un fichier sous Linux
Added 2019-01-29
Voulez-vous renommer un fichier sous Linux? Si vous savez comment faire le travail sous Windows, MacOS ou Chrome OS, vous savez le faire ici. Sur la plupart des versions de Linux, il vous suffit de cliquer avec le bouton droit de la souris sur un fichier et de sélectionner le fichier. Renommer option.
Terminé.
Mais ce n’est que le début. Renommer des fichiers sous Linux peut être plus facile et plus puissant que vous ne le pensez. Et vous n'avez pas besoin de plonger dans la ligne de commande pour commencer à vous amuser. De nombreuses fonctionnalités sont intégrées à votre gestionnaire de fichiers par défaut.
Renommer des fichiers avec votre gestionnaire de fichiers Linux
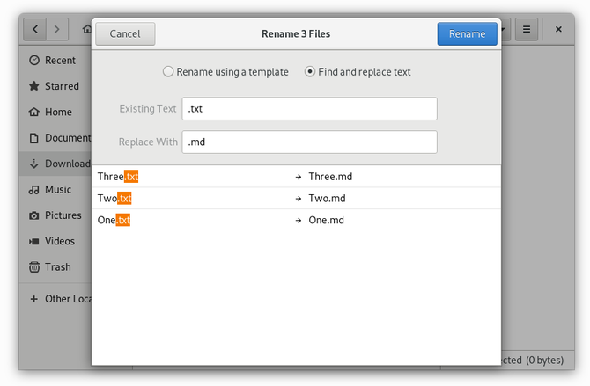
Si vous avez des notes ou des dossiers contenant des photos de vacances pendant un semestre, il vous suffira de renommer les fichiers un par un toute la journée. Heureusement, vous n’avez pas à le faire et vous n’aurez peut-être même pas besoin d’installer un logiciel supplémentaire pour faciliter le travail.
Bien que GNOME soit actuellement l’interface de bureau Linux la plus populaire, il en existe de nombreuses autres. Si vous pouvez renommer plusieurs fichiers à la fois et comment, cela peut varier.
Si vous préférez utiliser le gestionnaire de fichiers de KDE ou Xfce (Dolphin et Thunar), vous êtes également libre de les échanger sans changer de bureau.
Renommer des fichiers avec pyRenamer
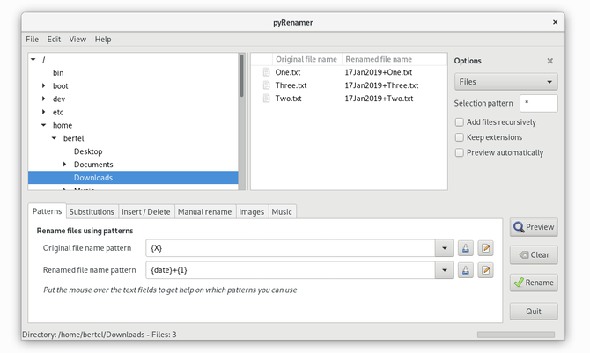
Selon vos besoins, vous aurez peut-être besoin d'un programme plus avancé. pyRenamer est un outil indépendant du bureau qui vous évitera d’avoir à plonger dans la ligne de commande.
Vous souhaitez renommer toutes vos photos en fonction de la date et de l'heure? Vous souhaitez inclure l'artiste, l'album et le titre de la piste dans le nom de chaque fichier MP3? Vous voulez trier vos papiers par semestre et par cours? C'est le genre d'application que vous voulez télécharger.
Lorsque vous ouvrez pyRenamer, vous verrez un volet de navigation à gauche pour naviguer dans les dossiers et un volet à droite pour sélectionner des fichiers. Ce dernier montrera à quoi ressemblent vos fichiers avant et après le changement de nom. Un panneau d'options à la droite de cette option vous permet de conserver les extensions de fichier et de prévisualiser les modifications automatiquement.
La magie se passe en bas. Là vous entrez le modèle de nom que vous voulez voir. Passez votre curseur sur les champs de texte pour voir quels motifs vous pouvez utiliser. Les options incluent les nombres, la date de création, l'heure, les métadonnées de l'image et les balises audio.
Vous pouvez enregistrer des motifs une fois que vous avez terminé en cliquant sur le bouton sauvegarder icône à côté de chaque champ. L’icône adjacente vous permet d’ouvrir des motifs existants, vous évitant ainsi de vous souvenir des formules compliquées que vous utilisez pour vos photos et votre musique.
Vous pouvez installer pyRenamer sur Ubuntu et de nombreux bureaux basés sur Ubuntu en ouvrant un terminal et en tapant la commande suivante:
sudo apt-get install pyrenamer
Télécharger: pyRenamer
Renommer des fichiers avec KRename
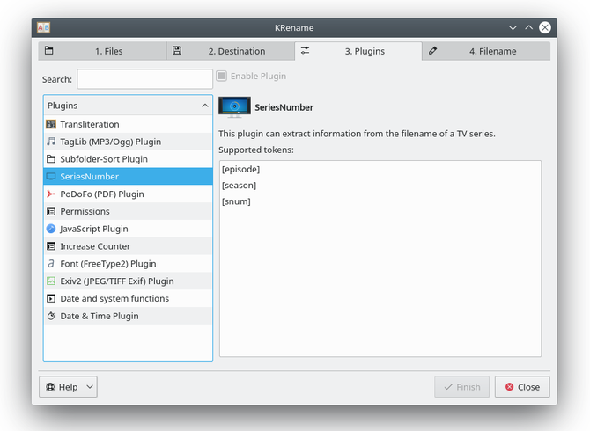
pyRenamer conviendra parfaitement à la plupart des ordinateurs de bureau Linux. Cependant, si vous utilisez le bureau KDE Plasma, vous préférerez peut-être une application écrite dans le langage de programmation Qt. Un tel logiciel a tendance à mieux s'intégrer au reste de l'interface.
Dans ce cas, consultez KRename. La fonctionnalité est similaire à celle de pyRenamer, mais avec une interface à onglets plus facile à naviguer.
Le pouvoir de KRename provient des plugins, qui occupent le troisième onglet. Vous pouvez activer des fonctionnalités plus avancées, telles que la possibilité de translittérer des noms de fichiers d'une autre langue vers l'anglais. Grâce à l'intégration des programmes KDE, vous pouvez facilement accéder à KRename depuis Dolphin, le gestionnaire de fichiers par défaut.
Vous pouvez installer KRename sur Ubuntu et de nombreux bureaux basés sur Ubuntu en ouvrant un terminal et en tapant la commande suivante:
sudo apt-get install krename
Télécharger: KRename
Comment renommer un fichier dans le terminal
Le terminal peut sembler intimidant, mais il comporte de nombreux avantages. Les commandes de terminal sont généralement les mêmes d’une version à l’autre de Linux. Les commandes de changement de nom suivantes fonctionnent indépendamment du système d'exploitation ou de l'environnement de bureau Linux choisi. Il fonctionne également sur des serveurs sans aucun bureau.
Deux commandes principales permettent de renommer rapidement des fichiers. L’option la plus simple n’est pas vraiment évidente, alors abordons-la d’abord.
Renommer des fichiers à l’aide de la commande ‘mv’ de Linux
le mv La commande est le moyen le plus simple et le plus simple de renommer des fichiers du terminal. Oui, mv est le raccourci pour déplacer, et déplacer des fichiers est principalement ce que cette commande est pour. Associer mentalement mv Avec renommer, pensez de cette façon: vous déplacez techniquement des données d’un nom de fichier à un autre. Découvrez l'exemple ci-dessous.
mv / home / utilisateur / Téléchargements / ancien-nom de fichier / home / utilisateur / Téléchargements / nouveau-nom de fichier
Vous pouvez également ouvrir ou diriger le terminal vers le dossier contenant le fichier.
cd / home / utilisateur / Téléchargements /
mv ancien-nom-fichier nouveau-nom-fichier
Remarque: Si vous souhaitez réellement déplacer des fichiers à l'aide de la mv Au lieu de saisir un nouveau nom de fichier, tapez plutôt un répertoire cible.
mv / home / utilisateur / Téléchargements / ancien-nom de fichier / home / utilisateur / Documents /
Renommer des fichiers à l’aide de la commande ‘renommer’ de Linux
Lorsque le moment est venu de renommer plusieurs fichiers, la commande devient rapidement fastidieuse. Pour ce travail, vous voulez plutôt la commande renommer.
Supposons que vous souhaitiez transformer un certain nombre de fichiers texte (TXT) en fichiers Markdown (MD). Tout d’abord, comme dans l’exemple ci-dessus, utilisez le CD commande pour accéder au dossier correspondant (vous pouvez éventuellement utiliser Clic droit> Ouvrir dans le terminal ). Ensuite, entrez la commande suivante:
renommer .txt .md *
Le * indique à la commande de rechercher tous les fichiers du dossier. Vous pouvez limiter explicitement la recherche aux fichiers se terminant par .txt en modifiant la commande comme suit.
renommer .txt .md * .txt
Les commandes ci-dessus ne vous diront pas ce qui change la Renommer commande faite. Vous devez ouvrir le dossier et vérifier par vous-même. Si vous voulez une confirmation à l'intérieur du terminal, vous pouvez ajouter le -v à la commande.
renommer -v .txt .md *
Techniquement, vous pouvez utiliser le Renommer commande pour renommer un seul fichier. Vous devez juste faire plus de frappe que vous le feriez avec mv . Par exemple:
renommer ancien nom de fichier nouveau-nom de fichier ancien-nom de fichier
La répétition du nom de fichier d'origine à la fin, plutôt que d'utiliser un *, indique à la commande de n'agir que sur ce fichier spécifique.
Comment gérez-vous les fichiers sur Linux?
Vous savez maintenant comment renommer des fichiers à l'aide de votre gestionnaire de fichiers et de la ligne de commande. Qu'en est-il des autres tâches liées aux fichiers?
Crédit d'image: Naypong / Depositphotos




