Comment réparer Outlook Search quand il ne fonctionne pas
Added 2019-03-10
Outlook Search ne fonctionne-t-il pas? Le réparer n’est pas difficile. Suivez simplement nos sept méthodes pour que la recherche Outlook fonctionne à nouveau.
1. Outlook Search ne fonctionne-t-il pas? Reconstruire l'index Outlook
Pour vous aider à démarrer, accédez directement à ce correctif de recherche Outlook qui résout généralement le problème dès la sortie de la porte. Il y a deux façons de le faire. Les deux sont rapides et fonctionnent habituellement.
Méthode 1: utiliser des programmes et des fonctionnalités
Pour reconstruire l’index Outlook lorsque la recherche Outlook ne fonctionne pas, tapez contrôle dans la barre de recherche Windows 10 et sélectionnez la meilleure correspondance pour ouvrir le Panneau de configuration. Maintenant, dirigez-vous vers Programmes & gt; Programmes et fonctionnalités . Faites défiler et sélectionnez Outlook 2016 ou Microsoft Office [votre version] .
Maintenant, sélectionnez Changement dans le menu principal, comme indiqué dans l'image ci-dessous. Vous pouvez maintenant choisir Réparation rapide ou Réparation en ligne . Choisissez Réparation rapide, puis réparation , pour résoudre le problème d’indexation Outlook sans utiliser votre connexion Internet.
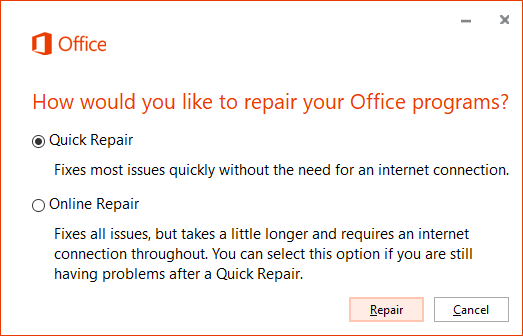
Laissez le processus se terminer puis redémarrez votre système.
Méthode 2: Utiliser l'option de menu de réparation d'index Outlook
Il existe une deuxième option de menu de réparation d’index Outlook: il vous suffit de savoir où le trouver.
Ouvrez Outlook, puis sélectionnez Fichier & gt; Options & gt; Chercher . Maintenant, sélectionnez Options d'indexation , suivi par Avancée .
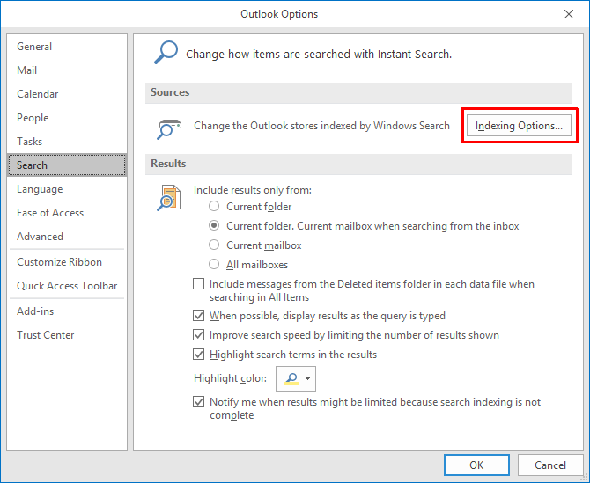
Enfin, sélectionnez Reconstruire et cliquez D'accord . Cela pourrait prendre un moment. Une fois la reconstruction terminée, redémarrez votre système.
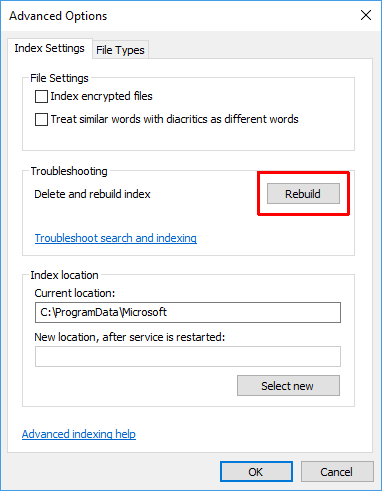
Aussi: Vérifiez l’état de l’indexation
Il existe un moyen rapide de vérifier l'état d'indexation Outlook.
Dans Outlook, sélectionnez la barre de recherche. Ensuite, sélectionnez le Chercher onglet de la barre de menu. Maintenant, sélectionnez Outils de recherche & gt; Statut d'indexation et voir combien d'éléments attendent l'index. Vous pouvez toujours utiliser la recherche Outlook pendant que les éléments restants sont indexés, mais vous rencontrerez des omissions.
2. Vérifiez l'emplacement des index Outlook
Ensuite, vérifiez qu'Outlook figure dans la liste des emplacements indexés.
Ouvrez Outlook et dirigez-vous vers Fichier & gt; Options & gt; Rechercher & gt; Options d'indexation . Sélectionner Modifier dans le panneau Options d'indexation. Assurez-vous qu'il y a un chèque à côté Microsoft Outlook , puis appuyez D'accord .
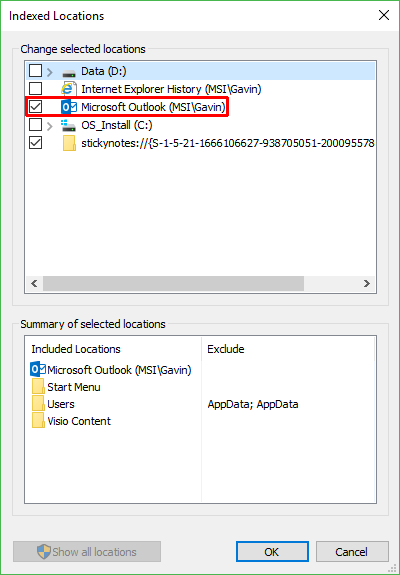
Maintenant, redémarrez votre système.
3. Réparer Outlook Search à l'aide du registre
Il est possible de réparer la recherche Outlook en utilisant le registre Windows.
Presse . Ensuite, tapez regedit et appuyez sur Entrée pour ouvrir l'éditeur de registre. Ensuite, appuyez sur Ctrl + F pour ouvrir le menu de recherche, puis copiez et collez la clé de registre suivante:
HKEY_LOCAL_MACHINE \ SOFTWARE \ Policies \ Microsoft \ Windows \ Windows Search
Une fois trouvé, sélectionnez le panneau de droite, puis cliquez avec le bouton droit et sélectionnez Nouveau Dword (32 bits) . Nommez le nouveau mot PreventIndexingOutlook et lui attribuer la valeur 0 .
presse D'accord , puis redémarrez votre système.
4. Mettre à jour Microsoft Office 2016
Ouvrez Outlook. Se diriger vers Fichier & gt; Compte de bureau (juste Compte pour les autres programmes Office). Vérifiez sous Informations sur le produit pour le Options de mise à jour menu déroulant. Sélectionner Mettre à jour maintenant si disponible et laisser le processus se terminer.
Si vous ne voyez aucune option de mise à jour et qu’il n’ya qu’un Sur bouton, considérez ce qui suit:
- Utilisez-vous une licence en volume délivrée par votre lieu de travail ou similaire?
- Avez-vous apporté des modifications à la stratégie de groupe de votre système?
- Votre lieu de travail ou similaire utilise-t-il une stratégie de groupe pour arrêter les mises à jour manuelles?
- Est-ce que quelqu'un d'autre a installé une version pirate d'Office sur votre système?
Vous pouvez toujours installer manuellement une mise à jour Microsoft Office via leur logiciel. Page de téléchargement des mises à jour Office .
5. Réparez votre fichier de dossiers personnels Outlook (.PST)
Une autre option consiste à réparer votre fichier de dossier personnel Outlook (.PST) à l'aide de l'outil Réparation de la boîte de réception. La recherche Outlook peut rencontrer des problèmes si votre fichier de dossiers personnels Outlook est corrompu.
Tout d'abord, vous devez trouver l'outil de réparation. Son emplacement dépend de votre version d'Outlook. Vous cherchez scanpst.exe dans l'un des endroits suivants:
- Office 32 bits 2016 : C: \ Program Files \ Microsoft Office \ Office16 \
- Office 2016 64 bits : C: \ Program Files (x86) \ Microsoft Office \ Office16 \
- Outlook 64 bits 2016 : C: \ Program Files \ Microsoft Office \ Office16 \
- Office 365 (package 2016) : C: \ Program Files \ Microsoft Office \ root \ office16 \
- Office 2013 32 bits: C: \ Program Files \ Microsoft Office \ Office15 \
- Office 2013 64 bits: C: \ Program Files (x86) \ Microsoft Office \ Office15 \
- Outlook 2013 64 bits: C: \ Program Files \ Microsoft Office \ Office15 \
- Office 365 (package 2013): C: \ Program Files \ Microsoft Office \ root \ office15 \
Vous devez également connaître l'emplacement de votre fichier .pst. Les utilisateurs d'Outlook 2010, 2013 et 2016 doivent trouver leur fichier de dossier personnel à l'adresse suivante:
C: \ Utilisateurs \ VOTRENOM \ AppData \ Local \ Microsoft \ Outlook
Maintenant, faites un clic droit scanpst.exe et sélectionnez Exécuter en tant qu'administrateur. Frappé Feuilleter , puis copiez et collez l’emplacement de votre fichier de dossiers personnels dans la barre d’adresses. Sélectionnez le compte concerné, appuyez sur Ouvrir , puis Début . Ce processus peut prendre quelques minutes mais devrait résoudre vos problèmes de recherche dans Outlook.
6. Vérifiez le paramètre de stratégie de groupe d'indexation Outlook
Type gpedit dans la barre de recherche du menu Démarrer et sélectionnez la meilleure correspondance.
Maintenant, naviguez jusqu'à Configuration de l'utilisateur & gt; Modèles d'administration & gt; Chercher . Vérifier Chemins exclus par défaut et Empêcher l'indexation de certains chemins pour les modifications concernant Microsoft Outlook.
Si l'état de la stratégie est défini sur Pas configuré , vous savez que ce n’est pas de là que viennent vos problèmes de recherche dans Outlook.
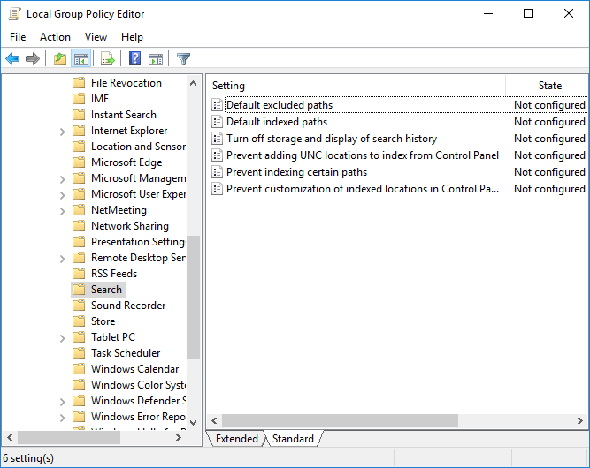
7. Réinstallez Outlook
En dernier recours, vous pouvez désinstaller puis réinstaller Microsoft Outlook. Bien sûr, cela prend du temps et n'est pas une solution idéale. Mais certains utilisateurs signalent que ce dernier recours a finalement résolu leurs problèmes de recherche dans Outlook.
La recherche Outlook continue…
Ces sept correctifs devraient prendre en charge chaque échec de la recherche dans Outlook. Si votre recherche Outlook ne fonctionne pas, ne paniquez pas. Frayez-vous un chemin dans la liste.




