Comment résoudre les erreurs d'écran bleu à l'aide de WinDbg et BlueScreenView
Added 2018-12-10
L’écran bleu de la mort Windows nous rend visite parfois. Parfois, on s'y attend. À d'autres, le spectre de l'écran bleu se dessine de façon inattendue. De toute façon, c'est frustrant, surtout si vous ne pouvez pas diagnostiquer rapidement le problème.
Heureusement, l'écran bleu vous donne toujours un code d'erreur. Mais comment calculez-vous ce que cela signifie? Eh bien, vous utilisez un programme pratique comme le Débogueur Windows (WinDbg) ou NirSoft BlueScreenView . Voici votre guide pratique pour résoudre les erreurs d’écran bleu!
Qu'est-ce qu'une erreur d'écran bleu?
Lorsque Windows a une erreur catastrophique, le système se bloque. Le crash vous apporte généralement un écran bleu. L’écran bleu (affectueusement appelé «écran bleu de la mort» ou BSOD) affiche une foule d’informations détaillant le crash. L'information contient le pourquoi, où et comment l'accident s'est produit.
Quelles sont les causes des erreurs d’écran bleu?
Une erreur d'écran bleu peut avoir plusieurs causes, notamment:
- Matériel défectueux
- Logiciel défectueux
- Pilotes obsolètes ou mal codés
- Surchauffe
- Overclocking
Un écran bleu du code d'erreur de décès vous donne une erreur spécifique à résoudre. Vous pouvez concentrer vos efforts plutôt que de deviner ce qui ne va pas et pourquoi. Par exemple, le code 0x80240034 WU_E_DOWNLOAD_FAILED signifie que le téléchargement de votre mise à jour Windows a échoué. . Bien sûr, il est peu probable que cela provoque un BSOD, mais vous voyez comment les codes sont codés avec un message d’erreur spécifique.
Comment corrigez-vous une erreur d'écran bleu?
Comment réparer les erreurs d'écran bleu avec WinDbg
WinDbg est un outil puissant que vous pouvez utiliser pour comprendre la cause de votre erreur d'écran bleu.
Installation de Windows 10 SDK

Dirigez-vous vers le Page de téléchargement de Windows 10 SDK . Le Kit de développement logiciel (SDK) Windows 10 contient de nombreux outils, notamment Windows Performance Toolkit, l’outil de débogage pour Windows, le kit de développement logiciel .NET Framework et d’autres outils de développement. Suivez ces étapes maintenant.
- Frappé le Télécharger l'installateur bouton. Une fois téléchargé, lancez le programme d'installation.
- Lorsque le programme d'installation de Windows 10 SDK s'ouvre, sélectionnez la première option à utiliser. Installer le kit de développement logiciel Windows à ton ordinateur. Le chemin d'installation par défaut est correct.
- Sélectionnez Suivant pour continuer et accepter la licence. Sur la page suivante, décochez toutes les cases du tableau. Outils de débogage pour Windows .
- Puis appuyez Installer .
Ouverture et configuration de WinDbg
Ouvrez votre menu Démarrer et dirigez-vous vers Kits Windows> WinDbg. Utilisez le débogueur pour l'architecture de votre système, qu'il soit 32 ou 64 bits. J'ai un système 64 bits, je choisirai donc WinDbg X64.
Maintenant, vous devez trouver votre image mémoire BSoD. Le vidage contient les informations relatives au blocage, telles que «cause» et «emplacement».
Il existe deux types principaux de vidages de mémoire BSoD: un dépotoir complet et un minidump. En règle générale, un minidump est plus petit mais contient plus d'informations qu'un vidage complet (je sais, comment induire en erreur).
- Vous trouverez les journaux de minidump dans votre répertoire racine, généralement C: \ Windows \ Minidump . Dans le dossier, vous trouverez les journaux de minidump réels.
- Alternativement, le vidage complet se trouve à C: \ Windows \ memory.dmp
Pour ce tutoriel, nous allons analyser un minidump (car c’est ce que j’ai sous la main).
Remarque: Vous n’avez pas de décharge? Voir comment activer les vidages Windows post-crash .
Ok, revenons à WinDbg. Tout d'abord, vous devez définir une source de symboles. Les symboles sont essentiellement des identificateurs pour les langages de programmation liés à des informations spécifiques. Ils facilitent l'analyse des informations contenues dans un journal (ou un code).
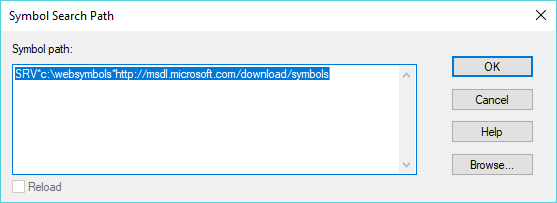
Se diriger vers Fichier> Chemin du fichier de symbole , puis copiez et collez ce qui suit:
SRV * c: \ websymbols * http: //msdl.microsoft.com/download/symbols
Puis appuyez D'accord .
Analyse de votre vidage sur incident dans WinDbg
Faites glisser et déposez votre fichier de vidage dans WinDbg. Sinon, appuyez sur Ctrl + D pour ouvrir le navigateur de fichiers, puis localisez votre fichier de vidage. Lors du chargement du fichier de vidage, l'écran d'analyse initial s'affiche. Cela ressemblera à ceci:
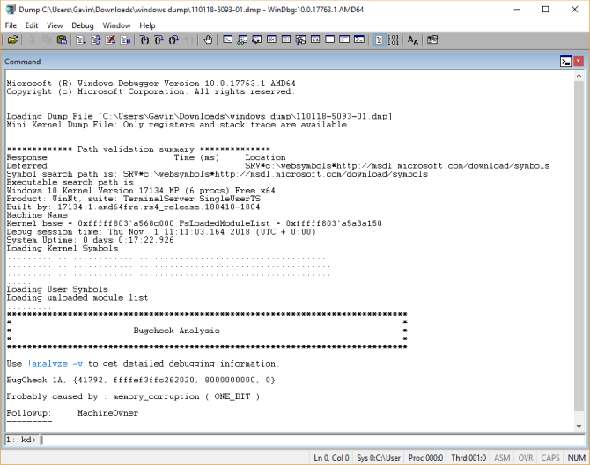
Il y a deux choses à prendre à partir de cet écran: le BugCheck et le Probablement causé par des champs. Les voici en plus grande clarté:
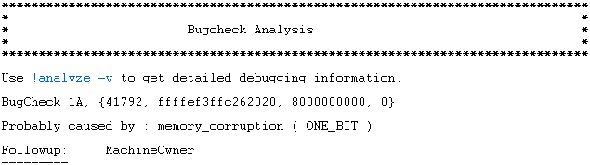
- BugCheck 1A est le code d'erreur
- Probablement causé par : memory_corruption (ONE_BIT) vous donne une idée instantanée du problème.
Vous pouvez approfondir l'analyse à l'aide des commandes WinDbg. Dans ce cas, le ! analyser -v La commande (surlignée en bleu dans l’image ci-dessus) affiche des informations détaillées sur votre BSOD. Il y a un lien de commande sous l'en-tête Analyse de vérification Cependant, ce lien disparaît parfois. S'il n'y a pas de lien, entrez la commande dans le champ en bas de la fenêtre WinDbg.
La commande effectue une quantité énorme d’analyses automatisées. WinDbg affiche les résultats sous un nouvel en-tête BugCheck Analysis. La quantité d'informations émises par WinDbg est un peu lourde. Mais dans ce cas, vous ne recherchez que quelques informations essentielles pour l’évaluation de votre BSOD.
Les paramètres situés directement sous le nouvel en-tête d’analyse BugCheck Analysis fournissent un autre ensemble d’informations utiles. Par exemple, dans l'exemple ci-dessous, vous pouvez voir le défaut confirmé comme suit: Memory_Management (1a) . De plus, le Arguments (les arguments sont des paramètres essentiellement informatifs) développez les informations.
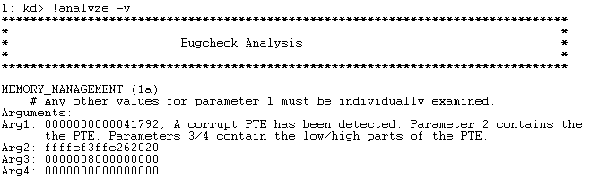
Arg1 indique qu'un «PTE corrompu a été détecté», expliquant que «le paramètre 2 contient l'adresse du PTE».
Dans ces cas, une recherche sur Internet est votre ami. La recherche d'une combinaison du code d'erreur initial et des informations d'argument supplémentaires renverra les résultats d'autres utilisateurs présentant les mêmes problèmes. Dans de nombreux cas, l’erreur système que vous avez commise n’est ni nouvelle ni mystérieuse. Le même BSOD aura affecté quelqu'un d'autre - vous n'êtes pas seul.
Comment réparer les erreurs d'écran bleu avec BlueScreenView
L'outil d'analyse WinDbg est un kit puissant. Vous pouvez l'utiliser pour toutes sortes d'analyses de vidage et de fichiers. Cependant, de nombreux lecteurs n’auront pas besoin du spectre complet des outils d’analyse offerts par WinDbg. Si cela vous ressemble, BlueScreenView de Nirsoft est exactement ce dont vous avez besoin.
Il analyse les mêmes fichiers de vidage et minidump que WinDbg mais rationalise les informations. Vous pouvez utiliser les informations rationalisées pour effectuer une recherche sur Internet et lancer votre processus BSoD à partir de là.
Voici comment ça fonctionne:
Aller au BlueScreenView page et télécharger le programme. Une fois le téléchargement effectué, installez BlueScreenView. Ouvrez le programme après l'installation.
C'est ici que BlueScreenView est pratique. Il charge automatiquement les minidumps trouvés dans le dossier MiniDump. Vous pouvez ensuite trier les dumps par Crash Time pour rechercher la dernière BSoD. Dans l'image ci-dessous, vous voyez la version BlueScreenView du fichier de vidage analysé dans la section WinDbg.
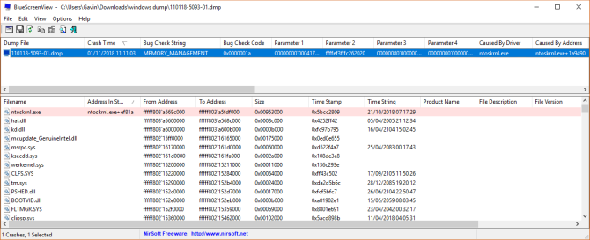
La principale différence réside dans la disposition et la facilité relative de recherche des informations BSoD. La chaîne de vérification des bogues, le code de vérification des bogues et les paramètres sont les mêmes. BlueScreenView identifie également le pilote ntoskrnl.exe en tant que racine du BSoD.
Comme avec WinDbg, vous pouvez maintenant effectuer une recherche sur Internet avec vos informations BSoD.
WinDbg contre BlueScreenView
Un outil d’analyse d’écran bleu de la mort est-il meilleur que l’autre? Cela dépend de ce que vous voulez réaliser.
BlueScreenView est sans aucun doute plus facile à utiliser que WinDbg. Si vous avez besoin d’informations concises rapides sur votre BSOD, BlueScreenView est le meilleur outil. La plupart des gens s’entendent très bien avec BlueScreenView, d’autant plus qu’il n’exige aucune configuration et fournit immédiatement les informations souhaitées, ainsi que de manière compréhensible.





