Comment transférer des fichiers entre un ordinateur virtuel invité et un ordinateur hôte
Added 2019-11-29
L'utilisation d'une machine virtuelle peut considérablement améliorer votre productivité. Mais il y a souvent un problème: copier du texte ou des fichiers du PC hôte vers l’invité, ou inversement.
Le problème, c’est que ce n’est pas aussi difficile qu’il semble au début. Voici comment transférer des fichiers entre votre système d’exploitation invité VM et votre PC hôte, à l’aide de VirtualBox ou VMware.
Comment partager des données entre votre ordinateur hôte et une machine virtuelle

Une machine virtuelle est un environnement logiciel qui émule le matériel nécessaire pour installer un système d'exploitation. En termes très généraux, cela vous permet d’installer un système d’exploitation sur un système d’exploitation existant, un peu comme une application.
Vous ne serez pas surpris par les options de partage de données entre un PC hôte et un système d'exploitation invité s'exécutant sur une machine virtuelle. Ce qui peut vous surprendre, c'est à quel point ils peuvent être difficiles à mettre en place. Vos options sont:
- Copier et coller
- clé USB
- Partage réseau
Clairement, chaque option est la meilleure pour un type de données spécifique. Par exemple, le copier-coller est préférable pour le partage de texte et de petits fichiers, tel que la copie de code depuis un navigateur sur votre PC hôte vers une session de terminal dans le système d'exploitation invité.
Copier et coller des données
L'option la plus simple consiste à copier les données de votre ordinateur hôte et à les coller dans la fenêtre de la machine virtuelle invitée. Ou copier à partir de la machine virtuelle invitée et dans un navigateur de fichiers ouvert sur l'hôte. Mais est-ce aussi simple que cela puisse paraître?
Heureusement, oui.
Copier et coller des données dans VirtualBox
Si vous utilisez VirtualBox, avec votre machine virtuelle en marche, sélectionnezDispositifs > Glisser déposer. Ici, vous pouvez choisir hôte à invité, invité à hôte et bidirectionnel. Il y a aussi l’option par défaut, Disabled. Pour de meilleurs résultats, utilisezBidirectionnel.
C'est tout ce qu'on peut en dire.
Comment copier et coller des données dans VMware
Pour les utilisateurs de VMware, vous devez d’abord installer le package VMware Tools, qui apporte des fonctionnalités supplémentaires. Vous pouvez commencer ceci viaVM > Installer les outils VMware. Si vous n'avez pas encore téléchargé VMware Tools, des instructions pour le faire vous seront données.
Vous pouvez ensuite activer le copier-collerVM > Paramètres > Les options. SélectionnerIsolement des invités, puisActiver copier et colleret confirmez avecD'accord.
Le partage de données de cette manière entre les systèmes d'exploitation invité et hôte convient mieux aux fichiers plus petits. Vous pouvez également partager des chaînes de texte, des URL, ce genre de choses. Évitez les fichiers volumineux, vous avez d'autres options.
Clé USB
Utiliser une clé USB pour transférer des données entre deux machines physiques est une tradition ancestrale. Les clés USB ont essentiellement remplacé les disquettes 3,5 pouces au début des années 2000.
Mais comment utiliser un lecteur USB pour partager des données entre une machine virtuelle et votre PC hôte?
Partager des fichiers depuis une clé USB dans VirtualBox
Pour pouvoir accéder aux périphériques USB à partir de VirtualBox, vous devez activer l’accès USB. Pour cela, le pack d'extension VirtualBox est requis à partir dewww.virtualbox.org/wiki/Downloads.
Une fois cela fait, insérez le périphérique USB que vous souhaitez utiliser. Ensuite, ouvrez VirtualBox et cliquez surFichier > Préférences, puisLes extensions et cliquez+. Accédez au pack d'extension téléchargé, cliquez surOuvrir, puis à l'invite,Installer. Suivez les instructions pour terminer le processus. Vous pouvez ensuite vérifier que l’USB est activé dansParamètres > USB.
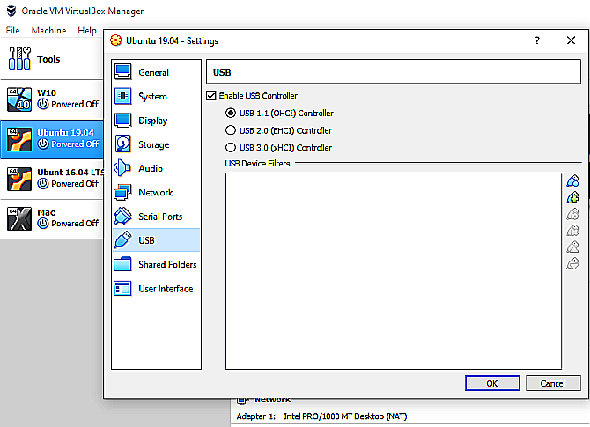
Avec le support USB ajouté, vous devrez l’activer. Dans la fenêtre principale de VirtualBox, cliquez avec le bouton droit sur la machine virtuelle que vous souhaitez utiliser et sélectionnezParamètres > USB. Cliquez sur+ puis recherchez le périphérique USB. Il sera disponible lorsque vous lancerez la VM. Des lecteurs supplémentaires peuvent être ajoutés de la même manière.
Copier des fichiers depuis une clé USB dans VMware
Avec VMware, lorsqu'un périphérique USB est connecté et que la VM est la fenêtre active, le périphérique est détecté. Cependant, il ne sera pas détecté par le PC hôte dans ce scénario. Pour ce faire, supprimez le lecteur, réduisez la machine virtuelle, puis reconnectez-vous.
C’est simple, mais cela peut devenir désordonné si vous oubliez le système d’exploitation auquel la clé USB est connectée.
Cette option est préférable pour les gros fichiers. Bien sûr, vous êtes limité par la capacité du périphérique USB, alors gardez cela à l’esprit. Quel que soit le logiciel de machine virtuelle utilisé, une éjection sécurisée des périphériques USB est recommandée sur les machines virtuelles hôtes et invitées.
Créer un lecteur partagé
Votre troisième option consiste à configurer un partage réseau sur votre PC hôte auquel la machine virtuelle invitée peut accéder. Cela signifie qu’une partie du lecteur de disque dur de votre PC doit être accessible via le réseau local. Avec cette configuration, la VM peut ensuite se connecter au réseau et accéder au lecteur.
Bien que physiquement tous sur le même ordinateur, cela ajoute une capacité plus grande au partage de données de votre machine virtuelle.
Créer un partage dans VirtualBox
Vous devriez déjà avoir téléchargé les ajouts d'invité VirtualBox. Cela devrait être installé viaDispositifs > Installer des ajouts d'invité, où vous devriez rechercher le fichier EXE approprié. Suivez les étapes à la fin, en choisissant les options par défaut, puisterminer.
Lancer VirtualBox et ouvrirDispositifs > Dossiers partagés > Paramètres des dossiers partagés. Cliquez sur +, puis surChemin du dossier cliquez sur la flèche et sélectionnezAutre. Recherchez (le système d'exploitation hôte) le dossier que vous utilisez comme partage, mettez-le en surbrillance, puisSélectionner le dossier.
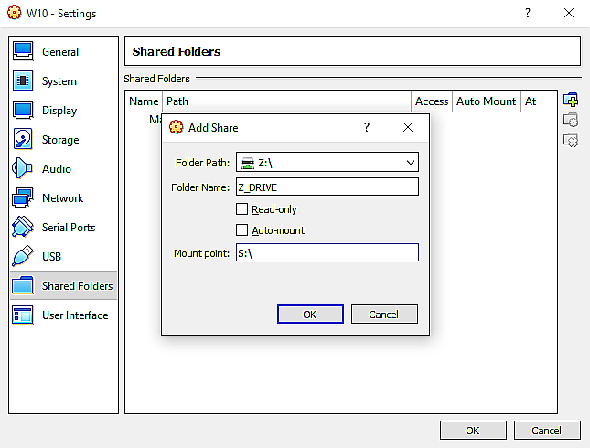
Dans la fenêtre Ajouter un partage, attribuez un nom au partage (il est judicieux de conserver le même nom dans le système d'exploitation invité et dans le système d'exploitation hôte). VérifierMontage automatique etRendre permanent, puisD'accord.
Dans le SE invité, vous trouverez le partage configuré à l’emplacement habituel des partages réseau. Par exemple, dans Windows 10, cela sera sous Emplacement du réseau dans l'Explorateur Windows.
Partager un lecteur réseau dans VMWare
Cela fonctionnera sous Windows, Linux et BSD.
Notez que le partage de dossier n'est pas disponible dans le lecteur VMware gratuit.
Bien qu'il s'agisse de l'option la plus compliquée à configurer, vous pourrez facilement partager des fichiers plus volumineux. Ceux-ci peuvent inclure des programmes d'installation, des fichiers image de disque et des vidéos haute résolution.
Partager des données pour optimiser la productivité des machines virtuelles
Tout le monde n'a pas besoin d'utiliser une machine virtuelle, mais ceux d'entre nous qui le faisons ont presque toujours besoin de partager des données. Si vous ne copiez pas de fichiers de l’hôte sur le système d’exploitation invité, il est judicieux de copier les données de la machine virtuelle. C’est généralement le moment où vous êtes sur le point de détruire la machine virtuelle et que vous souhaitez sauvegarder vos données.






