Comment transférer des photos de votre téléphone Samsung vers votre PC
Added 2020-04-21
Vous avez donc un appareil mobile Samsung - peut-être un Galaxy S (smartphone), Galaxy Tab (tablette) ou Galaxy Note (phablet) - et vous venez de partir en vacances, d'aller à un concert ou d'organiser une fête d'anniversaire. Vous avez maintenant un tas de photos sur votre appareil et vous souhaitez les mettre sur votre PC.
Quelle est la meilleure façon de procéder?
En fait, il existe plusieurs méthodes que vous pouvez utiliser. Ils peuvent tous transférer des fichiers de toutes sortes, pas seulement des photos. Vous pouvez donc choisir celui qui vous convient le mieux. Voici comment transférer des photos d'un téléphone Samsung vers votre ordinateur.
1. Transfert d'un appareil Samsung vers un ordinateur à l'aide d'un câble USB
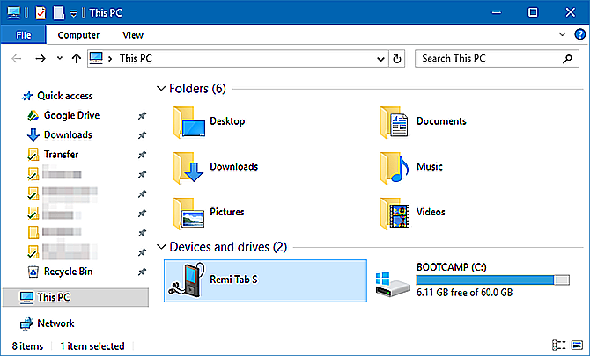
Nous privilégions cette méthode, car elle est la plus simple et la plus susceptible de fonctionner avec à peu près n'importe quel appareil Samsung. Après tout, tous les appareils mobiles utilisent l'USB pour se recharger, et chaque PC Windows moderne possède au moins un port USB que vous pouvez utiliser.
Pour transférer des photos d'un appareil Samsung vers votre PC à l'aide d'un câble USB:
- Connectez votre appareil à votre PC à l'aide d'un câble USB.
- La première fois que vous effectuez cette opération, les pilotes de périphérique seront automatiquement téléchargés et installés sur votre PC. Si votre système vous demande l'autorisation de le faire, accordez-la.
- Sur l'appareil Samsung, lorsqu'on lui a demandé deAutoriser l'accès aux données de l'appareil, permettez-ceci.
- Ouvrez l'Explorateur de fichiers sur votre ordinateur pourCe PC et vous verrez l'appareil Samsung sousAppareils et lecteurs. Vous pouvez désormais utiliser l'Explorateur de fichiers pour accéder au contenu des fichiers de l'appareil, y compris toutes ses photos. Les photos se trouvent dans leDCIM dossier sur la plupart des appareils.
2. Transférez des fichiers sur votre ordinateur à l'aide d'une carte SD externe
Si votre appareil Samsung dispose d'un emplacement pour une carte microSD, vous préférerez peut-être cette méthode à l'utilisation d'un câble USB. Alors que certains ordinateurs portables ont des lecteurs SD ou microSD intégrés, la plupart des ordinateurs n'en ont pas. Heureusement, vous pouvez acheter un adaptateur comme leLecteur de carte SD Anker 2 en 1, qui se connecte via USB.
Lecteur de carte SD Anker 2 en 1 Lecteur de carte SD Anker 2 en 1 Achetez maintenant sur Amazon11,99 $
3. Transférer des fichiers depuis un appareil Samsung via Bluetooth
Votre appareil Samsung prend probablement en charge le Bluetooth, mais cette méthode nécessite également un PC compatible Bluetooth. La plupart des ordinateurs portables font l'affaire, mais certains ordinateurs de bureau ne le font pas. Comme la compatibilité de la carte SD, vous pouvez acheterun adaptateur USB Bluetooth pour ajouter cette fonctionnalité à votre PC pour pas cher.
Adaptateur Bluetooth TECHKEY pour PC Adaptateur Bluetooth TECHKEY pour PC Achetez maintenant sur Amazon12,99 $
Si vous transférez souvent des fichiers, cela vaut les quelques dollars pour éviter d'avoir à connecter des câbles.
Sur votre appareil Samsung, tirez deux fois vers le bas depuis le haut de l'écran pour ouvrir le panneau Paramètres rapides, puis appuyez surBluetooth pour l'activer si ce n'est pas déjà fait. Lorsque la boîte de dialogue Bluetooth s'affiche, appuyez sur votre appareil pour le rendre visible. Cela permettra à votre PC de le rechercher et de s'y connecter.
Sous Windows 10, connectez-vous à l'appareil en procédant comme suit:
- Aller àParamètres > Appareils > Bluetooth &Autres appareils et activerBluetooth si ce n'est pas déjà fait.
- Dans la liste des appareils Bluetooth visibles, sélectionnez votre appareil et cliquez surPaire. Si vous ne le voyez pas, cliquez surAjouter Bluetooth ou un autre appareil au sommet.
- Un code d'accès numérique apparaîtra sur les deux. S'ils correspondent, cliquez surOui sur Windows 10 et appuyez surD'accord sur votre appareil Samsung.
- Une fois couplé, cliquez surEnvoyer ou recevoir des fichiers via Bluetooth, puisRecevoir des fichiers.
- Sur l'appareil Samsung, utilisez l'application Mes fichiers pour sélectionner toutes les photos que vous souhaitez télécharger.Partager eux et sélectionnezBluetooth comme méthode, puis choisissez votre PC comme destination.
- Lorsque la demande de transfert de fichiers s'affiche sur le PC, cliquez surterminer.
Si vous rencontrez des problèmes, consultez notreComment connecter votre mobile à un PC via Bluetoothguide pour connecter votre appareil mobile et votre PC avec BluetoothComment connecter votre mobile à un PC via Bluetooth Comment connecter votre mobile à un PC via Bluetooth Besoin de connecter votre mobile à un ordinateur via Bluetooth? Voici comment configurer une connexion Bluetooth et transférer des fichiers. Lire la suite .
4. Utilisez Cloud Storage Sync pour transférer des fichiers
Le stockage dans le cloud est sans doute le moyen le plus simple de déplacer des fichiers d'un appareil à l'autre, mais il présente un gros inconvénient: l'espace de stockage limité. Cela n'a pas d'importance si vous n'avez qu'à saisir une poignée de photos. Cependant, étant donné que les photos de haute qualité prennent beaucoup de place, vous pouvez avoir des problèmes pour transférer de gros albums.
Tout d'abord, créez un compte avec un5 meilleurs fournisseurs de stockage cloud gratuitsservice de stockage cloud gratuit5 meilleurs fournisseurs de stockage cloud gratuits 5 meilleurs fournisseurs de stockage cloud gratuits Utilisez le stockage cloud et accédez à vos fichiers où que vous soyez. Explorons les meilleures solutions de stockage en nuage gratuites que vous pouvez choisir aujourd'hui. Lire la suite . Google Drive est probablement votre meilleur pari, car il offre une grande quantité d'espace pour les utilisateurs gratuits à 15 Go. Vous souhaiterez ensuite installer l'application Google Drive sur votre appareil Samsung et votre PC.
Sur votre appareil Samsung:
- Ouvrez l'application Galerie.
- Sélectionnez toutes les images que vous souhaitez transférer, puis appuyez surPartager et sélectionnezEnregistrer dans Drive.
- Choisissez le bon compte Google Drive (si vous êtes connecté à plusieurs), choisissez le dossier dans lequel vous souhaitez les enregistrer, puis appuyez sursauvegarder.
- Attendez qu'il se synchronise.
- Sur votre PC, accédez à votre dossier Google Drive, recherchez l'emplacement où vous avez enregistré les images, puis déplacez-les où vous le souhaitez sur votre système.
Télécharger: Google Drive pourAndroid |les fenêtres (Gratuit, abonnement disponible)
Samsung Cloud Storage
Samsung propose une solution de stockage cloud intégrée qui fonctionne de la même manière que Google Drive. Si vous avez récemment acheté un nouvel appareil Samsung, il y a de fortes chances que vous ayez un abonnement de base à Samsung Cloud Drive.
Le libreSamsung Cloud Drive tier offre 15 Go de stockage cloud, que vous pouvez utiliser pour synchroniser vos photos et autres fichiers avec votre ordinateur. Si cela ne suffit pas, vous pouvez passer à 50 Go pour 1 $ par mois ou 200 Go pour 3 $ par mois.
Si votre appareil apparaît sur leListe de compatibilité Samsung Cloud, le Samsung Cloud Drive est préinstallé sur votre appareil (en supposant que vous n'avez pas effacé l'installation par défaut et que vous l'avez remplacée par une ROM personnalisée). Voici comment vous l'utilisez:
- Sur votre appareil Samsung, accédez à la photo que vous souhaitez envoyer à votre ordinateur. appuie sur lePartager icône.
- Dans la liste des applications, sélectionnezSamsung Cloud Drive.
- Créez un dossier spécifique pour vos fichiers ou photos si vous le souhaitez, puis sélectionnezTerminé.
- Si vous n'avez pas utilisé Samsung Cloud Drive auparavant, vous devez créer un compte à ce stade.
- Maintenant, sur votre ordinateur, dirigez-vous vers leConnexion à Samsung Cloud page. Saisissez vos informations d'identification Samsung Cloud Drive et vous trouverez votre fichier qui vous attend.
5. Utilisez Samsung Flow pour les transferts de fichiers sans fil
Samsung Flow, anciennement connu sous le nom de Samsung SideSync, connecte votre smartphone Samsung à votre PC en utilisant votre connexion Wi-Fi locale. Une fois la connexion établie, vous pouvez transférer sans fil des photos (et d'autres fichiers) de votre appareil Samsung vers votre PC.
Mieux encore, vous pouvez utiliser votre ordinateur pour contrôler votre appareil Samsung. Samsung Flow crée un miroir d'écran de votre appareil Samsung sur votre ordinateur. Vous pouvez ensuite ouvrir les applications sur votre appareil, parcourir les photos, accéder à vos messages et faire tout ce que vous feriez sur le téléphone.
Comment utiliser Samsung Flow pour transférer des photos et des fichiers
Samsung Flow est facile à utiliser et fonctionne avec de nombreux appareils Samsung. Voici comment vous l'avez configuré:
- Sur votre appareil Samsung, rendez-vous sur Google Play ettéléchargez l'application Samsung Flow Android.
- Sur votre ordinateur, accédez au Microsoft Store ettéléchargez l'application Samsung Flow Windows 10.
- Assurez-vous que votre ordinateur et votre appareil Samsung sont connectés au même réseau, par Ethernet ou Wi-Fi.
- Ouvrez Samsung Flow sur votre appareil Samsung. Ouvrez ensuite Samsung Flow sur votre ordinateur et appuyez surDébut.
- Sélectionnez votre appareil Samsung dans l'application Samsung Flow sur votre ordinateur. Confirmez la connexion par clé sur votre appareil Samsung, puis à nouveau sur votre ordinateur. Une fois confirmé, Samsung Flow est connecté.
Une fois la connexion établie, vous pouvez commencer à utiliser votre appareil Samsung à partir de votre ordinateur. Voici comment transférer des photos de votre téléphone Samsung vers votre ordinateur à l'aide de Samsung Flow:
- Dans l'application Samsung Flow, sélectionnez l'icône de menu à trois points dans le coin supérieur droit et choisissezRéglages.
- Spécifie leDossier de téléchargements en utilisantChangement. Vous devez le faire, sinon les transferts de fichiers ne se termineront pas.
- Une fois terminé, appuyez sur la toucheArrière flèche pour revenir à l'écran d'accueil.
- Maintenant, sélectionnez lePlus dans le coin inférieur gauche.
- SélectionnerImage, puis recherchez l'image que vous souhaitez envoyer.
Bien que simple, cette méthode n'envoie qu'une seule image à la fois, ce qui n'est pas efficace. Si vous souhaitez envoyer plusieurs photos de votre appareil Samsung vers votre ordinateur à la fois, essayez ceci:
- Dans l'application Samsung Flow, sélectionnez lePlus dans le coin inférieur gauche.
- SélectionnerMes fichiers > Images, puis cochez chaque photo que vous souhaitez envoyer à votre ordinateur.
6. Utilisez FTP sur Wi-Fi pour transférer des fichiers depuis un appareil Samsung
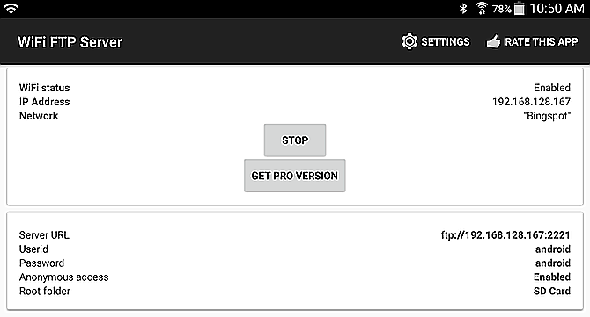
Le FTP (File Transfer Protocol) est un moyen simple de transférer des fichiers sur Internet entre un serveur (dans ce cas, votre appareil Samsung) et un client (le PC de destination). Pour ce faire, vous devez installer une application qui permet à votre appareil de devenir un serveur, ainsi qu'un logiciel FTP qui permet à votre PC de se connecter pendant que l'application serveur de l'appareil fonctionne.
Sur votre téléphone, vous pouvez utiliser une application gratuite appelée WiFi FTP Server. Il est facile à utiliser, mais contient des publicités non intrusives. Une fois installé, c'est aussi simple que d'appuyer surDébut pour activer le mode serveur.
Maintenant que votre appareil mobile et votre PC sont configurés, vous pouvez transférer des photos de cette façon:
- Ouvrez le serveur FTP WiFi sur votre téléphone et appuyez surDébut. Autoriser l'autorisation si demandé.
- Noter laURL du serveur,Identifiant d'utilisateur, etMot de passe, car vous devrez les utiliser comme détails de connexion dans le client FTP de votre PC.
- Une fois connecté, vous pourrez parcourir l'intégralité du contenu de votre appareil Samsung via le client FTP. Accédez auDCIM dossier pour trouver des photos de l'appareil photo.
- Utilisez le client FTP pour télécharger ces photos sur votre PC.
Télécharger:Serveur FTP WiFi pourAndroid (Gratuit)
Transférer des photos depuis un appareil Samsung est facile
Nous avons couvert quelques méthodes pour déplacer des photos d'un appareil Samsung vers un PC. Selon la fréquence à laquelle vous devez effectuer cette opération et le nombre de photos que vous souhaitez transférer, l'une de ces procédures vous convient le mieux.
Pour beaucoup plus que vous pouvez faire avec votre appareil, consultez10 méthodes essentielles pour personnaliser votre téléphone Samsungde super façons de personnaliser votre téléphone Samsung10 méthodes essentielles pour personnaliser votre téléphone Samsung 10 façons essentielles de personnaliser votre téléphone Samsung Si vous avez un appareil Samsung Galaxy ou Galaxy Note, ne souffrez pas des défauts. Personnalisez votre appareil avec ces conseils. Lire la suite .




