Comment utiliser Firefox Sync pour garder vos données de navigation synchronisées
Added 2019-02-20
L'époque de la configuration parfaite du navigateur sur un ordinateur et de sa perte lorsque vous passez à un autre ordinateur est révolue. Il est maintenant simple de synchroniser les données du navigateur sur vos appareils. Cela vous permet de travailler avec la même configuration sur votre ordinateur de bureau, votre ordinateur portable et votre téléphone.
Vous connaissez probablement la synchronisation de Chrome, mais saviez-vous que Firefox offre des fonctionnalités similaires? Voyons comment synchroniser vos données Firefox entre appareils.
Démarrer avec Firefox Sync
Vous n'avez besoin d'aucune extension de navigateur spéciale ni logiciel tiers pour que cela fonctionne. Le navigateur peut tout faire pour vous avec la fonctionnalité intégrée de synchronisation de Firefox.
Pour y accéder, ouvrez Firefox sur votre ordinateur. Cliquez sur les trois barres Menu bouton en haut à droite, puis choisissez Les options . Dans ce menu, sélectionnez le Compte Firefox onglet sur le côté gauche.
Cela vous montrera une brève introduction à Firefox Sync. Si vous n'avez pas encore de compte Firefox, cliquez sur le bouton Vous n'avez pas de compte? Commencer texte en premier. Cela vous mènera à la Page de création de compte Firefox .
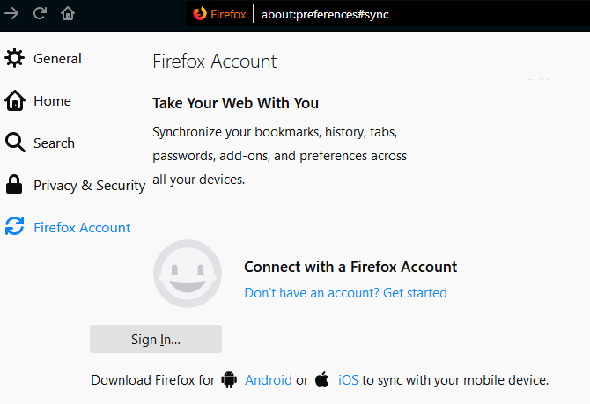
Pour créer un compte, vous devez entrer votre adresse électronique, créer un mot de passe et spécifier votre âge. Une fois que vous avez créé et confirmé votre compte (ou si vous avez déjà un compte), vous pouvez cliquer sur Se connecter et entrez vos informations d'identification.
Firefox peut vous envoyer un email de confirmation à titre de mesure de sécurité supplémentaire. Cliquez simplement sur le lien dans cet email pour confirmer la connexion. Une fois que cela est fait, Firefox commencera à synchroniser vos données.
Gérer ce que Firefox synchronise
Retournez à Options> Compte Firefox pour voir ce que Firefox Sync gère.
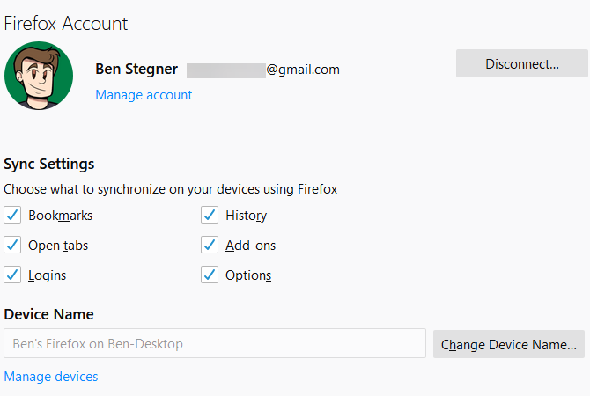
Vous pouvez choisir parmi les types de données suivants:
- Signets: Gardez vos pages préférées accessibles n'importe où. Vous voudrez peut-être suivre Un guide complet sur la gestion des signets Firefox notre guide de gestion des marque-pages Firefox Apprenez à créer, organiser et gérer vos signets dans Firefox pour ne pas vous retrouver avec une collection encombrée et chaotique. Un guide complet sur la gestion des signets Firefox Lire la suite pour les ranger avant la synchronisation.
- L'histoire: Synchronisez la liste des sites que vous avez visités.
- Onglets ouverts: Vous permet d'accéder aux onglets d'un périphérique sur un autre.
- Add-ons: Cela synchronisera toutes les extensions, mais vous ne pouvez pas installer d’extensions de bureau sur un mobile.
- Connexions: Si vous avez enregistré les noms d’utilisateur et les mots de passe dans Firefox, vous pouvez les déplacer d’un appareil à l’autre. Vous devrez saisir votre mot de passe principal, si vous en avez défini un, pour les synchroniser.
- Options: Synchronisez vos préférences pour ne pas avoir à les modifier chaque fois que vous configurez un nouvel ordinateur.
Sous Nom de l'appareil , vous pouvez définir un nom clair pour savoir de quel appareil il s’agit.
Utilisation de Firefox Sync sur d'autres ordinateurs
Une fois que vous avez parcouru ce qui précède, vous êtes prêt à utiliser Firefox Sync. Sur votre ordinateur portable ou un autre ordinateur, simplement installer Firefox comme vous le feriez normalement. Cela fonctionne quelle que soit la plate-forme sur laquelle vous utilisez Firefox. Les utilisateurs de Windows, Mac et Linux peuvent donc tous se joindre à la fête.
Après l’installation, suivez les mêmes instructions pour ouvrir le Les options menu et connectez-vous à votre compte Firefox. Le navigateur synchronisera les données que vous avez choisies après un court instant.
La majeure partie est transparente; votre historique et vos signets doivent apparaître là où vous les avez ailleurs. N'oubliez pas que vous devrez peut-être vous connecter à des add-ons, tels que des gestionnaires de mots de passe, à nouveau sur votre nouvel ordinateur avant de les utiliser.
Accéder aux onglets synchronisés sur le bureau
L'un des avantages les plus intéressants de Firefox Sync est la possibilité d'accéder aux onglets ouverts sur d'autres appareils. Cela vous permet, par exemple, de lire facilement sur votre téléphone les endroits où vous les avez laissés sur votre ordinateur.
Nous verrons comment ouvrir des onglets synchronisés sur mobile dans un instant. Pour ouvrir des onglets à partir d’autres périphériques sur un ordinateur, cliquez sur l’icône ressemblant à une icône. étagère à livres à droite de la barre d'adresse.
Ici, développez le Onglets synchronisés entrée et vous verrez les onglets de chacun de vos autres appareils. Si vous utilisez souvent cette fonctionnalité, vous pouvez activer la Afficher la barre latérale des onglets synchronisés option. Cela vous donne un accès facile aux onglets synchronisés sur le côté gauche de votre navigateur.
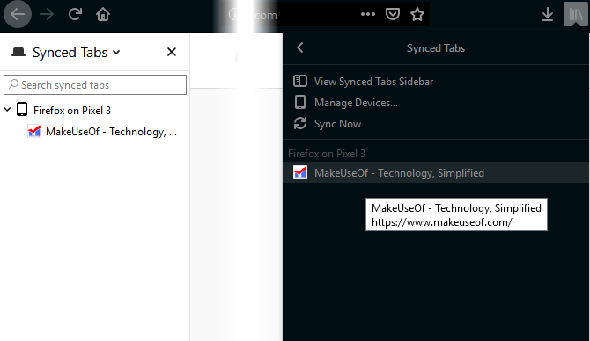
Utiliser Firefox Sync sur Mobile
L’utilisation d’un tel service présente l’énorme avantage de garder vos navigateurs mobiles et de bureau sur la même longueur d’onde. Heureusement, Firefox Sync fonctionne sur la version mobile du navigateur pour Android et iOS ainsi que.
Une fois la version mobile installée, appuyez sur le bouton Menu bouton (puis Réglages sur Android) et choisissez Connectez-vous à Sync . Vous devez entrer les informations d'identification de votre compte Firefox pour l'ajouter à votre compte.
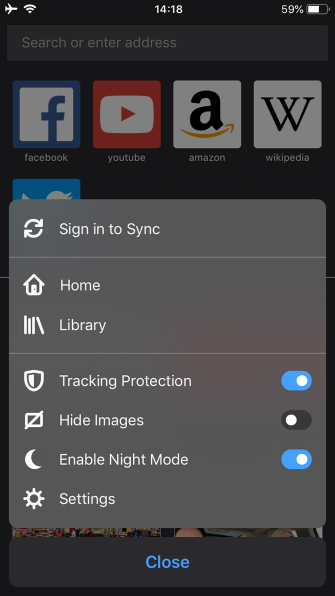
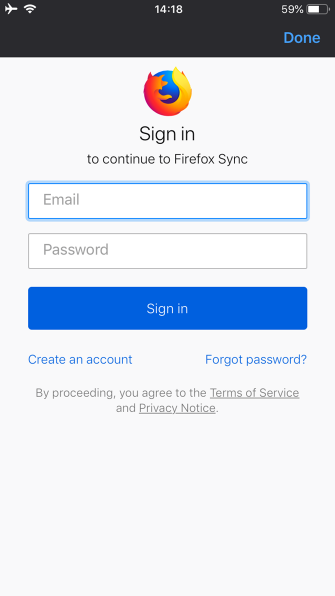
Après cela, les informations de votre compte, telles que l'historique et les favoris, commenceront à être téléchargées sur votre téléphone. Appuyez sur les informations de votre compte dans Réglages pour ajuster les options comme vous pouvez le faire sur le bureau.
Pour accéder aux onglets à partir d’autres appareils de votre mobile, ouvrez un nouvel onglet Firefox et faites défiler jusqu’à la liste. L'histoire entête. Robinet Appareils synchronisés et vous verrez une liste de vos onglets ouverts à partir d’autres ordinateurs et téléphones synchronisés.
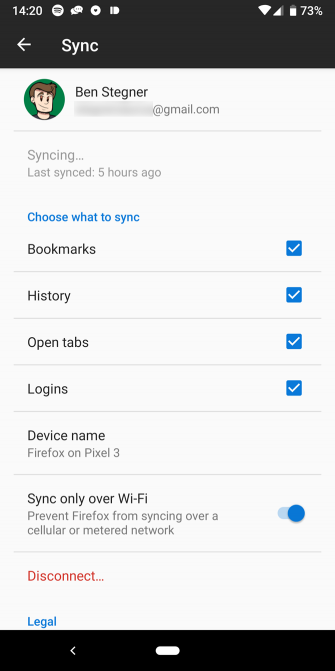
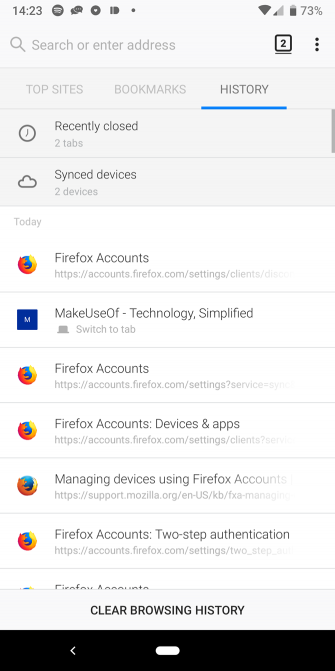
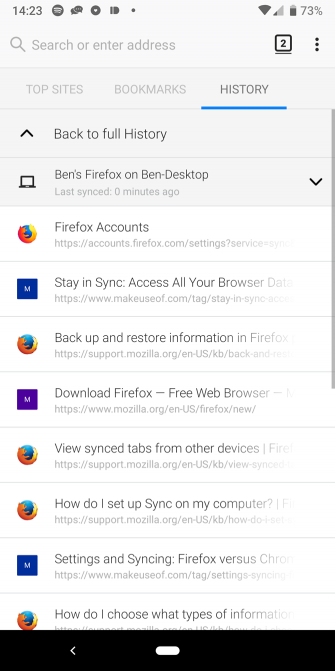
Gérer votre compte Firefox
Maintenant que vous avez un compte Firefox, c’est une bonne idée de vous assurer qu’il est configuré comme vous le souhaitez. Clique le Gérer son compte texte sous votre nom sur le Compte Firefox onglet de Les options regarder.
Vous verrez des options pour changer votre Photo du compte et Afficher un nom , si vous le souhaitez. Définir un Email secondaire vous permet d'avoir un emplacement de sauvegarde pour les alertes.
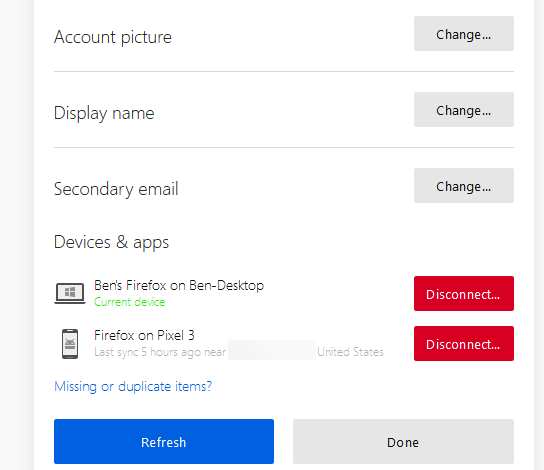
Plus important encore, vous pouvez générer une clé de récupération dans le Récupération du compte section. Cela vous permet de revenir dans vos données Firefox Sync si vous oubliez votre mot de passe. Nous recommandons aussi Firefox 2FA: Qu'est-ce que c'est, pourquoi est-il utile et comment l'activer allumer Authentification en deux étapes , vous avez donc besoin d'un code de sécurité en plus de votre mot de passe pour vous connecter.
Enfin, vérifiez Appareils et applications pour voir partout où vous êtes connecté à Firefox. Si vous voyez des périphériques que vous n'utilisez plus, cliquez sur Déconnecter pour les supprimer de votre compte.
N'oubliez pas de sauvegarder Firefox aussi
Bien que Firefox Sync soit génial, il est important de noter qu’il ne s’agit pas d’un service de sauvegarde adéquat. Pour cette raison, vous devriez effectuer des sauvegardes régulières de votre profil Firefox pour éviter de perdre des données. Un profil stocke toutes vos données importantes, telles que les signets, les mots de passe, etc. Pour ce faire, vous devez d’abord localiser votre profil Firefox.
Faites-le en cliquant sur les trois barres Menu bouton en haut à droite de Firefox et choisissez Aide> Des informations de dépannage . Cela ouvrira un nouvel onglet avec toutes sortes d'informations techniques; vous êtes intéressé par le Dossier de profil champ. Clique le Dossier ouvert Un bouton et une fenêtre d’explorateur de fichiers s’ouvriront sur votre profil de dossier.
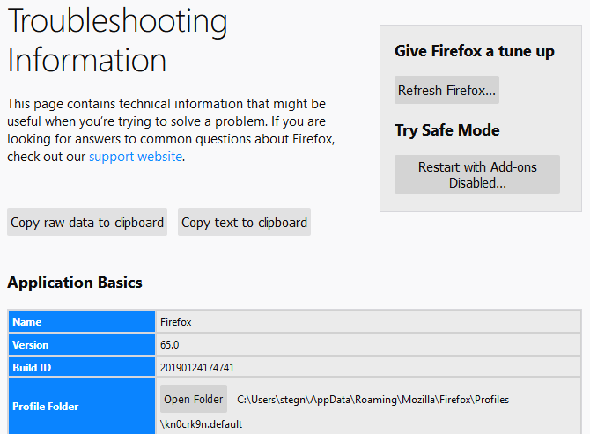
Montez d’un niveau de dossier (vous êtes donc dans le Profils répertoire au lieu de votre profil actuel). Maintenant, fermez Firefox.
Une fois Firefox complètement fermé, cliquez sur le dossier de votre profil (son nom est une chaîne de caractères aléatoires qui se termine par .défaut ) et appuyez sur Ctrl + C pour le copier. Ensuite, collez-le simplement ailleurs pour créer une sauvegarde.
Pour de meilleurs résultats, placez-le sur un disque externe ou dans un stockage en nuage afin de pouvoir en avoir une copie en cas de panne de disque dur, de vol, etc.
Firefox Sync fait de plusieurs appareils un jeu d'enfant
Si vous utilisez Firefox sur plusieurs appareils, vous devez configurer Firefox Sync. Il vous évite de perdre du temps à configurer Firefox sur de nouveaux ordinateurs ou de nouveaux téléphones et vous permet de synchroniser vos données de navigation, quelle que soit la plate-forme sur laquelle vous êtes. Vous n'avez plus besoin de laisser votre navigateur vivre seul!





