Comment utiliser Kodi: Le guide de configuration complet
Added 2019-04-17
Avez-vous une vaste bibliothèque d'émissions de télévision, de films et de musique enregistrés localement? Si c'est le cas, vous avez probablement besoin d'un moyen efficace de gérer tout votre contenu. Vous pouvez également rechercher des moyens légaux d'accéder à la vidéo à la demande et à la télévision en direct. Peut-être souhaitez-vous même projeter les médias sur différents écrans autour de votre maison.
Si ces scénarios décrivent votre situation, vous avez le choix entre deux logiciels: Plex ou Kodi. Nous avons déjà expliqué comment installer et utiliser Plex, mais ce guide se concentrera sur l’utilisation de son grand rival, Kodi.
Poursuivez votre lecture pour apprendre à installer le logiciel Kodi, à naviguer dans la configuration initiale et à charger des pensions et des add-ons.
Qu'est-ce que Kodi et comment l'utilisez-vous?
Kodi est mieux décrit comme une application de cinéma à domicile et peut Comment jouer à des jeux sur Kodi en utilisant Retroplayer doubler comme une console de jeu rétro si vous en avez besoin Il a vu le jour en 2002 sous le nom de Xbox Media Player et a rapidement évolué pour devenir le Xbox Media Center (XBMC). Il s'est finalement transformé en Kodi en 2014.
Le principal argument de vente de Kodi est sans doute le fait qu’il est open source. Parce qu’il est open-source, une vaste communauté de programmeurs et de développeurs s’est construite autour de l’application. Si vous êtes un codeur expérimenté, vous pouvez même modifier vous-même le code source.
La communauté est responsable de toutes les bonnes choses que propose l'application. Sans votre contribution, Kodi est un shell totalement décevant qui ne fournit rien au-delà de l'interface.
Soulignons encore une fois que les débutants Kodi l’ignorent souvent: si vous n’avez pas de média sauvegardé localement et que vous n’avez aucun intérêt à apprendre à utiliser les pensions et les add-ons, vous n’avez pas besoin de Kodi. Aucun média n'est inclus dans l'application .
Enfin, sachez que la personnalisation de Kodi a un coût. Pour que l'application fonctionne comme vous le souhaitez, il faut beaucoup de saisie de la part de l'utilisateur. Il faut déployer davantage d'efforts pour que tout fonctionne au fil du temps. Si vous voulez une application plug-and-play, Plex pourrait être un meilleur choix.
Comment configurer Kodi
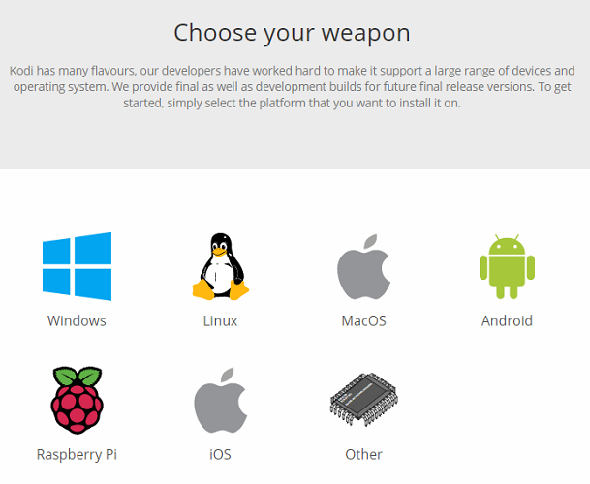
Kodi est disponible sur Windows, Mac OS, Linux, Android (mobile et TV), iOS et Raspberry Pi.
Si vous exécutez l'application sur un ordinateur de bureau ou sur Android, il vous suffit de la récupérer depuis le site Web ou le magasin d'applications associé. Les utilisateurs de Windows peuvent également utiliser la version du Windows Store, tandis qu'Android peut télécharger le fichier APK et télécharger l'application à plat. Le chargement latéral rendra plus difficile la mise à jour de l'application, cependant, nous vous recommandons donc d'utiliser la méthode Play Store.
Si vous souhaitez installer Kodi sur iOS, la situation est bien plus compliquée.
Kodi n'est pas disponible dans l'Apple App Store. Au lieu de cela, vous devez compiler une application à l'aide de XCode. Pour commencer, vous devez disposer d’iOS 10.9 ou supérieur, d’une copie du fichier DEB de Kodi, de XCode 7 ou supérieur, d’un signataire d’application iOS et d’un identifiant Apple.
Il est également possible d’installer Kodi sur iOS à l’aide de Cydia sur un appareil jailbreaké, mais de nombreux utilisateurs ne veulent pas risquer d’annuler leur garantie. Toutefois, si vous êtes prêt à prendre quelques risques avec un gadget iOS plus ancien, cette approche est certainement la plus simple.
Pour les autres plates-formes, récupérez simplement le fichier d'installation et suivez les instructions à l'écran. Kodi fonctionnera sur votre appareil en quelques minutes.
Télécharger: Kodi (Libre)
Lancer Kodi pour la première fois
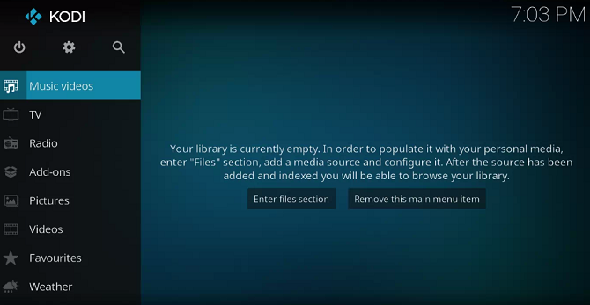
J'espère que vous regardez maintenant l'interface principale de Kodi. Mais il n’ya pas de contenu là-bas, pas d’assistant de configuration et pas d’indication sur la façon d’utiliser des add-ons et des pensions.
Nous allons tout expliquer, mais commençons par quelques notions de base.
Sur le côté gauche de votre écran, vous verrez des raccourcis pour toutes les classes de médias. Elles sont Films , émissions de télévision , La musique , Vidéos musicales , la télé , Radio , Add-ons , Des photos , Vidéos , Jeux , et Météo . Si vous ne prévoyez pas d’utiliser tous les raccourcis, vous pouvez en supprimer certains en vous rendant à Paramètres & gt; Paramètres de la peau & gt; Éléments du menu principal et en glissant les bascules appropriées dans la De position.
Contrôler Kodi
Plus vous utiliserez Kodi, plus il sera facile de naviguer dans l’application à l’aide de votre clavier plutôt que de votre souris.
Vous pouvez utiliser plus de 100 raccourcis clavier différents. Certains remplissent même des fonctions différentes selon ce qui est affiché à l’écran. Par exemple, Bas de page passera à la vidéo en file d'attente précédente (ou au chapitre précédent) si vous regardez une vidéo, mais diminuera le classement d'une chanson si vous écoutez de l'audio.
Néanmoins, il existe quelques raccourcis clavier importants que tous les utilisateurs devraient connaître. Voici quelques-unes des plus courantes:
- F9 ou - : Baisser le volume
- F10 ou + : Monter le son
- Barre d'espace ou P : Jouer pause
- X : Arrêtez
- F : Avance rapide
- R : Rembobiner
- La gauche flèche : Revenir en arrière de 30 secondes
- Droite flèche : Avance de 30 secondes
- je : Afficher les informations sur la vidéo en cours de lecture
- T : Activer ou désactiver les sous-titres
Remarque: Vous pouvez utiliser un add-on d'éditeur de keymap pour changer les touches qui exécutent quelle fonction. Les utilisateurs avancés peuvent également modifier les raccourcis en modifiant la données d'utilisateur fichier.
Ajouter votre média à Kodi
Si vous commencez tout juste votre aventure Kodi, il existe probablement trois types de média que vous souhaitez ajouter à l'application dès que possible: les vidéos, la musique et les photos.
Nous allons examiner chacun individuellement.
Ajout de vidéos à Kodi
Kodi est une application extrêmement puissante que les utilisateurs expérimentés peuvent forcer à exécuter toutes sortes d'astuces. Cependant, pour la grande majorité des utilisateurs, la principale raison d’installer le logiciel est de regarder des vidéos.
Si vous souhaitez maximiser le plaisir de regarder des vidéos sur Kodi, vous devez suivre le processus exact.
Préparez vos fichiers vidéo
La préparation de vos fichiers vidéo est cruciale car Kodi utilise des scrappers pour rechercher les métadonnées appropriées pour vos vidéos. Les métadonnées incluent les illustrations, les synopsis, les descriptions d’émission / film, les numéros de saison, les numéros d’épisodes, les listes de distribution, les réalisateurs, et bien plus encore.
Ces données ne sont pas indispensables pour pouvoir regarder vos vidéos via Kodi, mais il s’agit du seul moyen de créer une bibliothèque dynamique et vivante.
Par conséquent, si vous nommez une émission télévisée, placez les fichiers dans la structure de dossiers suivante:
- / Afficher le nom / Saison XX / (par exemple, Amis / Saison 05 )
Pour les épisodes individuels, nommez chaque fichier comme suit: sXXeYY , et pour plusieurs épisodes, nommez le fichier comme sXXeYy-eYY . Par exemple, S05E02 .
Les promotions doivent être placées dans la structure de dossiers suivante:
- / Afficher le nom / Promotions /
Les fichiers de film peuvent être enregistrés en tant que fichiers autonomes ou enregistrés dans leur propre sous-dossier. Utilisez la structure suivante pour le fichier vidéo lui-même:
- [Nom du film] (Année) (par exemple, The Hurt Locker (2008) )
Par conséquent, l’arborescence des dossiers doit ressembler à Films / The Hurt Locker (2008) .mp4 ou Films / The Hurt Locker (2008) / The Hurt Locker (2008) .mp4 .
Si votre contenu est un désordre désorganisé, vous pouvez essayer d'utiliser FileBot . Il s’agit d’une émission de télévision et d’un film renommé; il va scanner les bases de données en ligne et faire tout le travail difficile en votre nom. Cependant, FileBot coûte 19,99 $.
Remarque: Vous devez conserver votre film et vos émissions de télévision dans des arborescences de dossiers distinctes.
Ajoutez vos vidéos
Il est maintenant temps d’ajouter vos fichiers vidéo dans Kodi.
Pour commencer, sélectionnez Vidéos dans le menu situé à gauche de l'écran d'accueil de Kodi. Sur l'écran suivant, choisissez Des dossiers . Enfin, cliquez sur Ajouter des vidéos .
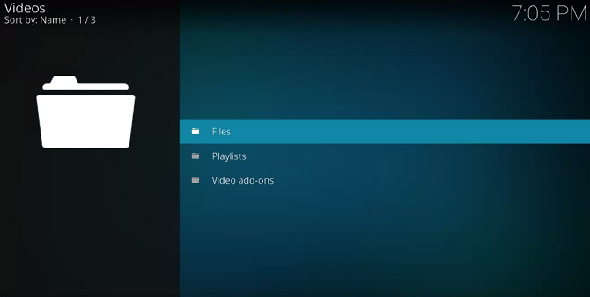
Maintenant, vous devez ajouter la source vidéo. «Source» est un mot que vous rencontrerez fréquemment en utilisant Kodi. Cela peut faire référence à beaucoup de choses différentes. Dans ce cas, cela signifie simplement que vous devez sélectionner le dossier sur votre disque dur lorsque vous avez enregistré vos fichiers vidéo.
Vous pouvez donner un nom à votre source. Typiquement, vous devriez le nommer Films , Émissions de télévision , Vidéos maison , ou quelque chose d’autre qui est pareillement descriptif.
Vous devez maintenant indiquer à Kodi quel type de vidéos se trouvent dans le dossier source. Cela permettra à Kodi d'analyser les métadonnées dans la base de données en ligne appropriée. Il utilise TheTVDB pour les métadonnées télévisées et TheMovieDB pour les informations sur les films.
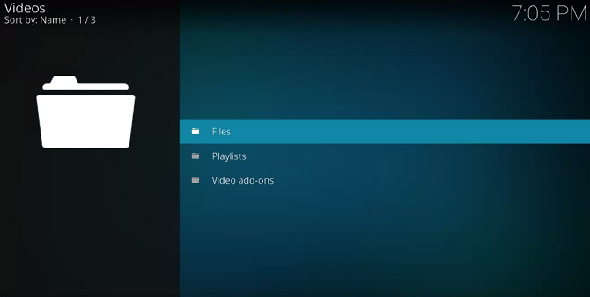
Sur l'écran final, vous pouvez définir des options supplémentaires. Ils incluent la fréquence à laquelle Kodi recherchera le nouveau contenu dans le dossier et certaines conventions de dénomination de film. Lorsque vous êtes prêt, appuyez sur D'accord et Kodi commencera à importer votre contenu. Si vous avez des centaines d’épisodes télévisés et de films à regarder sur Kodi, le processus risque d’être long.
Répétez les étapes ci-dessus pour chaque type de contenu vidéo que vous souhaitez ajouter.
Ajouter de la musique à Kodi
Une fois que votre collection de vidéos est opérationnelle, il est temps d’attirer votre attention sur votre bibliothèque musicale.
Préparez vos fichiers de musique
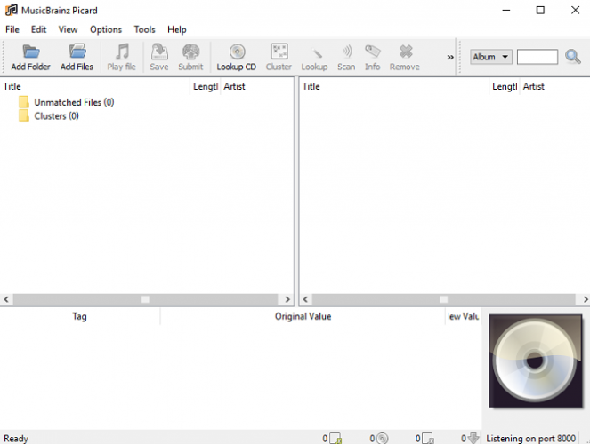
Comme pour les fichiers vidéo, si vous voulez que Kodi trouve les métadonnées relatives à votre musique, vous devez préparer votre collection de musique avant de pouvoir l'ajouter.
Kodi utilise la base de données open source MusicBrainz pour le marquage de musique. La base de données comprend plus de 1,2 million d'artistes, 1,8 million d'albums et 17,5 millions de chansons.
Heureusement, MusicBrainz fournit une application de bureau gratuite qui permet de marquer automatiquement toute la musique en votre nom. Vous pouvez le télécharger gratuitement sur Windows, Mac et Linux.
Si MusicBrainz ne parvient pas à étiqueter correctement votre musique, vous pouvez le faire vous-même. L’arborescence des fichiers de votre musique doit suivre les Artiste & gt; Album & gt; Chanson structure. Par exemple, Michael Jackson & gt; Thriller & gt; Billie Jean .
Télécharger: MusicBrainz (Libre)
Ajoutez votre musique
Marquer correctement toute votre musique est un processus fastidieux. Mais lorsque vous avez enfin terminé, vous êtes prêt à ajouter votre collection de musique dans l’application Kodi.
L'ajout de musique à votre bibliothèque est un processus en deux parties. Tout d'abord, vous devez analyser votre collection pour que Kodi puisse l'importer. Deuxièmement, vous devez parcourir votre bibliothèque pour obtenir des informations supplémentaires. Vous devez terminer la première étape avant de pouvoir continuer.
Pour lancer le processus de numérisation, vous devez indiquer à Kodi où votre collection de musique est enregistrée sur votre disque dur. Allez à l’écran d’accueil de Kodi et cliquez sur La musique dans le menu à gauche de l'écran. Sur l'écran suivant, allez à Fichiers & gt; Ajouter de la musique . Cliquer sur Feuilleter et choisissez le dossier lorsque votre musique est située.
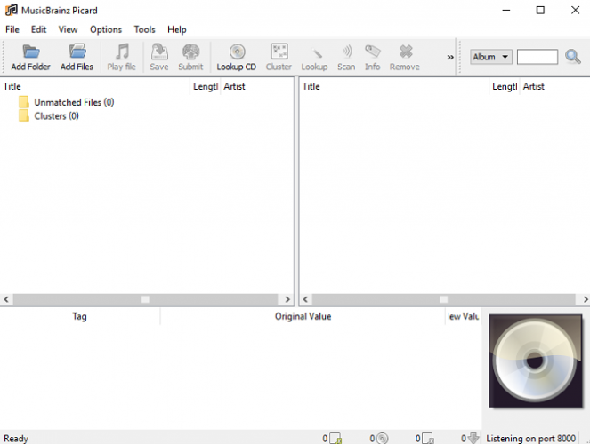
Donnez maintenant un nom à votre collection de musique. Si vous souhaitez importer plusieurs collections, choisissez quelque chose de reconnaissable.
Sur l'écran suivant, Kodi vous demandera si vous souhaitez ajouter votre source multimédia à la bibliothèque. Cliquer sur Oui et l'application va commencer à numériser.
Encore une fois, si vous avez une collection étendue, ce processus peut prendre un certain temps.
Ensuite, il est temps de parcourir votre collection pour obtenir des informations supplémentaires. Les données supplémentaires se présentent sous de nombreuses formes: elles peuvent inclure le style d’artiste, la date de formation d’un groupe, le thème d’un album ou même la date et le lieu de la mort de l’artiste.
Pour récupérer plus d’informations, commencez par cliquer sur La musique sur l'écran d'accueil de Kodi. Sur l'écran suivant, choisissez Artistes . Cliquez avec le bouton droit sur le nom d’un artiste pour afficher le menu contextuel, puis sélectionnez Information de requête pour tous les artistes pour commencer la gratte.
Le processus de grattage peut prendre plusieurs heures. Il couvrira environ 300 artistes par heure. Une fois terminé, exécutez-le une seconde fois pour vous assurer que les réponses «serveur occupé» sont corrigées.
Ajout de photos à Kodi
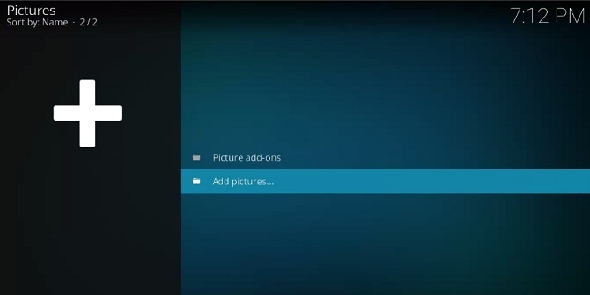
Vous serez ravi d'apprendre que l'ajout de photos et d'images à Kodi nécessite beaucoup moins de préparation et de temps que l'ajout de fichiers musicaux ou vidéo.
Pour ajouter un dossier de photos, sélectionnez Des photos dans le menu situé à gauche de l'écran d'accueil de Kodi. Sur l'écran suivant, choisissez Ajouter des images .
Une nouvelle fenêtre s'ouvrira. Cliquer sur Feuilleter et pointez sur le dossier contenant les images que vous souhaitez ajouter. Lorsque vous êtes prêt, cliquez sur D'accord .
Kodi offre quelques fonctionnalités pour rendre la visualisation des images plus agréable. Ils incluent un diaporama, un randomiseur et un zoom.
Utilisation de modules complémentaires et de mises en pension Kodi
Lorsque vous installez des add-ons et des pensions, assurez-vous que le contenu que vous regardez est légal dans votre région. Kodi a développé une réputation regrettable en tant que refuge pour les pirates et les voleurs de droits d'auteur au cours des dernières années. Les autorités d’Amérique du Nord et d’Europe commencent à placer les utilisateurs finaux dans leur ligne de mire.
Kodi propose un référentiel officiel, mais vous pouvez également trouver de nombreux référentiels tiers proposés par des personnes qui créent leurs propres modules complémentaires. Le repo Kodi est automatiquement inclus dans l'application.
Malheureusement, compte tenu de la récente répression exercée sur le Kodi par les autorités, beaucoup de pensions autrefois populaires ont définitivement disparu. Il n’est plus possible de vous orienter vers une mise en pension «indispensable» car la situation est si fluide. Nous pouvons toutefois expliquer comment ajouter des pensions.
Utilisation du Kodi Repo officiel

Le référentiel Kodi officiel contient de nombreuses add-ons et de nombreux utilisateurs n’auront même pas besoin d’envisager d’utiliser des référenceurs tiers. Les modules complémentaires disponibles incluent BBC iPlayer, Pluto TV, Crackle, SoundCloud, Arte TV, Bravo, BT Sport et Disney Channel. Plus important encore, tous les ajouts dans le rapport officiel sont entièrement légaux.
Pour parcourir le rapport officiel depuis l'application Kodi, sélectionnez Add-ons à gauche de l'écran d'accueil de Kodi. Sur l'écran suivant, cliquez sur Télécharger (encore une fois, sur le côté gauche de l'écran).
Vous verrez maintenant une liste de catégories d’extensions. Vous pouvez cliquer sur n’importe lequel d’entre eux pour voir ce qui est disponible. Dans l'image ci-dessous, vous pouvez voir la liste des add-ons vidéo.
Pour installer un add-on, cliquez sur le nom de l'élément en question et choisissez Installer . Une fois le processus terminé, vous pouvez lancer le module complémentaire à partir de la section correspondante de l'écran d'accueil de Kodi.
Installer des dépôts tiers
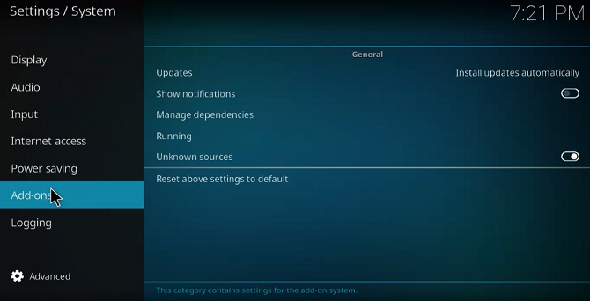
Avant de pouvoir installer un dépôt tiers, vous devez effectuer des recherches en ligne. Vous ne pouvez pas simplement parcourir une liste de pensions depuis Kodi.
Lorsque vous avez repéré le dépôt de votre choix, téléchargez son fichier ZIP sur votre disque dur.
Maintenant, allez sur votre application Kodi et accédez à Paramètres & gt; Système & gt; Add-ons . Cochez la case en regard de Sources inconnues .
Pour installer le fichier ZIP, suivez les instructions pas à pas ci-dessous:
- Cliquer sur Add-ons sur l'écran d'accueil de Kodi.
- Dans le coin supérieur gauche, cliquez sur l'icône de la boîte.
- Un nouvel écran apparaîtra. Sélectionner Installer depuis ZIP fichier.
- Utilisez la fenêtre du navigateur pour indiquer à Kodi le fichier ZIP.
- Mettez en surbrillance le fichier ZIP que vous souhaitez installer et cliquez sur D'accord .
Installation d'un add-on à partir d'un dépôt tiers
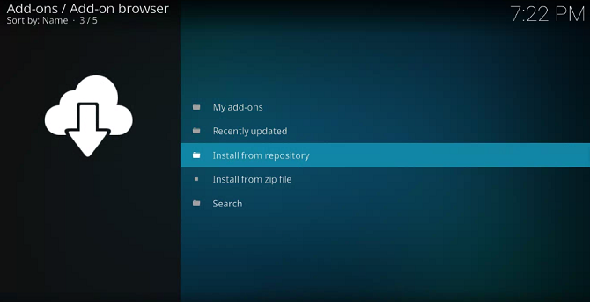
Les add-ons de tout repos tiers seront mélangés si vous allez à Ajouts & gt; Télécharger & gt; [Catégorie] . Cependant, il n’est possible que de voir les add-ons d’un dépôt particulier. Il est beaucoup plus facile de trouver les add-ons que vous souhaitez installer.
Pour voir les add-ons d'un dépôt spécifique, allez à l'écran d'accueil de Kodi et cliquez sur Add-ons . Ensuite, dans le coin supérieur gauche, cliquez sur l'icône de la boîte.
Une nouvelle liste d'options apparaîtra. Cliquer sur Installer depuis repo et, enfin, cliquez sur le nom du référentiel que vous souhaitez parcourir. Pour installer un add-on, cliquez sur son nom et choisissez Installer .
Dépannage de Kodi
Comme avec toute application, les choses peuvent parfois aller mal.
Tampon excessif
Vous ne pouvez pas faire grand-chose à propos de la mise en mémoire tampon en direct sur la télévision en direct, mais les problèmes de mise en mémoire tampon sur les médias enregistrés localement et la vidéo à la demande sont assez simples à résoudre.
Habituellement, le cache provoque le problème. Plus précisément, la quantité de mémoire que le cache peut utiliser. Vous pouvez modifier les paramètres de cache en modifiant les paramètres. Réglages avancés fichier.
Ouvrez le fichier et collez le code suivant:
& lt; advancedsettings & gt;
& lt; cache & gt;
& lt; buffermode & gt; 1 & lt; / buffermode & gt;
& lt; memorysize & gt; 20971520 & lt; / memorysize & gt;
8 & lt; / readfactor & gt;
& lt; / cache & gt;
& lt; / advancedsettings & gt;
Un écran noir et blanc lors de la lecture de vidéos sous Windows
DirectX est souvent responsable. Soit vous ne l’avez pas installée, soit vous utilisez une version très ancienne. Prenez la dernière copie du logiciel sur le site Web de Microsoft.
Problèmes de retard audio sur Android
La version Android de Kodi est réputée pour ses problèmes de synchronisation audio. Si la mise à jour de votre application ne vous aide pas, vous pouvez régler le délai manuellement en allant à Options audio & gt; Décalage audio pendant la lecture d'une vidéo.
Autres solutions
Quel que soit le problème que vous rencontrez, vous pouvez prendre certaines mesures éprouvées qui font souvent disparaître le problème.
- Mises à jour: Assurez-vous toujours que l'application Kodi et tous les add-ons que vous utilisez utilisent la dernière version.
- Supprimer les dépôts et add-ons récemment installés: Parfois, le code des add-ons peut interférer avec d'autres add-ons ou avec l'application Kodi elle-même.
Avez-vous obtenu Kodi travail?
Ce guide devrait être suffisant pour que tout le monde soit opérationnel sur l'application Kodi. Pour récapituler, nous avons abordé les points essentiels de l’application, notamment la configuration initiale, l’ajout de vos vidéos, de votre musique et de vos photos, ainsi que l’installation d’add-ons et de mises en pension.








