Comment utiliser l’outil Affiner le contour de Photoshop pour des sélections parfaites
Added 2018-06-22
Lorsque vous travaillez avec des images dans Photoshop, obtenir des sélections parfaites vous permet de travailler dans les moindres détails. Mais les outils de plume et de lasso ne permettent pas de capturer facilement de petits détails dans des zones complexes. L’outil Baguette magique peut aider, mais il est imprévisible.
Si votre sélection n’est pas parfaite, votre design en souffrira. Alors qu'est-ce que tu vas faire?
Quand utiliser Fine Edge dans Photoshop?
Vous pouvez utiliser la fonction Affiner le contour pour n’importe quelle image, mais cela brille vraiment lorsque vous avez un premier plan que vous essayez de sélectionner par rapport à un arrière-plan contrasté.
C’est également mieux lorsque vous travaillez avec des arêtes complexes, comme des cheveux (que nous utiliserons pour ce tutoriel). Tout ce qui a des lignes droites est assez facile à obtenir avec l'outil crayon. Mais de nombreux petits projets, transitions et zones vides bénéficieront de l'outil Affiner le contour.
Voyons comment utiliser Affiner Edge.
Étape 1: Faites une sélection en vrac
Vous pouvez utiliser l'outil Raffiner le bord sur une image entière, mais vous obtiendrez de meilleurs résultats si vous aidez Photoshop à se concentrer sur la zone qui vous intéresse. Voici l'image que nous allons utiliser:

Pour isoler le sujet de l’arrière-plan, nous allons devoir faire une sélection incluant ses cheveux. Surtout du côté gauche, cela serait difficile, voire impossible, avec l'outil Plume.
Avant de commencer à utiliser l’outil Affiner le contour de Photoshop, il est utile de faire une sélection générale. Commencez par dupliquer le calque en cliquant avec le bouton droit sur le calque 0 et en sélectionnant Dupliquer la couche . Nous nommerons le nouveau calque «Background».
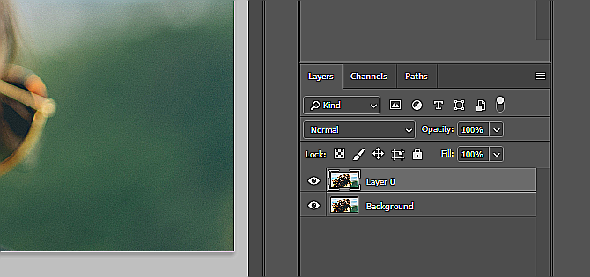
Nous allons utiliser le stylo pour dessiner le visage de la femme et affiner la sélection autour de ses cheveux.
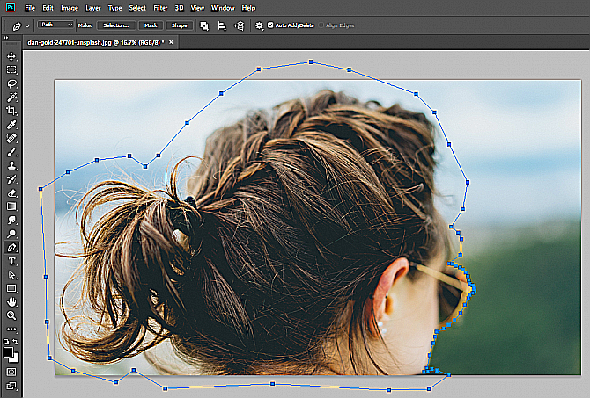
Maintenant, sélectionnez le Les chemins onglet, clic droit Chemin de travail et transformez ce chemin en sélection.
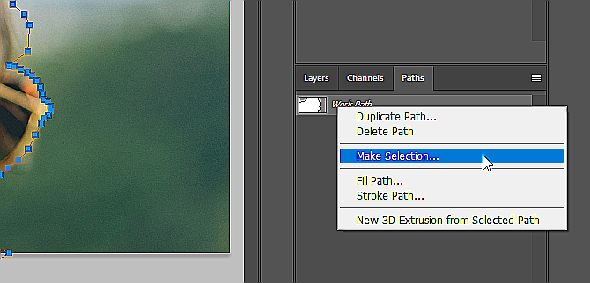
Enfin, transformez cette sélection en masque de calque.
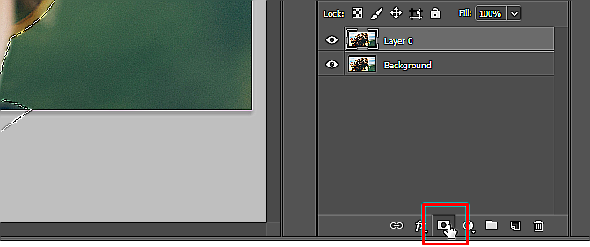
Étape 2: Ouvrez les outils Sélectionner et Masquer
Rien n’arrive à l’image lorsque vous ajoutez le masque de calque. Pour voir votre sélection plus clairement, rendez le calque d'arrière-plan invisible.
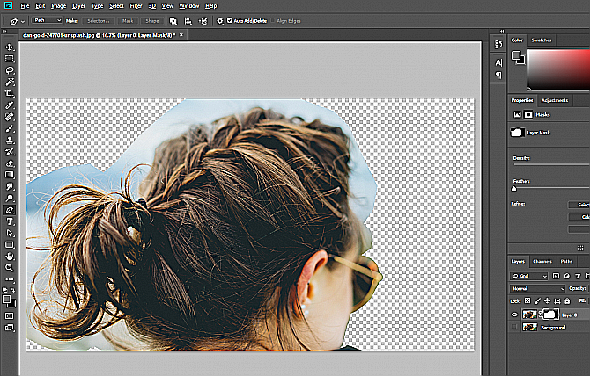
Nous avons maintenant une meilleure idée de ce que nous avons réellement sélectionné. Pour accéder à l’outil Affiner le contour, nous devons ouvrir la fenêtre Sélectionner et masquer. Sélectionnez l'outil de sélection rectangulaire (raccourci clavier M ) ou l’outil lasso (raccourci clavier L ).
Vous verrez un bouton dans la barre de menu qui dit Sélectionner et masquer . Cliquez sur ce bouton pour ouvrir une nouvelle fenêtre.
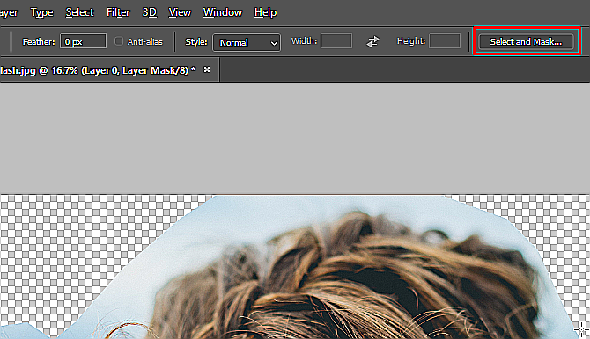
Remarque: Pour faciliter la tâche de l'outil Modification de la bordure, j'ai ajouté un calque et l'a rempli de rose.
Sélectionnez le Affiner l'outil pinceau de bord .
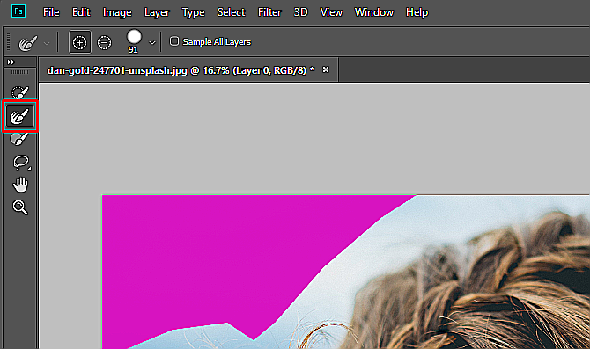
Étape 3: Badigeonnez votre sélection
Avec cet outil sélectionné, nous allons effacer les bords que nous souhaitons que Photoshop affine. Avant de commencer, vous voudrez peut-être changer la taille du pinceau. Un menu déroulant de la taille du pinceau dans la barre de menus vous permet d’augmenter ou de diminuer rapidement la taille du pinceau.
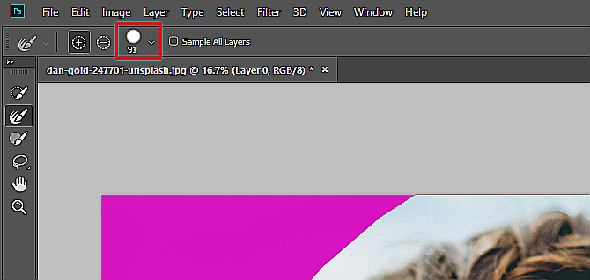
Il peut être utile de commencer avec un pinceau plus grand, puis de passer à un pinceau plus petit au fur et à mesure que la sélection s'améliore.
Maintenant, balayez la zone.
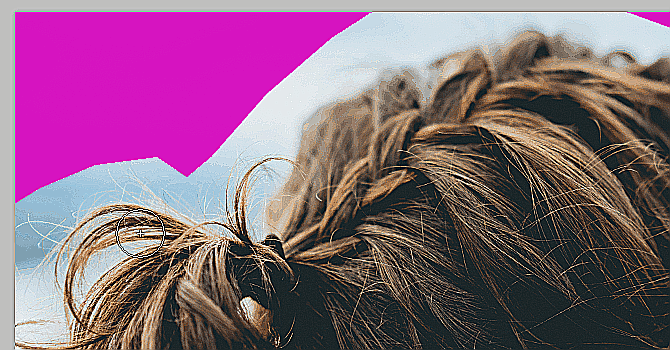
Photoshop extrait des pixels de contraste pour votre sélection beaucoup plus rapidement qu'avec un outil manuel. Comme vous pouvez le constater, la sélection n’est pas parfaite. Mais c’est beaucoup plus rapide que les méthodes manuelles. Continuez à brosser jusqu'à ce que vous obteniez la sélection souhaitée.

Étape 4: peaufiner la sélection
Une fois votre sélection effectuée avec l’outil Affiner le bord, il est temps de faire quelques ajustements pour l’améliorer. La première chose à essayer est Décontaminer les couleurs . dans le Propriétés onglet, faites défiler jusqu'à la case à cocher Décontaminer les couleurs. Cliquez dessus et vérifiez les résultats.
Ici vous pouvez voir la différence entre les deux options:
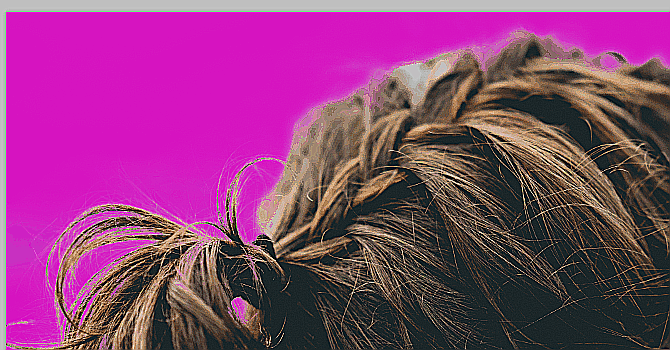
Dans notre cas, certaines arêtes deviennent un peu plus nettes, nous allons donc laisser la décontamination en marche.
Au-dessous de cette case, vous trouverez le Sortie vers: menu déroulant. Vous pouvez envoyer cette sélection à un nouveau masque de calque ou au masque existant. Nous allons sélectionner Masque de calque pour l'ajouter à notre masque actuel.

Cliquez sur D'accord .
Maintenant, nous pouvons faire quelques ajustements supplémentaires. Par exemple, dans cette zone, l’outil Affiner le contour a rendu transparente les cheveux de la femme.
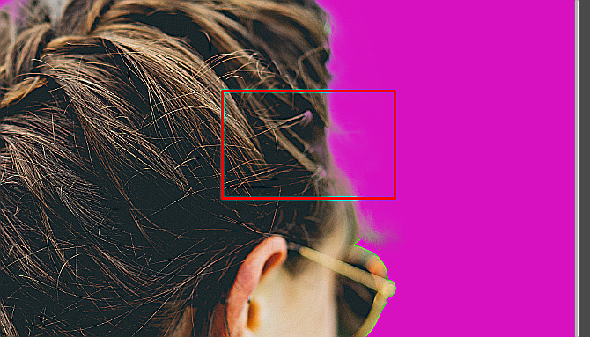
Sélectionnez le masque de calque et l'outil Pinceau (raccourci clavier B ). Définissez la couleur de premier plan sur le noir et peignez sur la zone mal sélectionnée.
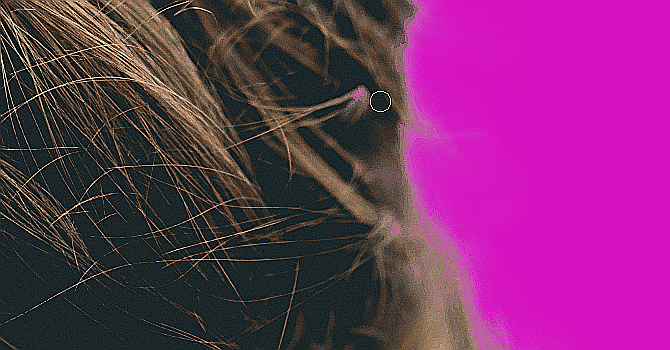
Vous pouvez utiliser une brosse pour nettoyer toute la sélection qui ne vous convient pas. Une fois que vous avez sélectionné la zone souhaitée, vous pouvez commencer à ajuster votre arrière-plan. (J'ai ajouté un calque de réglage pour transformer l'arrière-plan en noir et blanc Comment appliquer sélectivement des couleurs aux photos en noir et blanc look couleur sélective .)
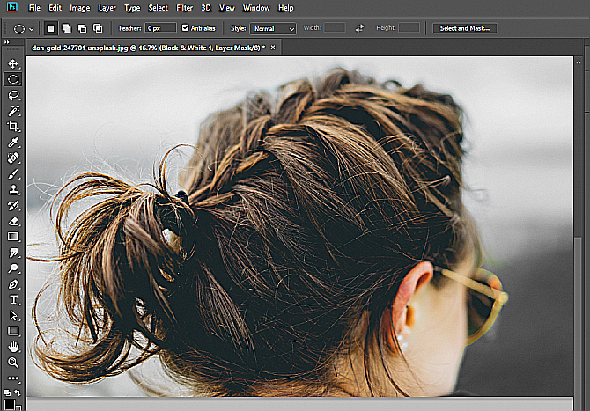
Continuez maintenant à vous entraîner avec l'outil Affiner le bord
Les outils de détection des contours de Photoshop sont très avancés, mais ils ne sont pas parfaits. Vous devrez donc vous entraîner à travailler avec eux et à peaufiner vos sélections finales. Vous pouvez choisir la sélection pour capturer un peu l’avant-plan et un peu l’arrière-plan. Ou utilisez un très petit pinceau pour saisir des détails encore plus petits que Photoshop ne l’a pas été.
Vous pouvez également vous amuser avec les paramètres Raffiner le bord, tels que Plume et Contraste, pour voir comment ils affectent vos sélections. Comme tout autre outil de Photoshop, il faut un certain temps pour maîtriser affiner Edge.






