Comment utiliser les préréglages et les LUT de Lightroom dans Adobe Premiere
Added 2018-03-23
Un conseil que vous trouverez dans la plupart des articles sur la réussite sur Instagram est d’être cohérent. Cette cohérence peut vous aider à créer une suite et elle est étonnamment facile à réaliser.
Si vous souhaitez publier des photos et des vidéos cohérentes, vous avez simplement besoin de deux programmes Adobe ainsi que d’une application tierce appelée Générateur LUT pour vous assurer que tout votre contenu a la même apparence.
Dans cet article, nous expliquerons comment utiliser les préconfigurations et les LUT de Lightroom dans Adobe Premiere.
L'importance de la cohérence
Vous pouvez envisager un effort supplémentaire pour assurer la cohérence de vos photos et vidéos pour plusieurs raisons.
Si vous essayez de créer un portfolio qui montre votre identité artistique, la cohérence de vos photos et de vos vidéos est un excellent moyen de le faire.
Où que vous partagiez votre contenu, un artiste fort est un artiste qui crée quelque chose que les autres voient et qui dit instantanément: «Je sais qui a créé ça!
Comment rechercher et installer les préréglages Lightroom
Il y a beaucoup de photographes professionnels et populaires qui offrent des préréglages Lightroom gratuits et payants. Une recherche rapide en ligne révélera combien de préréglages Lightroom vous pouvez trouver.
Une fois que vous avez téléchargé quelques paramètres prédéfinis, leur installation dans Lightroom est un processus simple en quatre étapes.
- Dans Lightroom, allez à Modifier & gt; Préférences sous Windows ou Lightroom & gt; Préférences sur un Mac.
-
dans le
Préréglages
onglet, cliquez
Afficher le dossier des préréglages Lightroom
.
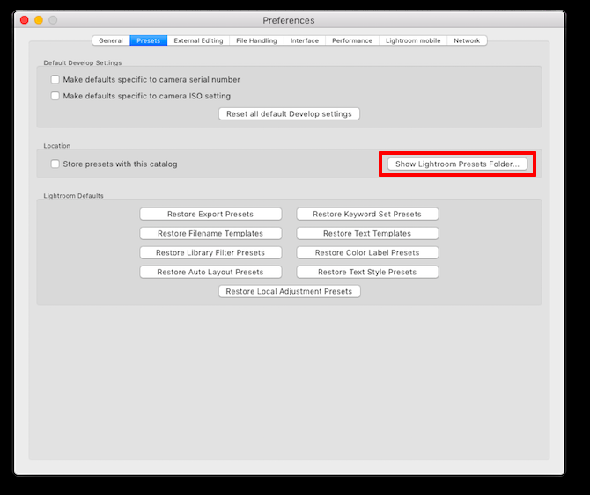
- Dans la fenêtre Explorer / Finder qui s’ouvre, ouvrez les dossiers suivants: Lightroom & Develop Presets .
- Vous pouvez créer de nouveaux dossiers dans lesquels vous pouvez ensuite copier et coller des préréglages téléchargés, vous pouvez copier et coller des dossiers entiers que vous avez téléchargés ou copier des préréglages individuels dans le dossier Préréglages de l'utilisateur. Si vous allez télécharger de nombreux préréglages, leur organisation vous aidera à conserver un semblant de santé mentale pendant que vous êtes dans Lightroom.
Comment créer vos propres préréglages Lightroom
Vous pouvez également créer facilement vos propres préréglages personnalisés:
- Ouvrez l'image que vous souhaitez modifier et accédez au Développer languette.
- Appliquez les modifications que vous souhaitez apporter à Lightroom.
- Clique le bouton + dans le Préréglages panneau.
- Vous pouvez cocher et désélectionner les éditions que vous souhaitez inclure dans le préréglage.
-
Les préréglages que vous utiliserez dans Premiere ne doivent inclure aucune modification de Correction d'objectif, Détail, Effets ou Clarté.
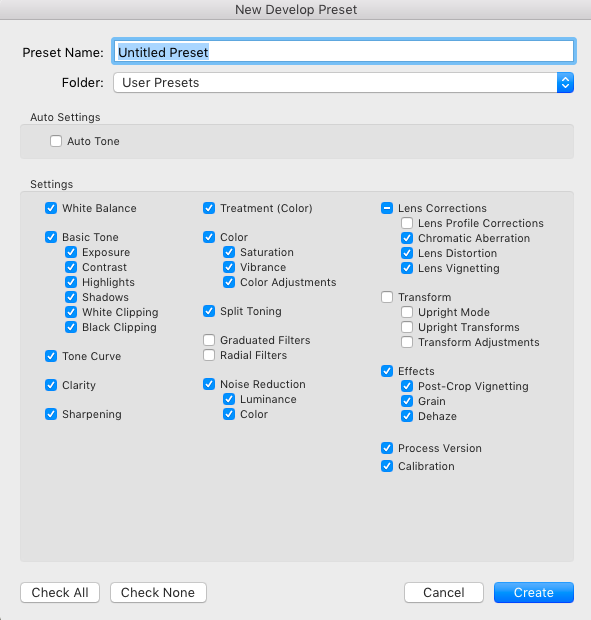
- Cliquez sur Créer un préréglage .
Pourquoi utiliser des LUT dans Adobe Premiere?
Maintenant que vous avez défini vos paramètres de photographie préférés, vous pouvez appliquer le même style à vos vidéos en les convertissant en LUT.
Les LUT («Look Up Tables») vous permettent d’appliquer un étalonnage des couleurs à vos vidéos.
Tout comme vous utilisez les paramètres prédéfinis de Lightroom pour changer la couleur et la convivialité de votre photo, vous pouvez utiliser les LUT pour modifier la couleur et la convivialité de votre vidéo.
Vous pouvez utiliser des tables de conversion pour la correction des couleurs de base ou pour appliquer un aspect ou une sensation donnés, comme par exemple 7 façons de rendre vos séquences vidéo plus cinématographiques l'effet de film , à vos images.
Bien que les LUT puissent être utilisées dans diverses applications de montage vidéo telles qu'Adobe Premiere et Final Cut Pro, dans ce didacticiel, nous verrons comment utiliser les LUT dans Adobe Premiere. (Ils peuvent également être utilisés dans Photoshop.)
Comment convertir les préréglages Lightroom en LUT
Si vous souhaitez convertir les préréglages Lightroom en Premiere LUT sous Mac (10.8 ou supérieur) et Windows (7 ou supérieur), vous pouvez le faire à l'aide de l'application gratuite. Générateur LUT .
Si vous vous sentez généreux ou prévoyez l’utiliser à des fins commerciales, vous devriez envisager de faire un don au créateur lors du téléchargement.
Téléchargement et installation de LUT Generator
Quoi qu’il en soit, pour télécharger l’application, vous devrez entrer votre adresse e-mail et un lien de téléchargement sera envoyé à votre boîte de réception. Vous obtenez un maximum de cinq téléchargements en utilisant ce lien.
Le fichier zip que vous téléchargez inclut quelques LUT gratuites, ainsi que trois versions du générateur de LUT: une version bêta Mac, une version Mac et une version Windows.
Chaque version est un fichier exécutable, vous n’aurez donc rien à installer. Double-cliquez simplement sur le fichier EXE ou DMG pour ouvrir l'application. Utilisateurs Mac: vous n'avez pas à copier l'application dans votre dossier Applications pour que celle-ci fonctionne.
Conversion du fichier prédéfini dans le générateur LUT
Maintenant que vous avez ouvert le générateur LUT, vous allez voir une très petite application avec deux boutons: Générer un Hald et Convertir en cube .
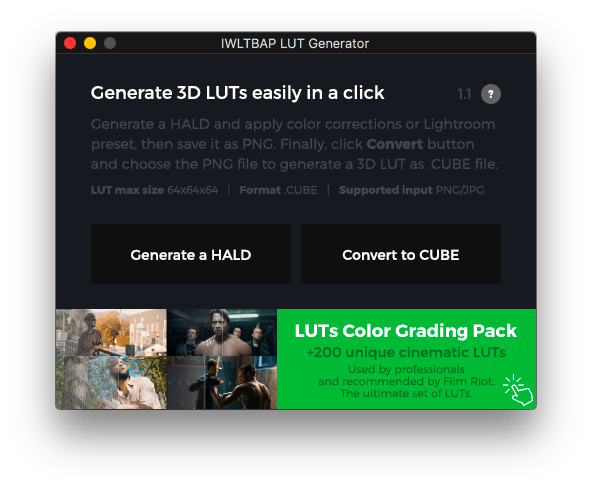
Tout d'abord, vous allez générer une image PNG à l'aide de l'application, puis importer cette image PNG dans Adobe Lightroom pour y appliquer le paramètre prédéfini.
Enfin, vous allez réintégrer ce fichier PNG modifié dans le générateur LUT afin de le convertir en fichier CUBE.
Voici le processus exact, étape par étape:
- Clique le Générer un Hald bouton. Cela ouvrira une fenêtre d’explorateur ou de recherche dans laquelle vous pourrez choisir où enregistrer le fichier PNG que vous êtes sur le point de générer.
- Sélectionnez l'emplacement du dossier et cliquez sur Ouvrir . Il semblera que rien ne s'est passé et la fenêtre va se fermer, mais soyez assuré que votre fichier a été généré.
- Accédez à l'emplacement où vous avez choisi d'enregistrer le fichier. Vous devriez maintenant voir un fichier PNG appelé Neutral-512.png.
- Double-cliquez sur l'image dans votre bibliothèque pour l'ouvrir et cliquez sur le bouton Développer languette.
- Dans le panneau des préréglages, cliquez sur le préréglage que vous souhaitez convertir en LUT pour l'appliquer à l'image.
- Cliquez sur Fichier & gt; Exportation ou utilisez le raccourci clavier Maj + Ctrl + E (Cmd au lieu de Ctrl sur Mac) pour enregistrer le fichier sur votre ordinateur au format JPG. Sous Paramètres de fichier met le Qualité à 100 et l’espace colorimétrique sur sRGB. Sous Paramètres d'image, définissez le Résolution à 72 ans.
- Une fois le fichier exporté, retournez dans le générateur de table d'effet et cliquez sur Convertir en cube .
- Dans la fenêtre qui s'ouvre, naviguez jusqu'à l'emplacement de sauvegarde du fichier exporté et double-cliquez dessus.
-
Une boîte de dialogue s'ouvrira indiquant que votre fichier a été converti.
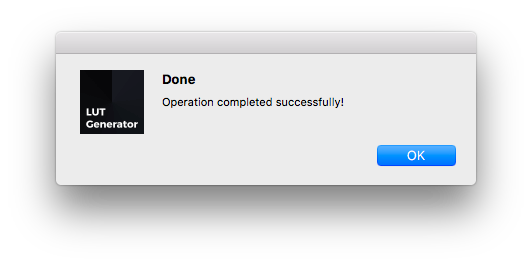
- Vous devriez maintenant voir un fichier nommé Neutre-512.cube dans le même dossier que votre PNG ou JPG.
Pour voir le processus en action, regardez la vidéo ci-dessous:
Quelques points à garder à l'esprit:
- Lors de la création ou de l'exportation de vos paramètres prédéfinis pour une utilisation dans Adobe Premiere, les paramètres suivants doivent être désactivés, car ils ne peuvent pas être appliqués aux LUT: Détail, Corrections de lentille et Effets.
- Si vous souhaitez d'abord tester le préréglage sur votre métrage, vous pouvez prendre une capture d'écran de votre vidéo et l'importer dans Lightroom. De cette façon, vous pouvez appliquer des préréglages au métrage et voir celui qui fonctionne le mieux avant de convertir le préréglage en LUT.
Application de tables de conversion à des séquences vidéo dans Adobe Premiere
Maintenant que vous avez votre fichier LUT, vous pouvez l'importer dans Adobe Premiere et l'appliquer à votre séquence vidéo. Vous pouvez appliquer la LUT à vos séquences de plusieurs manières, mais c'est la plus simple:
- Une fois que votre séquence est ouverte dans Adobe Premiere, accédez à Fenêtre & gt; Couleur lumetri pour ouvrir le panneau LUT du programme.
- Sous Correction de base trouvez le LUT d'entrée option.
- Cliquez sur le menu déroulant et sélectionnez Feuilleter.
- Accédez à votre fichier converti et double-cliquez dessus pour l'appliquer à votre métrage.
- Si vous avez plusieurs séquences, vous devrez appliquer la table de conversion à chacune d’elles.
Vous pouvez voir ce processus dans la vidéo ci-dessous:
Si vous savez que vous utiliserez régulièrement une table d’essai, vous pouvez la copier dans un sous-dossier du dossier Adobe Premiere.
- Les utilisateurs Mac peuvent accéder au dossier en ouvrant le dossier Applications et le dossier Adobe Premiere. Maintenez Contrôle et cliquez avec le bouton droit sur l'application Adobe Premiere, puis cliquez sur Afficher le contenu du paquet . Les utilisateurs de Windows peuvent y arriver en allant à leur Lecteur C / Fichiers programme / Adobe / Adobe Premiere Pro dossier.
- Une fois dedans, les utilisateurs Mac et Windows doivent ouvrir les dossiers suivants: Lumetri / LUTS / Créatif .
- Copiez et collez vos fichiers LUT dans le dossier Creative.
- Si Premiere est ouvert, fermez-le et rouvrez-le. Vos LUT doivent maintenant apparaître dans votre liste déroulante Lumetri Color.
Pourquoi les LUT sont-elles importantes?
Si vous êtes toujours sur la clôture et que vous ne savez pas si les tables de tâches valent la peine, voici quelques raisons supplémentaires pour lesquelles vous devriez envisager d’utiliser des tables de tâches:
- Vous pouvez obtenir un look cinématographique dans votre travail.
- Vous pouvez apprendre des autres photographes et réalisateurs que vous admirez en développant votre propre style.
- Vous pouvez créer un calque de réglage (aller à Fichier & gt; Nouveau & gt; Couche d'ajustement ) et appliquez votre table de correspondance à cette couche. Étendez cette couche sur plusieurs clips et vous obtiendrez la même apparence, ce qui vous fera gagner du temps dans votre processus de montage.






