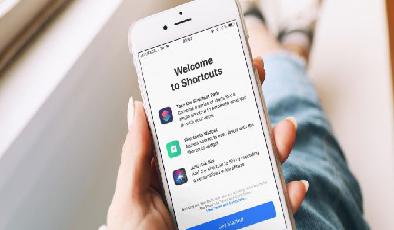Comment utiliser les raccourcis Siri avec Spotify
Added 2019-12-16
Si vous n'utilisez pas Siri pour un contrôle transparent et mains libres de la musique sur votre iPhone ou iPad, vous pouvez commencer. Non seulement il est plus pratique pour la lecture quotidienne, mais il est plus sûr pour vous lorsque vos mains sont occupées (comme lorsque vous conduisez).
Malheureusement, Siri ne prend pas officiellement en charge les services de streaming de musique tiers comme Spotify. Cependant, avec un peu de savoir-faire et quelques minutes de configuration, vous pouvez le faire fonctionner. Donc, si vous préférez Spotify à Apple Music pour la diffusion de musique en continu, vous n’avez pas de chance!
Voici notre guide étape par étape pour configurer Siri avec Spotify. À la fin, vous pourrez contrôler la lecture de votre musique en utilisant rien de plus que votre voix.
Comment utiliser Siri avec Spotify
Bien que la configuration des raccourcis Siri pour une utilisation avec Spotify puisse sembler une tâche longue et exténuante, en réalité, elle est très simple si toutes les étapes sont suivies de près. Veuillez également noter qu'un compte Spotify Premium sera nécessaire pour que cette méthode fonctionne correctement.
Installer des raccourcis
Tout d'abord, nous aurons besoin de l'application Raccourcis, qui, en résumé, est la façon dont Apple permet aux utilisateurs de personnaliser ce que Siri peut faire.
- Sur votre iPhone ou iPad, lancez leMagasin d'applications.
- RechercherRaccourcis.
- L'application Shortcuts devrait apparaître comme le tout premier résultat. Procédez au téléchargement.
Téléchargez le programme d'installation de raccourcis Spotify
Une fois l'application Raccourcis installée et prête à l'emploi, nous devrons faire un peu plus de navigation, mais cette fois sur Safari ou sur le navigateur de votre choix.
- Ouvrez votre navigateur.
- Accédez auConfiguration du raccourci Spotify , créée par Carl Hauschke, qui vous permettra de commencer à connecter Spotify et Siri.
- Une fois la page chargée, appuyez surObtenez un raccourci et appuyez sur Ouvrir.
Maintenant, c'est là que le processus devient un peu plus compliqué.
Vous devez être redirigé vers l'application Shortcuts, comme indiqué ci-dessous. presseObtenez un raccourci encore. En quelques secondes, vous verrez beaucoup de texte et de scripts apparaître sur votre écran. La partie importante, cependant, se trouve dans le bouton de lecture sous le texte «Configuration du raccourci Spotify» situé en haut au centre de l'écran.Appuyez sur le bouton de lecture.
- Vous verrez une notification vous demandant si vous souhaitez exécuter le raccourci. RobinetExécutez le raccourci.
- Après cela, vous verrez un mur de texte, qui vous demandera de copier et coller un jeton plus tard. presseD'ACCORD.
Vous verrez maintenant quelques options pour configurer des raccourcis spécifiques avec différentes fonctions.
- Pour les besoins de ce didacticiel, choisissezJouer à Spotify tout en haut. Ce raccourci en particulier fonctionne de manière similaire à dire à Siri de «jouer de la musique». Il ouvrira Spotify et lira automatiquement une chanson de votre bibliothèque. (Malheureusement, si vous avez un abonnement Spotify standard, cette fonction n'ouvrira que l'application Spotify et ne fera rien d'autre.)
- Après avoir choisiJouez à Spotify, vous serez ensuite redirigé vers le site Web de connexion Spotify.S'identifier et autorisez le raccourci à fonctionner avec votre compte. presseSe mettre d'accord.
En faisant cela, vous serez redirigé vers une page avec le jeton susmentionné. Copiez tout le texte sous «Code d'autorisation Spotify».C'est important! Assurez-vous d'être très prudent et précis avec ce que vous sélectionnez. Copiez simplement le code, pas d'espaces vides. Sinon, vous devrez recommencer une fois qu'il sera temps de coller le code.
Maintenant que vous avez fait cela, appuyez surTerminé.
- Vous devriez maintenant être accueilli avec le message «All Set». RobinetD'ACCORD.
- Et puis, le message "Get Shortcut". Appuyez sur le bleuObtenez un raccourcibouton.
- Rappelez-vous le jeton dont nous avons parlé plus tôt? Eh bien, voici quand cela sera finalement utile. Pour terminer votre configuration, collez simplement le code que vous avez copié sur leEntrez du texte boîte.
Enfin, le raccourci est terminé et prêt à l'emploi! Mais nous n'avons pas encore fini.
Enregistrez votre commande vocale
Maintenant, nous devons avoir Siri reconnaître quand exécuter le raccourci que nous venons d'installer. Pour ce faire, nous devons configurer une commande vocale.
- Ouvrez la boîte de raccourcis Play Spotify.
- Appuyez sur l'icône des paramètres en haut à droite de l'écran. Vous verrez maintenant leRéglagesmenu.
- presseAjoutez à Siri.
À l'intérieur duAjouter à Siri menu, vous serez invité à enregistrer une commande vocale. Ainsi, chaque fois que Siri entend la phrase que vous décidez d'enregistrer, il exécute le raccourci Play Spotify et joue de la musique. Vous pouvez choisir de dire ce que vous voulez. Comme vous pouvez le voir ci-dessous, j'ai choisi «Bagel», car pourquoi pas? Donc, chaque fois que je dis «Bagel», Siri va maintenant lancer Spotify et jouer une chanson. Soigné!
Et hop! Nous avons enfin terminé.
Gardez à l'esprit qu'il existe d'autres raccourcis avec différentes fonctions, comme sauter des pistes, à installer également. Nous pouvons utiliser le même programme d'installation que nous avons déjà dans les raccourcis pour les obtenir. Justeouvrez la boîte de configuration des raccourcis Spotify, appuyez sur le bouton de lecture et choisissez l'option souhaitée.
Une fois cela configuré, allez dans Paramètres pour enregistrer une commande vocale, et vous avez terminé! Vous pouvez enfin prendre le contrôle de tous vos confitures Spotify en utilisant uniquement votre voix, tant que vous disposez d'une connexion Internet fonctionnelle et d'un abonnement Spotify Premium.