Comment vérifier l’état de santé de votre PC Windows 10 (et le garder en forme)
Added 2018-09-25
Tout comme vous vous occupez de votre propre bien-être, il est important de prendre soin de votre ordinateur Windows 10. La meilleure façon de déterminer la santé de votre ordinateur consiste à générer différents rapports, tels que ceux générés par Windows Defender. et moniteur de performances .
Voici comment utiliser ces rapports pour connaître les performances de votre matériel, ainsi que des astuces et des solutions aux problèmes spécifiques à résoudre. Avez-vous des conseils supplémentaires? Partagez-le avec nous dans les commentaires!
Comment vérifier la santé de l'ordinateur à l'aide de Windows Defender
Si vous souhaitez un aperçu rapide et convivial de la santé de votre système, Windows Defender peut vous le fournir. Pour lancer le programme, effectuez une recherche système sur Centre de sécurité Windows Defender et cliquez sur le résultat correspondant.
Une fois ouvert, cliquez sur Performance et santé de l'appareil parmi les options. le Bilan de santé La section est divisée en différentes zones, indiquant les problèmes éventuels et leur résolution. Windows Defender analyse périodiquement en arrière-plan, comme le montre le Dernier Scan date, il n’est donc pas nécessaire de l’exécuter manuellement.
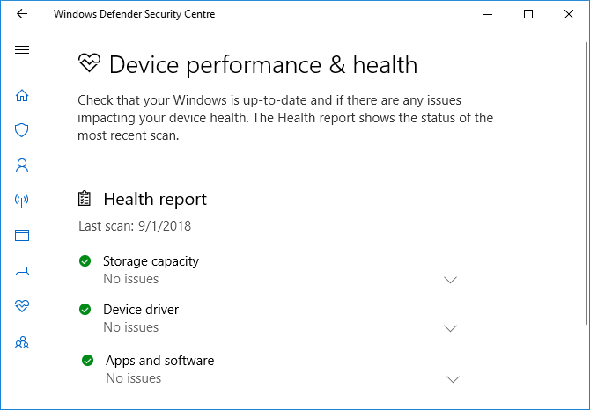
Windows Update vous permet de savoir si votre système d'exploitation est à jour, ce qu'il a l'habitude de faire Microsoft veut arrêter les mises à jour de Windows 10 vous agaçant sera grâce aux mises à jour automatiques . Si ce n’est pas le cas, vous serez averti des problèmes spécifiques pouvant l’être.
Capacité de stockage vérifie si votre système dispose de suffisamment d’espace pour mettre à jour Windows et comment le vider sinon.
Pilote de périphérique analyse vos pilotes pour voir s’ils fonctionnent correctement et s’il existe des mises à jour recommandées.
Vie de la batterie analyse votre niveau de luminosité et vos paramètres de veille et vous recommandera des actions pour améliorer la durée de vie de la batterie.
Comment vérifier la santé de l'ordinateur à l'aide de l'Analyseur de performances
L’utilitaire d'analyse des performances fourni avec Windows 10 constitue un excellent moyen de visualiser les performances du système et de résoudre les problèmes.
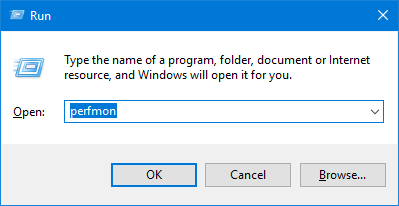
Pour commencer, appuyez sur Touche Windows + R pour ouvrir Exécuter, entrez perfmon et Performance Monitor s'ouvrira.
Les rapports sont divisés en diagnostics et performances. Tout d’abord, vous devrez générer ces éléments. Pour ce faire, dans le volet de gauche, développez Jeux de collecteurs de données> Système et à son tour, double clic tous les deux Diagnostique du systeme et La performance du système .
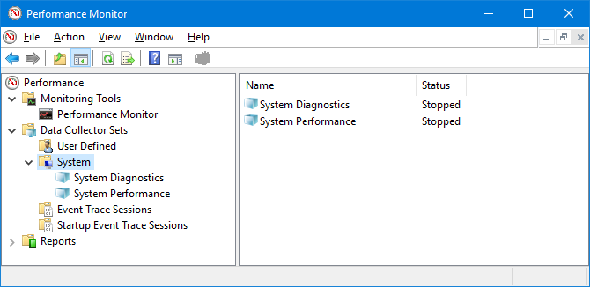
Chaque rapport prendra environ une minute à compléter. Une fois prêt, trouvez-les dans le volet de gauche en développant Système et les deux Diagnostique du systeme et La performance du système . Les noms de rapport contiennent la date à laquelle ils ont été générés.
Le rapport le plus utile est peut-être Diagnostique du systeme . Cela a un Vérifications de base du système table, qui combine les rapports sur des domaines tels que votre disque et votre matériel, et indique si votre système a réussi ou échoué.
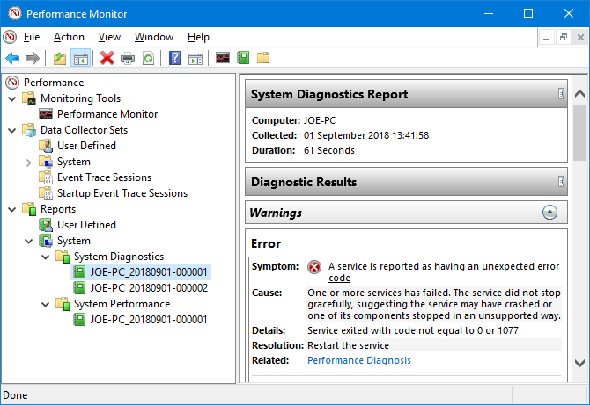
Si certains ont échoué, recherchez le Erreur tableau qui détaillera le symptôme, la cause, les détails et surtout comment le résoudre.
le La performance du système Le rapport affiche des informations similaires, mais se concentre davantage sur l'efficacité de votre matériel. Vous pouvez vérifier ici quelle quantité de votre processeur est utilisée, les vitesses de lecture / écriture de disque, les connexions de port réseau, etc.
Comment vérifier la santé de l'ordinateur avec une étude du sommeil
Pour commencer, vous devez ouvrir une invite de commande surélevée. presse Touche Windows + X et cliquez Invite de commandes (Admin) .
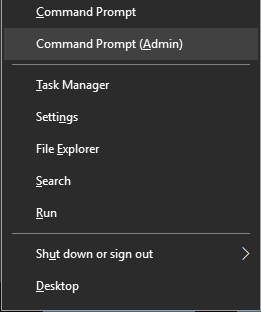
L’étude Sleep n’existe pas en tant qu’utilitaire accessible sur votre ordinateur. Vous pouvez donc utiliser une commande pour générer un fichier HTML du rapport. Pour ce faire, entrez ceci dans l'invite de commande:
powercfg / SleepStudy / output% USERPROFILE% \ Desktop \ sleepstudy.html
Cela produira un fichier sur votre bureau appelé sleepstudy.html . N'hésitez pas à ajuster la commande sur un chemin ou un nom de fichier différent.
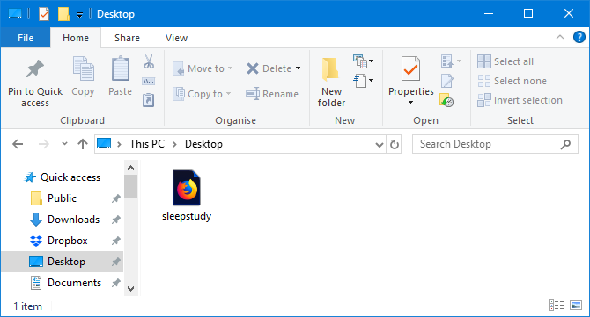
Par défaut, l’étude sur le sommeil couvrira les trois derniers jours. Pour spécifier le nombre de jours, entrez la commande suivante, en basculant JOURNÉES pour un chiffre jusqu'à 28:
powercfg / SleepStudy / output% USERPROFILE% \ Desktop \ sleepstudy.html / Durée JOURS
Accédez à votre bureau et ouvrez le fichier pour afficher votre rapport de veille dans votre navigateur Web.
Le rapport vous fournit des informations sur votre appareil et la batterie, un tableau de décharge des batteries et des informations détaillées sur chaque session en veille. Vous pouvez voir combien de temps a duré chaque session, l'énergie consommée et le temps passé en mode basse consommation.
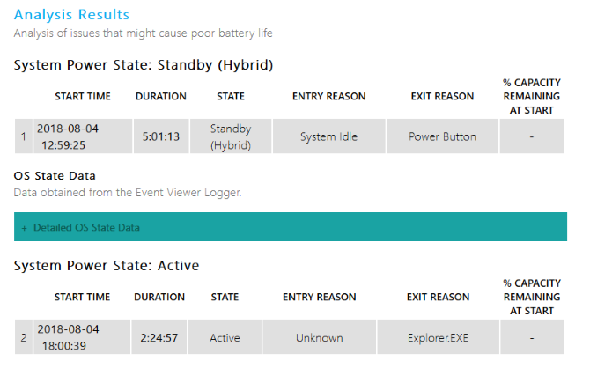
Comment vérifier la santé de votre réseau sans fil
Vous pouvez générer un rapport de réseau sans fil sur Windows 10 pour afficher l'historique des connexions sans fil de votre système des trois derniers jours. C'est un bon moyen de savoir comment votre connexion est utilisée et d'où viennent les problèmes.
presse Touche Windows + X et cliquez Invite de commandes (Admin) .
Entrez ce qui suit dans l'invite de commande:
netsh wlan show wlanreport
Cela produira un fichier HTML. Pour le voir, appuyez sur Touche Windows + R pour ouvrir Exécuter, entrez ce qui suit et cliquez sur D'accord :
% ProgramData% \ Microsoft \ Windows \ WlanReport \ wlan-report-latest.html
Cela ouvrira le rapport dans votre navigateur Web.
Le graphique en haut donne un résumé des sessions de connexion disponibles dans le rapport. Vous pouvez cliquez sur une lettre pour sauter à cette section spécifique. Les plus pertinentes sont celles en rouge, qui indiquent une erreur.
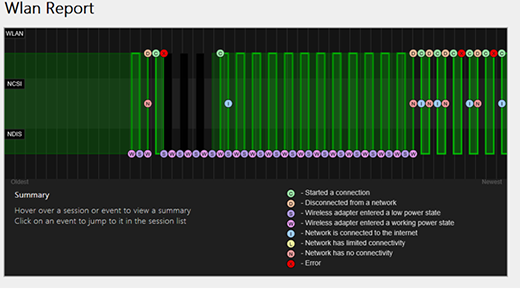
Aussi, regardez le Motifs de déconnexion tableau pour comprendre pourquoi votre réseau a été abandonné. C'est peut-être parce que vous l'avez déconnecté, ce qui est correct, mais d'autres problèmes peuvent être répertoriés ici, comme si le pilote échouait ou si le réseau n'était pas disponible.
Pour plus de détails sur ce que chaque section du rapport représente, lisez Article de support de Microsoft pour l’analyse du rapport sur le réseau sans fil .
Comment diagnostiquer d'autres problèmes de Windows 10
Vous n’avez pas besoin d’exécuter ces rapports de santé tout le temps. Si vous rencontrez des erreurs persistantes ou si vous remarquez un ralentissement de votre ordinateur, il est possible que Comment tester votre PC contre le matériel défectueux: conseils et outils à connaître parce que votre matériel est en panne Il peut donc être utile d’exécuter ces rapports pour déterminer le problème. N'oubliez pas que Windows Defender vous informera activement en cas de problèmes de santé généraux.
Crédit d'image: scanrail / Depositphotos






