Corrigez maintenant l'erreur «Wi-Fi n'a pas de configuration IP valide»
Added 2020-02-04
Divulgation des affiliés: En achetant les produits que nous recommandons, vous contribuez à maintenir le site en vie. Lire la suite.
Vous voyez l'erreur «Wi-Fi n'a pas de configuration IP valide» dans Windows 10? Ce problème est frustrant car il vous empêche de vous connecter.
Nous vous expliquerons pourquoi vous voyez le message que le Wi-Fi n'a pas de configuration IP valide et comment y remédier afin que vous puissiez vous reconnecter.
Qu'est-ce qu'une configuration IP non valide?
Avant de plonger dans les correctifs, il est utile de savoir un peu pourquoi cette erreur apparaît. En bref, lorsque vous vous connectez au Wi-Fi, votre routeur attribue une adresse IP à votre ordinateur pour qu'il puisse se connecter.
En cas de problème avec la configuration IP, votre ordinateur et votre routeur ne pourront pas communiquer. Par exemple, votre ordinateur peut essayer d'utiliser une adresse IP différente de celle attendue par le routeur. Cela vous empêche d'accéder à Internet et entraîne l'erreur «n'a pas de configuration IP valide».
Voyons comment résoudre ce problème.
1. Redémarrez votre ordinateur

Comme la plupart des problèmes, votre première étape de dépannage doit toujours être de redémarrer votre ordinateur. Vous pouvez voir le message «Le Wi-Fi n'a pas de configuration IP valide» en raison d'un hoquet temporaire. Avant de passer du temps sur des correctifs plus intensifs, vous devez effectuer un redémarrage rapide pour commencer à partir d'une table rase.
Si vous redémarrez et voyez toujours cette erreur, continuez.
2. Redémarrez votre routeur
L'autreDes problèmes de réseau? 7 Astuces de diagnostic et solutions simplessolution simple pour les problèmes de mise en réseauDes problèmes de réseau? 7 Astuces de diagnostic et solutions simples Problèmes de réseau? 7 astuces de diagnostic et correctifs simples Les problèmes de réseau doivent être diagnostiqués avant de pouvoir être résolus. Cet article couvre sept astuces simples pour réparer votre réseau. Lire la suite est de redémarrer votre routeur sans fil. Étant donné que cette erreur implique que le routeur remet une adresse IP à votre ordinateur, il peut avoir rencontré un problème. Comme le redémarrage de votre ordinateur, un redémarrage rapide du routeur éliminera tous les problèmes à court terme et le laissera recommencer.
Si vous ne parvenez toujours pas à vous connecter après un cycle d'alimentation de tous les équipements, nous examinerons ensuite les étapes plus avancées.
3. Libérez et renouvelez votre adresse IP
À l'aide d'un outil d'invite de commandes, vous pouvez abandonner l'adresse IP actuelle de votre ordinateur et en demander une nouvelle. C'est un bon moyen de résoudre le problème de configuration IP non valide.
Pour ce faire dans Windows 10, cliquez avec le bouton droit sur le bouton Démarrer ou appuyez surWin + X pour ouvrir le menu Power User. SélectionnerInvite de commandes (Admin) ouWindows PowerShell (Admin) dans la liste pour ouvrir une ligne de commande.
Sur la ligne de commande, saisissez ce qui suit et appuyez surEntrer:
ipconfig / release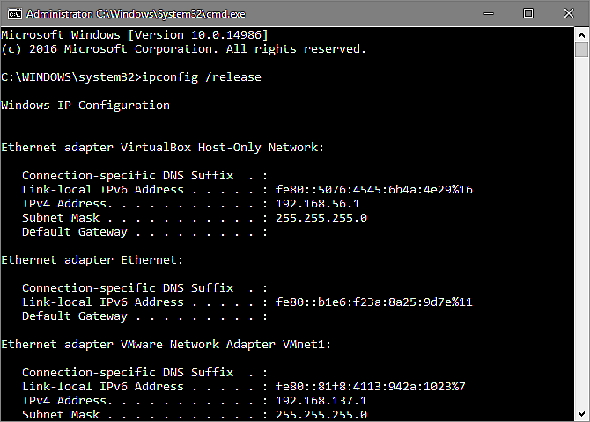
Cela indique à votre ordinateur de libérer son adresse IP actuelle dans le pool d'adresses disponibles du routeur. Ensuite, entrez cette commande (appuyez surEntrer pour l'envoyer) pour demander une nouvelle adresse:
ipconfig / renouvellementAvec votre nouvelle adresse IP, essayez de vous reconnecter.
4. Réinitialiser les protocoles réseau
En continuant, vous pouvez également utiliser la ligne de commande pour réinitialiser le Winsock, qui est la spécification qui détaille la façon dont votre ordinateur accède au réseau.
Ouvrez une invite de commandes administrateur ou une fenêtre PowerShell comme décrit ci-dessus, puis exécutez les commandes suivantes une par une:
réinitialisation netsh winsocknetsh int ip resetEssayez de vous reconnecter par la suite.
5. Recherchez un réglage manuel d'adresse IP
Par défaut, votre ordinateur et votre routeur utilisent un protocole appelé DHCP (Dynamic Host Configuration Protocol) pour attribuer une adresse IP à votre système sans aucune intervention manuelle. Si vous avez défini une adresse IP statique dans le passé et que quelque chose a changé, cela peut provoquer l'erreur «Le Wi-Fi n'a pas de configuration IP valide».
Pour vérifier cela, ouvrezRéglages (leWin + I raccourci est pratique) et accédez àRéseau &Internet > Statut. Ici, sélectionnezModifier les options de l'adaptateur. Dans la case qui apparaît, double-cliquez sur votreWifi lien.
Vous verrez une nouvelle fenêtre contenant des informations sur votre connexion. Cliquez surPropriétés en bas, puis double-cliquezProtocole Internet version 4 dans la liste des options. Cela ouvrira la fenêtre des propriétés, où vous pourrez modifier les paramètres IP.
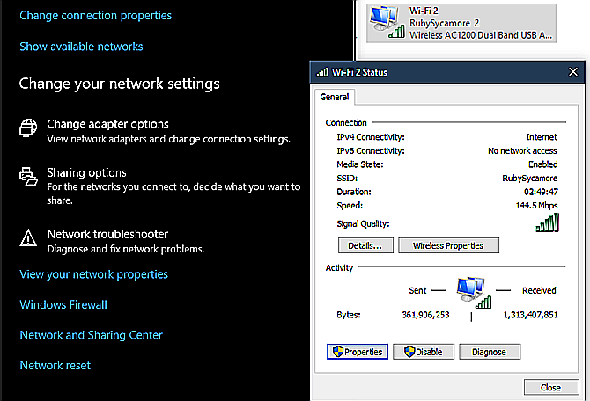
La plupart des gens devraientObtenez une adresse IP automatiquement bouton sélectionné. Si tu asUtilisez l'adresse IP suivante activé avec les adresses répertoriées ci-dessous, essayez de le remplacer parautomatique et frapperD'accord. Vérifiez ensuite si vous pouvez vous connecter avec ce changement.
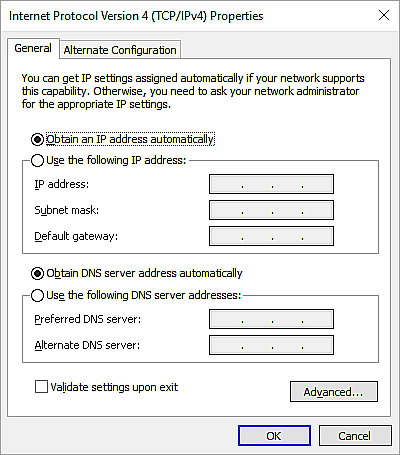
Qu'est-ce qu'une adresse IP statique? Voici pourquoi vous n'en avez pas besoinConfiguration d'une adresse IP statiqueQu'est-ce qu'une adresse IP statique? Voici pourquoi vous n'en avez pas besoin Qu'est-ce qu'une adresse IP statique? Voici pourquoi vous n'en avez pas besoin Une adresse IP statique est celle qui ne change jamais. Les adresses IP dynamiques changent. Nous expliquons pourquoi vous n'avez pas besoin d'une adresse IP statique. Lire la suite pourrait aider à résoudre ce problème, mais ce n'est probablement pas nécessaire et excessif pour la plupart des utilisateurs.
6. Mettez à jour votre pilote sans fil
Étant donné que cette erreur «Wi-Fi n'a pas de configuration IP valide» implique une connexion sans fil, vous devez vous assurer que le pilote que votre ordinateur utilise pour le Wi-Fi fonctionne correctement.
Pour ce faire, appuyez surWin + X à nouveau et sélectionnezGestionnaire de périphériques. DévelopperAdaptateurs réseau et trouvez votre pilote sans fil répertorié. Faites un clic droit dessus et choisissezMettre à jour le pilote > Rechercher automatiquement le logiciel pilote mis à jour.

Cela peut ne pas trouver un nouveau pilote. Dans ce cas, vous pouvez à la place cliquer avec le bouton droit sur le nom du périphérique et choisirPropriétés pour voir qui l'a fabriqué (il s'agit probablement d'Intel ou de Realtek). Vous pourrez peut-être trouver une version de pilote mise à jour sur le site Web du fournisseur de matériel; voirComment rechercher et remplacer les pilotes Windows obsolètesnotre guide de mise à jour des pilotes WindowsComment rechercher et remplacer les pilotes Windows obsolètes Comment trouver &Remplacer les pilotes Windows obsolètes Vos pilotes sont peut-être obsolètes et doivent être mis à jour, mais comment savoir? Voici ce que vous devez savoir et comment procéder. Lire la suite pour de l'aide à ce sujet.
A défaut, vous pouvez cliquer avec le bouton droit sur le périphérique sans fil et choisirDésinstaller l'appareil pour le supprimer de votre ordinateur. Lorsque vous redémarrez, Windows doit réinstaller un nouveau pilote sans fil. Cependant, s'il ne le fait pas automatiquement, vous devrez le réinstaller vous-même, en utilisant un autre ordinateur ou une connexion filaire.
7. Vérifiez les interférences de logiciels malveillants et antivirus
Si vous avez atteint ce stade, cela vaut la peine de lancer une analyse des logiciels malveillants sur votre ordinateur. Les virus et autres programmes malveillants peuvent parfois perturber vos paramètres Internet pour vous empêcher de vous connecter. Bien qu'il ne puisse pas en résulter ce problème particulier «n'a pas de configuration IP valide», cela vaut quand même la peine d'essayer.
Exécutez une analyse avec Windows Defender ou un autre antivirus que vous avez installé sur votre système. Si vous avez accès à un autre ordinateur accessible en ligne, téléchargez la version gratuite deMalwarebytes et copiez-le sur l'ordinateur affecté pour exécuter une analyse anti-malware.
Comme autre étape de dépannage, essayez de désactiver votre antivirus et de vous reconnecter. Certains programmes antivirus tiers peuvent interférer avec les opérations réseau normales et bloquer votre connexion réseau.
8. Augmentez le nombre d'utilisateurs DHCP

La plupart des routeurs ont une limite par défaut sur le nombre d'appareils pouvant se connecter via DHCP. Si vous avez beaucoup d'appareils en ligne chez vous, il est possible que vous atteigniez cette limite, ce qui provoque l'erreur «Le Wi-Fi n'a pas de configuration IP valide» lorsque votre ordinateur essaie d'obtenir une adresse.
9. Réinitialiser les paramètres réseau

À ce stade, vous avez essayé les principaux correctifs. Vous devez maintenant réinitialiser vos paramètres réseau Windows 10, car il peut y avoir un problème profondément enraciné.
VisiteParamètres > Réseau &Internet > Statut et cliquezRéinitialisation du réseau au bas de la page. Notez l'avertissement que cela supprimera toutes vos cartes réseau et réinitialisera tout aux paramètres par défaut. Si cela vous convient, cliquez surRéinitialiser maintenant. Le processus redémarrera votre PC.
Erreurs de configuration IP plus
J'espère que vous n'avez pas eu besoin de réinitialiser tous vos paramètres réseau pour résoudre le message «Le Wi-Fi n'a pas de configuration IP valide». Cette erreur est généralement un problème temporaire qui disparaît avec l'une des premières étapes.




