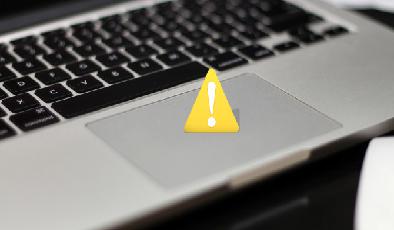Le curseur du MacBook saute lors de la frappe? 7 correctifs à essayer
Added 2019-12-19
Le curseur de votre MacBook ou MacBook Pro saute-t-il à chaque fois que vous commencez à taper? Peut-être qu'il se déplace partout avec un esprit qui lui est propre? Une minute, vous tapez, puis il commence à mettre en surbrillance du texte aléatoire et à gâcher votre travail.
Vous trouvez probablement que vous frappezannuler aussi souvent que toute autre chose. C’est une énorme douleur car chaque fois que vous vous asseyez au travail, vous devez perdre du temps à corriger toutes les erreurs que vous venez de créer.
Peu importe ce qui se passe, vous pouvez corriger un curseur sautant sur votre Mac en suivant les instructions ci-dessous.
Étape 1: Désactivez Tap to Click
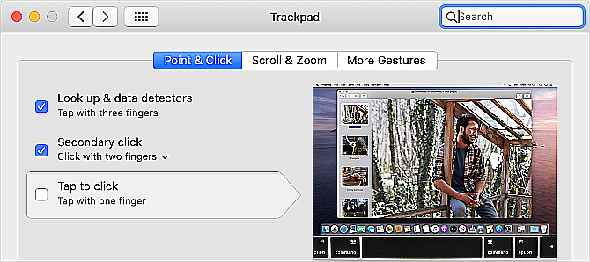
As-tuAppuyez sur pour cliquer allumé? Cette fonctionnalité facilite la sélection d'éléments sans cliquer, mais la sensibilité ajoutée signifie que vous pouvez déplacer le curseur chaque fois que vous effleurez le trackpad.
Aller àMenu Apple > Préférences système > Trackpad et décochez la caseAppuyez sur pour cliquer.
Si cela empêche le curseur de sauter, vous étiez probablement en train de reposer vos doigts ou de toucher votre poignet sur le trackpad pendant la frappe. Vous pouvez choisir de garderAppuyez sur pour cliquer désactivé ou ajustez la façon dont vous tapez pour ne pas toucher la surface tactile.
Étape 2: Gardez votre trackpad propre et sec
La saleté, l'eau et même les huiles naturelles de vos doigts peuvent entraîner des problèmes de sensibilité au toucher de votre trackpad. Utilisez un chiffon non pelucheux - légèrement humidifié si nécessaire - pour garder la surface parfaitement propre.
Alternativement, placez du papier sur le trackpad et essayez de l'utiliser. Si le curseur cesse de sauter lorsque vous effectuez cette opération, essayez d'utiliser un couvercle du trackpad avec votre MacBook Pro à la place.

Étape 3: vérifiez les problèmes avec votre adaptateur secteur
Étape 4: Retirez tous les bijoux sur vos mains
Il est possible que vos bijoux, si vous en portez, causent des problèmes avec la surface tactile de votre trackpad. Retirez les bagues ou bracelets que vous portez et éloignez-les du trackpad de votre Mac.
Si vous choisissez d'utiliser une souris, vous souhaiterez peut-être désactiver complètement le trackpad:
Si vous utilisez un trackpad ou une souris sans fil, assurez-vous qu'il est complètement chargé ou insérez un nouveau jeu de piles. De même, vous devez connecter votre MacBook Pro à l'alimentation et lui donner le temps de se charger.
Il y a peut-être un problème avec votre adaptateur secteur. Déconnectez-le de votre MacBook Pro et voyez si votre curseur saute toujours pendant que vous tapez. Si cela résout le problème, il est possible que votre chargeur ne soit pas mis à la terre.
Vous pouvez généralement dire que c'est le cas si votre MacBook semble bourdonner, bourdonner ou vibrer pendant qu'il est branché. Voir à propos de la réparation de votre adaptateur secteur ou de le remplacer par un adaptateur officiel à la place.
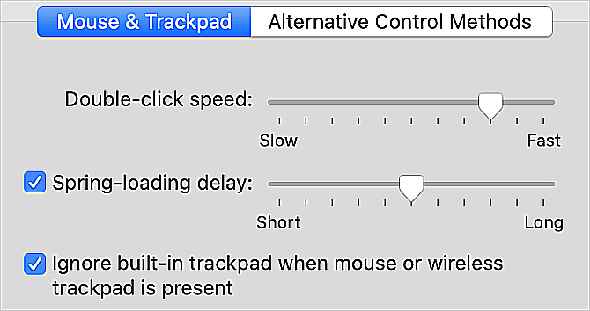 Faites défiler vers le bas dans la barre latérale et sélectionnezContrôle du pointeur.
Faites défiler vers le bas dans la barre latérale et sélectionnezContrôle du pointeur.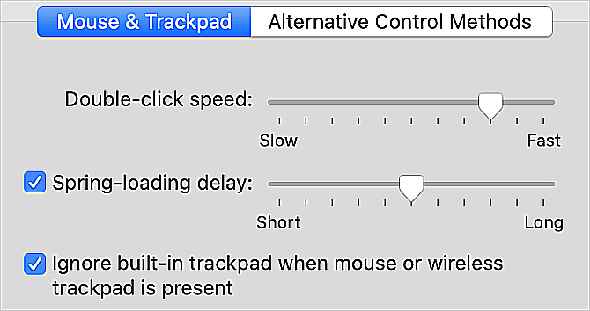 Cochez la case pourIgnorer le trackpad intégré lorsque la souris ou le trackpad sans fil est présent.
Cochez la case pourIgnorer le trackpad intégré lorsque la souris ou le trackpad sans fil est présent.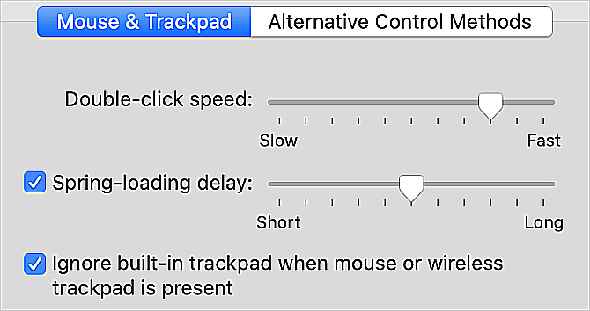
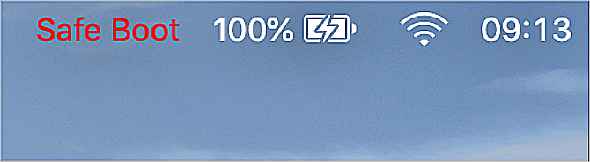
Étape 5: Réduisez les interférences sans fil autour de votre Mac
Diverses sources d'interférences sans fil peuvent entraîner des problèmes de précision de votre trackpad MacBook. C'est peut-être la raison pour laquelle votre curseur saute pendant que vous tapez.
Suivez les étapes ci-dessous pour réduire les différentes causes d'interférences sans fil:
Déconnectez et éteignez les appareils Bluetooth à proximité de votre Mac. Si vous utilisez un trackpad sans fil, gardez-le connecté et rapprochez-le de votre Mac.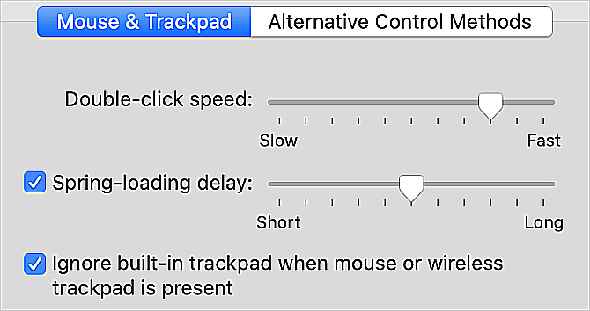 Éloignez votre Mac des fours à micro-ondes, des câbles d'alimentation, des lampes fluorescentes, des caméras sans fil, des téléphones sans fil et d'autres sources potentielles d'interférences sans fil.
Éloignez votre Mac des fours à micro-ondes, des câbles d'alimentation, des lampes fluorescentes, des caméras sans fil, des téléphones sans fil et d'autres sources potentielles d'interférences sans fil.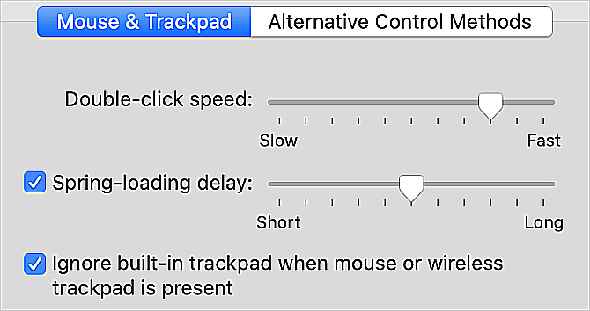 Débranchez tous les accessoires de votre Mac et assurez-vous d'utiliser des câbles USB 3 blindés pour tout ce qui est branché.
Débranchez tous les accessoires de votre Mac et assurez-vous d'utiliser des câbles USB 3 blindés pour tout ce qui est branché.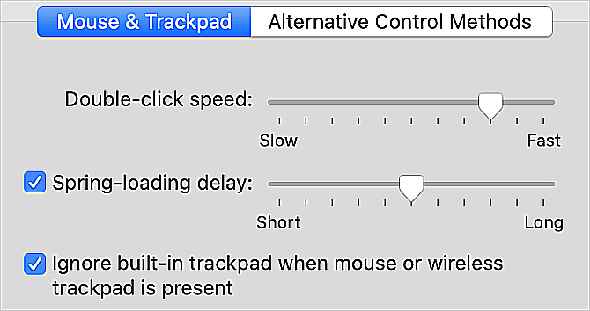
Étape 6: démarrer en mode sans échec pour tester des applications tierces
<29><30>
Le mode sans échec exécute diverses vérifications de dépannage sur votre Mac pour aider à résoudre les problèmes. Lorsque vous démarrez votre Mac en mode sans échec, il efface également certains caches système et réduit le nombre d'applications tierces qui démarrent à la connexion.
Pour démarrer en mode sans échec, arrêtez votre Mac, puis maintenezDécalage tout en le rallumant. À partir de l'écran de connexion, votre Mac devrait dire «Safe Boot» en texte rouge.
<31>Étape 7: Contactez Apple pour une réparation physique
Il peut y avoir un problème physique avec votre Mac provoquant le saut du curseur pendant que vous tapez. Parfois, c'est un problème avec le trackpad lui-même, mais cela pourrait aussi être un problème avec la batterie.
Dans la plupart des MacBook, Apple installe la batterie directement sous le trackpad. À mesure que la batterie vieillit, elle pourrait gonfler et appuyer contre le pavé tactile. Inspectez votre MacBook pour détecter les signes d'une batterie enflée, comme un boîtier plié et une mauvaise durée de vie de la batterie.
Si vous pensez que votre batterie est enflée, n'essayez pas de la remplacer vous-même! L'endommager pourrait provoquer un incendie ou libérer des gaz toxiques. Réservez à la place sur votre MacBook pour une réparation professionnelle auprès d'Apple ou d'un fournisseur de services agréé.
Essayez les conseils de dépannage du trackpad dédié
<32>Ce guide comprend des conseils comme la mise à jour vers la dernière version de macOS, l'ajustement des paramètres de votre trackpad et la suppression des fichiers système corrompus.
Utilisez Force Touch pour faire encore plus sur votre trackpad
Votre productivité augmentera certainement après avoir découvert comment empêcher le curseur de votre MacBook Pro de sauter partout pendant que vous tapez. Mais pourquoi arrêter avec ça? Il existe également de nombreuses autres façons d'augmenter la productivité.