Disque dur externe ne se présente pas sur Mac? Voici comment y remédier
Added 2018-05-08
La plupart d’entre nous utilisons de temps en temps des disques durs externes et des clés USB. Vous 6 Utilisations astucieuses de la mémoire de réserve iCloud peut utiliser iCloud ou achetez un MacBook plus grand pour réduire votre dépendance aux disques externes, mais ils constituent toujours un mal nécessaire.
Cela peut être frustrant lorsque votre disque dur externe ne se présente pas (ou se comporte mal d’une autre manière). Heureusement, il existe une longue liste de correctifs que vous pouvez essayer d’isoler et, espérons-le, résoudre votre problème assez rapidement.
Dans certains cas, vous constaterez peut-être qu’il est impossible de récupérer votre lecteur. C’est pourquoi la règle de sauvegarde 3-2-1- est si important.
Si vous rencontrez des problèmes plus graves avec votre Macbook Air, consultez la section suivante. Mac ne s'allume pas? Comment le réparer et le faire démarrer guide pas à pas sur les mesures à prendre si votre Mac ne démarre pas .
Avant de commencer: volumes en lecture seule et NTFS
1. Connectez votre lecteur et vérifiez / Volumes /
Tous les volumes connectés et montés apparaîtront dans votre
/ Volumes /
dossier. lancement
Chercheur
et dans la barre de menu, cliquez sur
Aller>
Aller au dossier
. Puis tapez
/ Volumes /
et frapper
Entrer
. Vous serez dirigé vers un dossier qui affiche tous les lecteurs et images de disque montés.

Si vous trouvez votre lecteur ici, essayez d'y accéder. Si vous êtes habitué à voir (ou préférez voir) votre lecteur apparaître sur votre bureau, lancez Chercheur et dans la barre de menu, dirigez-vous vers Finder> Préférences> Général . Cochez les cases pour déterminer quels lecteurs apparaissent sur votre bureau.
2. Vérifier l'utilitaire de disque
lancement Applications> Utilitaires> Utilitaire de disque (ou cherchez simplement Spotlight pour cela ). Cet utilitaire système répertorie tous les lecteurs connectés, avec les partitions montées ou non montées ci-dessous. Si votre lecteur apparaît mais que la partition n’est pas montée (grisée), essayez de cliquer avec le bouton droit de la souris sur la partition et de choisir Monter .
Si votre lecteur n’est toujours pas accessible, vous pouvez essayer de sélectionner le lecteur ou la partition affectée, puis de cliquer sur Premiers secours . Disk Utility vérifie si le volume présente des problèmes et s’il en détecte un, vous aurez la possibilité de Disque de réparation . Si le lecteur n’est ni inscriptible ni supporté par macOS, First Aid ne peut rien faire.
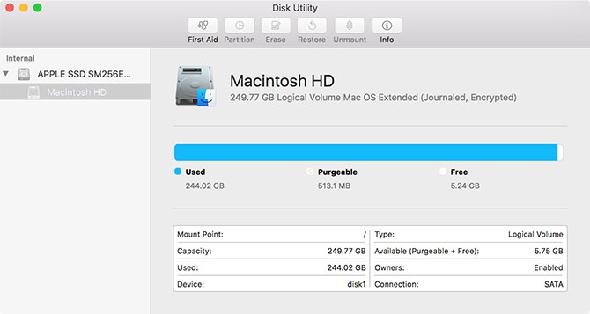
Si vos données ne vous concernent pas et que vous souhaitez simplement utiliser votre lecteur, n'hésitez pas à utiliser le Effacer outil dans Utilitaire de disque pour créer une nouvelle partition.
3. Reconstruire la base de données des services de lancement
Certains utilisateurs ont signalé avoir réussi à faire apparaître leurs disques précédemment manquants en reconstruisant la base de données des services de lancement macOS. Apple décrit cela comme «une API qui permet à une application en cours d’ouvrir d’autres applications ou leurs fichiers de documents d’une manière similaire au Finder ou au Dock».
Vous pouvez reconstruire la base de données en téléchargeant et en installant une application de maintenance gratuite. Onyx . Lancez-le et entrez votre mot de passe administrateur afin qu'OnyX puisse apporter des modifications. L'application peut demander à vérifier la structure de votre bureau; Cliquez sur Continuer et attendez si oui. OnyX semble ne pas répondre pendant que le processus est terminé.
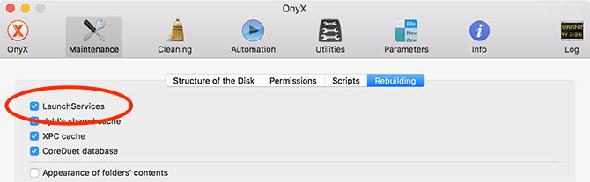
Une fois OnyX revenu à la vie, cliquez sur le bouton Entretien onglet suivi de Reconstitution . Sois sûr que LaunchServices est cochée (vous pouvez décocher le reste) puis cliquez sur Exécuter des tâches au bas de la fenêtre. Dans ce cas, le Finder peut ne plus répondre.
Une fois le processus terminé, redémarrez votre Mac. Essayez de reconnecter votre disque manquant une fois qu'il redémarre.
4. Cycle des ports et câbles USB
Les ports et les câbles sont des connexions physiques, et ils sont sujets à l’usure qui peut conduire à une défaillance totale. Si votre disque dur externe ne s'affiche pas, essayez d’utiliser un autre port USB pour voir si cela fait une différence. Si le lecteur apparaît, cela indique un problème avec ce port USB (vous pourrez peut-être résoudre ce problème dans la section sept ci-dessous).

Et si cela ne fonctionne pas, portez votre attention sur le câble. Si vous n’avez pas utilisé le lecteur depuis longtemps, vérifiez que vous avez le bon type de câble. Certains lecteurs plus anciens nécessitent des câbles USB avec des connecteurs d'alimentation séparés. Même les anciens lecteurs nécessitent des adaptateurs d’alimentation CC dédiés. Assurez-vous de ne pas en manquer un.
Vous pouvez essayer de changer de câble pour un autre et voir si cela fait une différence. Si vous dépannez une clé USB, recherchez des signes de dommage sur le connecteur.
5. Essayez un autre ordinateur
Vous pouvez vérifier si le lecteur est défectueux en essayant de le connecter à un autre ordinateur, si vous en avez un. Dans l’idéal, vous voudrez essayer un autre Mac, mais un PC Windows vaut également le coup. Si vous avez accès aux deux et si votre disque refuse d’apparaître sur un matériel Apple, il est utile d’envisager la possibilité qu’il ne soit tout simplement pas compatible.
Bien qu’il soit rare de rencontrer ce problème avec du matériel moderne, certains périphériques USB doivent installer des pilotes avant de fonctionner sur certains systèmes d’exploitation. Cela est particulièrement vrai pour de nombreux lecteurs USB «sécurisés» qui utilisent une sorte de cryptage logiciel pour empêcher tout accès indésirable.
Une solution potentielle consiste à rechercher en ligne votre marque et votre modèle. Les fabricants ont peut-être inclus les pilotes Mac en tant que téléchargement séparé.
6. Mettre à jour macOS
C’est un conseil de base, mais il est parfois utile que votre disque dur externe n’apparaisse pas. Si vous avez des mises à jour en attente à appliquer, essayez de les appliquer et essayez à nouveau. Certaines mises à jour de microprogrammes concernent en particulier des périphériques et des périphériques qui se connectent via USB. Lancer le Mac App Store app et la tête à la Mises à jour languette.
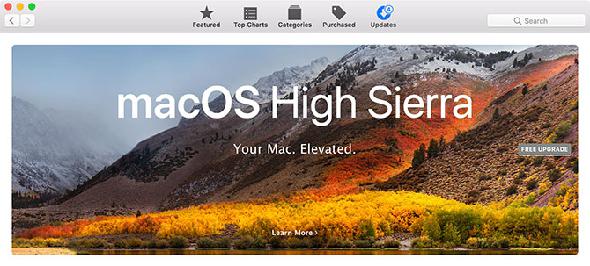
7. Réinitialiser SMC et PRAM
Si les signes indiquent que votre Mac est la source du problème (ou que vous êtes complètement à court d’idées), essayez de réinitialiser votre contrôleur de gestion de système (SMC) et votre mémoire RAM (Paramètre d’accès aléatoire).
Vous avez essayé de réinitialiser le PRAM et le SMC sur le MAC? Même les premiers secours sur disque ou quoi que ce soit d'autre qu'ils appellent maintenant sur les disques externes?
- Institut Heartwood (@ Heartwood9) 27 avril 2018
Pour les problèmes liés aux périphériques USB, la réinitialisation du SMC offrira la meilleure chance de résolution. Si cela ne vous aide pas, essayez de toute façon de réinitialiser la PRAM car cela ne peut pas vraiment causer de problèmes à long terme à votre machine.
8. Exécuter les diagnostics sur Mac pour détecter les problèmes matériels
Convaincu que c'est votre Mac à blâmer et que vous voulez en savoir plus? Tu peux courir Comment identifier les problèmes de Mac avec les tests de diagnostic matériel d’Apple Tests de matériels conviviaux d’Apple à la maison, mais ils ne vous diront probablement pas grand chose. Si vous souhaitez vraiment approfondir le problème, vous devez rechercher le service Apple Diagnostic de votre ordinateur et le tester à fond.
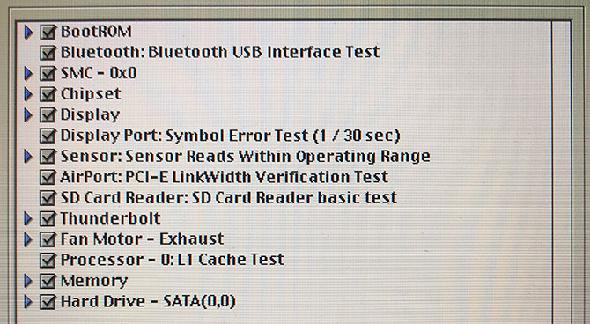
Cela ne va pas réparer votre ordinateur, mais cela confirmera ou infirmera vos soupçons. Si vous rencontrez un problème avec un port USB particulier, vous pouvez investir dans un hub afin de tirer le meilleur parti de votre connectivité restante. Il pourrait également être temps de penser à la mise à niveau vers une autre machine, car cela pourrait indiquer des problèmes plus importants.
N'oubliez pas d'éjecter vos lecteurs en toute sécurité
Tout le monde n'éjecte pas ses lecteurs en toute sécurité, en particulier les petits lecteurs flash USB utilisés principalement pour le transfert de données. Cependant, les disques durs externes plus grands qui stockent beaucoup de données précieuses sont plus dignes de votre patience. Vous pouvez éjecter un lecteur de plusieurs manières:
- Faites un clic droit dessus et choisissez Éjecter .
- En utilisant le Éjecter icône sous le Dispositifs section de la barre latérale du Finder.
- En cliquant sur le lecteur et en le faisant glisser de votre bureau ou du Finder vers le Poubelle au quai.
- Utiliser une application de barre de menus gratuite comme Éjecteur .










