Edge vs Chrome vs Adobe Reader: quel visualiseur PDF est le meilleur?
Added 2018-03-26
Nous avons déjà vu quelle famille d’applications (lecteurs PDF ou navigateurs Web dédiés) - est préférable pour l'affichage et la gestion de fichiers PDF.
Si vous souhaitez lire une analyse détaillée, vous devriez consulter la page complète. La version TL; DR est que, même si elle était proche, nous avons décidé que les lecteurs de PDF dédiés constituaient le choix le plus robuste.
Mais depuis que nous avons écrit cet article, Microsoft a ajouté de nouveaux outils PDF à son navigateur Edge. Vous pouvez maintenant taper des champs de texte, faire pivoter vos documents PDF, ajouter des notes autocollantes à vos fichiers et bien plus encore.
Ainsi, Edge peut-il désormais rivaliser avec l'application PDF la plus populaire, Adobe Reader? Et comment se compare-t-il à son concurrent direct Google Chrome? Regardons de plus près.
Un avantage plus puissant
Edge a reçu ses nouvelles fonctionnalités dans le cadre de la mise à jour de Windows 10 Fall Creators . Tant que vous utiliserez Windows build 1709 ou une version ultérieure, vous pourrez utiliser les nouvelles fonctionnalités.
Avant que Microsoft n’ajoute les nouveaux outils, les fonctionnalités PDF d’Edge étaient minimales. Oui, vous pouvez naviguer dans les numéros de page, effectuer des zooms avant et arrière et imprimer vos fichiers, mais c'était à peu près tout. En effet, le seul moyen de rechercher du texte dans un document était que votre fichier soit enregistré au format IRS.
Heureusement, tout a changé.
Quoi de neuf?
Les dernières mises à jour de Microsoft visent à mettre les capacités PDF d’Edge sur un pied d’égalité avec Firefox. Les outils PDF du navigateur de Mozilla sont généralement considérés comme les meilleurs en dehors des applications PDF dédiées. Peut-être plus important encore, les modifications tentent de transformer Edge en un outil PDF plus complet que Google Chrome.
Outre l’arrivée de champs remplissables, d’outils d’orientation et de notes autocollantes, vous pouvez également accéder à diverses configurations d’affichage, annoter des fichiers PDF avec un stylo numérique, ajouter des signatures numériques, utiliser Windows Ink. et écoutez une lecture automatique de votre document.
Nous verrons tour à tour chacune des nouvelles fonctionnalités et discuterons de la manière dont elles se comparent aux outils équivalents sur Chrome et Adobe Reader.
Champs de texte remplissables
La prise en charge des champs remplissables sur les fichiers PDF représente un gain de temps considérable. Vous n'avez pas besoin de télécharger et d'imprimer le document, de le remplir manuellement, puis de le numériser à nouveau dans votre appareil.
Chrome et Adobe prennent tous deux en charge les PDF remplissables et ce depuis un certain temps. Mais à notre avis, la prise en charge par Edge des champs remplissables va au-delà de l’offre Chrome pour une raison simple: la facilité avec laquelle vous pouvez enregistrer votre fichier.
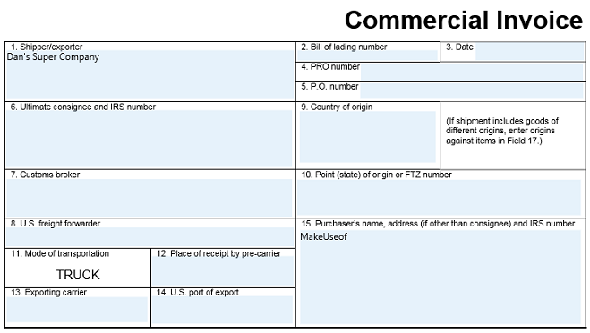
Sur Chrome, vous ne pouvez pas enregistrer un formulaire PDF rempli. Au lieu de cela, vous devez «imprimer» le document à l'aide d'un outil Imprimer en PDF. Cela ne semble pas si grave, mais la frustration se pose si vous souhaitez modifier l’un de vos champs ultérieurement. Une fois le document «imprimé», vous ne pouvez plus apporter de modifications. vous aurez besoin de recommencer.
Edge vous donne un dialogue typique de sauvegarde, ce qui signifie que vous pouvez rouvrir le document et apporter d'autres modifications à l'avenir.
Annoter des PDF
La possibilité d'annoter des PDF est une fonctionnalité sous-estimée. Si vous collaborez sur des documents, faites des commentaires sur un travail ou faites simplement du brainstorming sur des idées de mise en page, vous gagnerez du temps et de l’argent.
Edge propose deux outils d'annotation de base. Vous pouvez utiliser un surligneur en plusieurs couleurs pour attirer l’attention des gens sur une partie spécifique d’un document, ou ajouter des notes pour les autres personnes à lire.
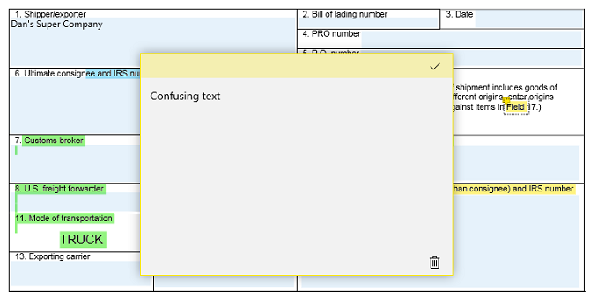
Pour commencer à prendre des notes sur un PDF, mettez en surbrillance une partie du texte. Le menu d'annotation apparaîtra. En plus du surligneur et de l'outil de note, vous verrez également des boutons pour Copier et Cortana.
Edge est en avance sur Chrome ici; Le navigateur de Google ne propose aucun outil d'annotation par défaut. Les outils d'annotation d'Adobe Reader sont presque identiques; il suffit de sélectionner du texte que vous pouvez surligner, ajouter une ligne barrée et ajouter des notes.
Windows Ink
Edge est maintenant entièrement intégré à Windows Ink. Ni Chrome ni Adobe Reader n'offrent une fonctionnalité similaire.
Pour commencer à utiliser Windows Ink sur un document PDF dans Edge, cliquez sur l'icône du stylo dans le coin supérieur droit de la fenêtre. Il fait partie de la barre d’outils d’Edge au lieu d’être dans la barre d’outils PDF en incrustation. Vous pouvez utiliser un stylo à main levée, un surligneur et une gomme. Il existe également une option pour l’écriture tactile.
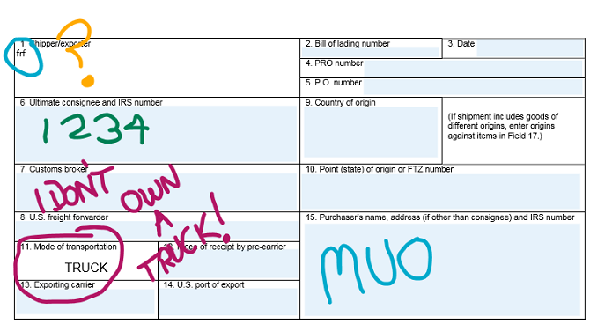
En outre, Windows Ink vous permet de signer numériquement des documents sans vous abonner à un service tel que DocuSign . Même si vous utilisez uniquement votre souris pour créer votre signature, elle est juridiquement contraignante en vertu de la loi sur les transactions et de la loi sur la signature électronique. Les deux lois sont entrées en vigueur à l'époque Clinton.
Remarque: Windows Ink vous apportera le maximum d’avantages si vous utilisez un ordinateur à écran tactile ou si vous utilisez une tablette à dessin dédiée. Comme le montre l’image ci-dessus, il n’est pas facile de dessiner avec précision avec une souris!
Ecouter un document
L’écoute d’un document est un moyen fantastique de retrouver les fautes de frappe et les erreurs de grammaire que vous auriez peut-être manquées. Et, bien sûr, c’est une aubaine pour quiconque a du mal à lire le texte à l’écran et a besoin d’outils d’accessibilité pour utiliser sa machine.
Une fois encore, l’ajout de cette fonctionnalité place Edge sur le même niveau que Adobe Reader et devance Chrome.
Pour écouter une lecture de votre document PDF dans Edge, cliquez simplement sur le bouton Lit à voix haute bouton de la barre d’outils dans le coin supérieur droit de votre écran. Lorsque la lecture commence, vous pouvez utiliser les commandes à l'écran pour mettre en pause la narration et sauter en avant et en arrière.

Dans Adobe Reader, accédez à Voir> Lire à voix haute> Activer la lecture à haute voix , puis Voir> Lire à voix haute> Lisez cette page seulement ou Lire jusqu'à la fin du document .
Options de mise en page
Edge a finalement introduit un ensemble étendu d'options de disposition.
Vous devez connaître deux boutons de la barre d’outils PDF. Le premier est le Tourner bouton. Cliquez dessus pour faire pivoter votre document de 90 degrés dans le sens des aiguilles d'une montre. Cliquez quatre fois sur le bouton pour effectuer une rotation complète de 360 degrés.
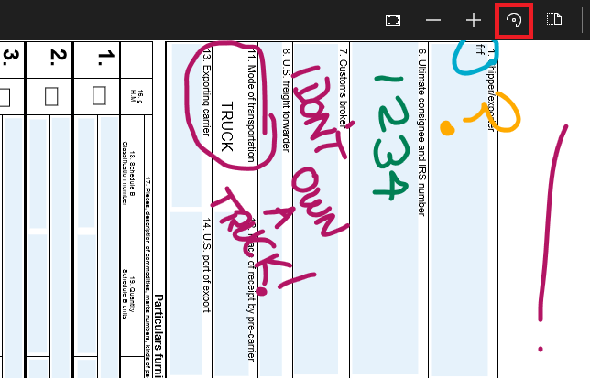
À côté du bouton de rotation se trouve le Disposition bouton. Cliquez dessus pour faire apparaître un sous-menu. Le sous-menu vous permet d'afficher une ou deux pages à la fois sur votre écran et offre également un moyen d'activer le défilement continu.
Adobe Reader offre les mêmes options de présentation et de rotation et utilise le défilement continu par défaut. Chrome utilise également le défilement continu et comporte un bouton de rotation, mais il n’ya aucun moyen de voir deux pages à l’écran en même temps.
Edge avance sur Chrome pour les PDF
Il est impossible de nier que Edge offre désormais aux utilisateurs une expérience PDF plus complète que Google Chrome. En fait, c’est sans doute le plus puissant outil PDF basé sur un navigateur que vous puissiez trouver.
Et pour de nombreux utilisateurs occasionnels, c’est une alternative viable à Adobe Reader; tous les outils PDF couramment utilisés sont présents.




