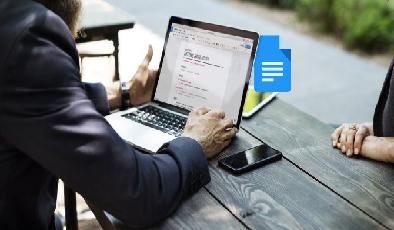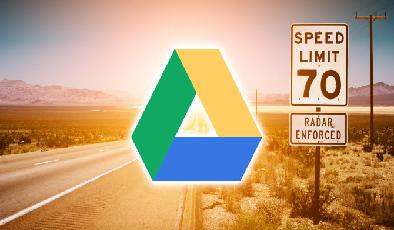Qu'est-ce que Google Docs et comment l'utiliser?
Added 2018-03-20
Google Docs est le composant de traitement de texte de la suite bureautique en ligne de Google. C’est une alternative gratuite à Microsoft Word. Il a également plus de fonctionnalités que vous pourriez réaliser.
Dans cet article, nous répondons aux questions les plus fréquemment posées sur Google Docs.
Qu'est-ce que Google Docs?
Google Docs est le traitement de texte basé sur un navigateur de Google. Vous pouvez créer, éditer et partager des documents en ligne et y accéder depuis n'importe quel ordinateur connecté à Internet.
Ce qui distingue Google Docs de son principal concurrent de bureau, Microsoft Word, réside dans ses fonctionnalités de collaboration. Google Docs a été l’un des premiers traitements de texte à proposer l’édition partagée de documents en ligne.
Google a simplifié incroyablement le partage de documents entre plates-formes et leur travail en temps réel depuis une fenêtre de navigateur. Vos collaborateurs n’ont même pas besoin d’un compte Google pour afficher ou modifier les documents Google que vous partagez avec eux.
Comment utiliser Google Docs
Vous pouvez utiliser Google Docs comme vous le feriez avec des documents Word. Créer de nouveaux documents, 24 modèles Google Docs qui vous faciliteront la vie utiliser des modèles Google Docs , partagez des documents avec votre équipe et collaborez en temps réel. Nous allons vous montrer les bases ici.
Comment créer un document Google
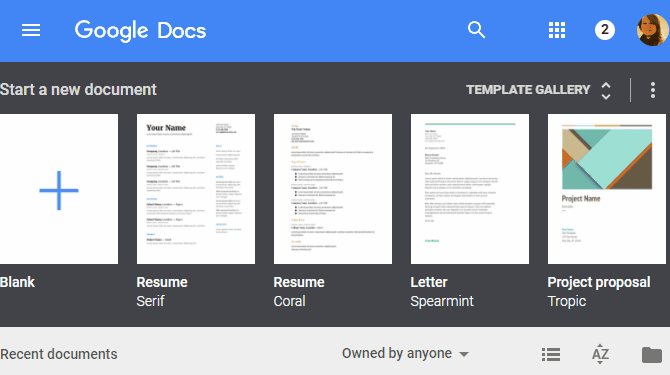
Pour créer un nouveau document Google Doc, dirigez-vous d'abord vers docs.google.com et connectez-vous avec votre compte Google. Une fois sur la page de démarrage de Google Documents, vous pouvez créer un nouveau document vierge ou choisir un modèle. À partir d'un document Google Doc existant, vous pouvez également accéder à Fichier> Nouveau> Document ou Fichier> Nouveau> À partir du modèle Faire la même chose.
Comment enregistrer un document Google
Comment télécharger Google Docs
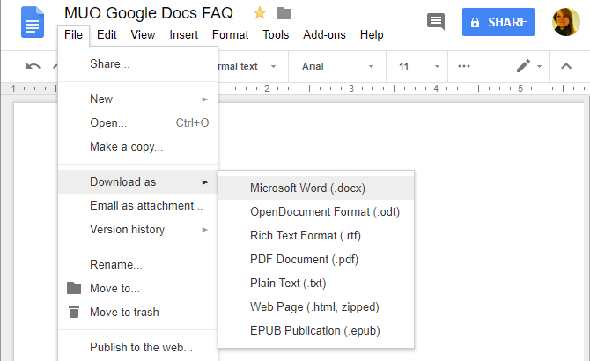
Google stocke vos documents sur Google Drive. Pour télécharger un document Google Doc sur votre ordinateur, accédez à la section Fichier> Télécharger en tant que et choisissez le format de fichier souhaité.
Comment envoyer un document Google Doc
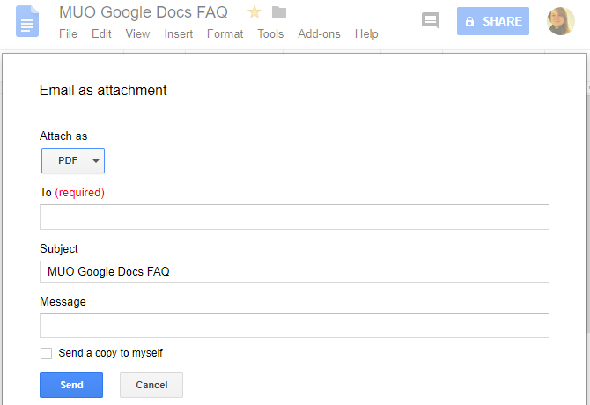
Si vous souhaitez télécharger le document parce que vous souhaitez l'envoyer par courrier électronique, vous pouvez le faire directement à partir du document. Aller à Fichier> Email en pièce jointe , choisissez le format de fichier que vous souhaitez joindre et renseignez les détails du courrier électronique standard.
Comment partager un document Google
Plutôt que d'envoyer un document par courrier électronique, nous vous recommandons toutefois de le partager. C’est parce que le partage permet à tout le monde de voir et de travailler sur la même version du document. De cette façon, vous évitez de créer des copies en conflit ou de dupliquer votre travail. Comme mentionné précédemment, le destinataire n'a pas besoin d'un compte Google pour afficher ou modifier le document.
Pour partager un document Google à partir du document, cliquez sur le bouton Partager bouton en haut à droite. Maintenant, vous avez plusieurs options:
- Clique le Obtenir un lien partageable en haut à droite. Le lien sera copié dans votre presse-papiers. et à côté de Quelqu'un avec le lien , ajustez le niveau d'accès par défaut peut voir à peut éditer ou peut commenter . Si vous apportez des modifications, cliquez sur Copier le lien pour actualiser la copie dans votre presse-papiers. Dans le même menu, vous pouvez également désactiver l'option de partage de lien, ce qui signifie que seules des personnes spécifiques peuvent accéder au document.
- Entrez les noms ou adresses e-mail du destinataire souhaité. Notez que le niveau d’accès par défaut avec cette méthode est peut éditer . Cliquez sur l'icône du stylo à droite pour changer ceci en peut voir ou peut commenter .
- Cliquez sur Avancée en bas à droite pour partager directement avec Gmail, Google Plus, Facebook ou Twitter, pour contrôler le partage de liens, inviter des personnes et paramètres du propriétaire , comme empêcher les autres rédacteurs en chef de modifier l'accès et d'ajouter de nouvelles personnes .
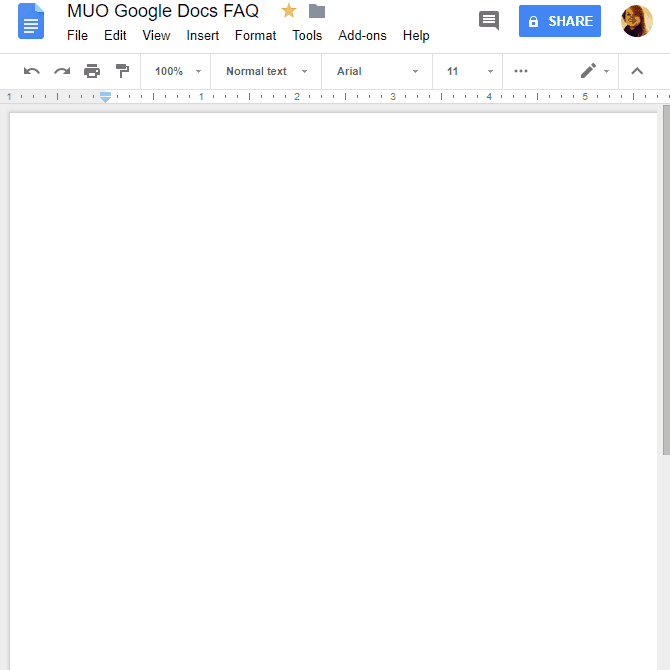
Comment suivre les modifications dans Google Docs
Lorsque vous apportez des modifications fréquentes à votre document Google Documents ou après l'avoir partagé avec d'autres personnes, vous souhaitez effectuer le suivi de ces modifications.
Historique de la version
Google Docs le fait automatiquement en suivant l'historique de version de votre document. Aller à Fichier> Historique des versions> Voir l'historique des versions pour développer un menu répertoriant tous les changements que Google a suivis pour votre document. Vous verrez quand les modifications ont été apportées, qui les a apportées et elles sont toutes mises en évidence dans le document.
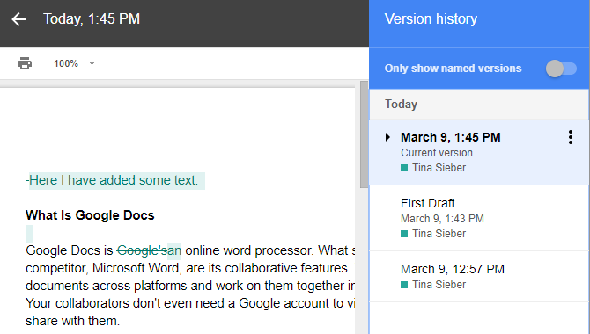
Vous pouvez même nommer la version actuelle pour revenir facilement aux modifications apportées par la suite. Soit aller à Fichier> Historique des versions> Nom version actuelle , entrez un nom et cliquez sur sauvegarder . Sinon, allez dans le menu de l'historique des versions et cliquez sur la date ou le nom d'une version pour la renommer. Dans le menu Historique des versions, vous pouvez ensuite activer un paramètre pour afficher uniquement les versions nommées (voir capture d'écran ci-dessus).
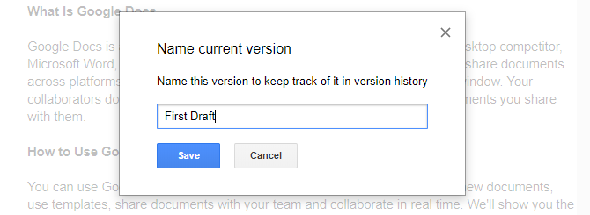
L'historique des versions est la forme de base du suivi des modifications. Vous pouvez restaurer les versions d’un document en le sélectionnant et en cliquant sur le bouton Restaurer cette version bouton. Ce que vous ne pouvez pas faire est d’accepter ou d’annuler les modifications individuelles dans chaque version. Si c’est la fonctionnalité que vous désirez, vous devez utiliser une fonctionnalité différente: les modes.
Mode de suggestion
Google Documents prend en charge trois modes différents: Édition , Suggérant , et Visualisation . L'édition est le mode par défaut. Pour passer à un autre mode, allez à Voir> Mode ou cliquez sur l'icône du stylo à l'extrême droite du menu Outils. Pour contrôler les modifications individuelles, utilisez le Mode de suggestion .
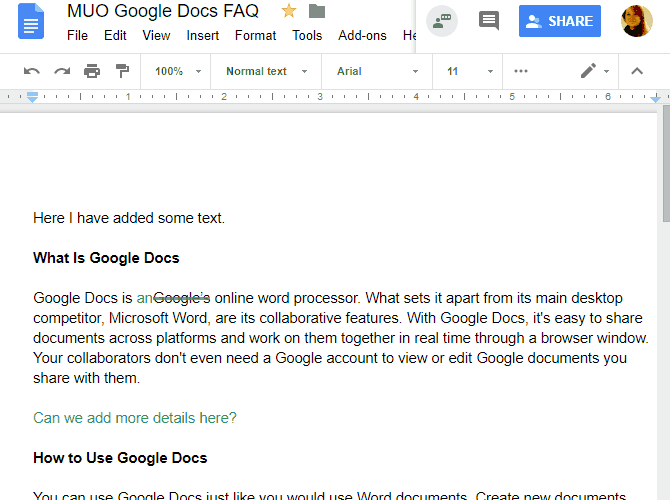
Lorsque vous apportez des modifications en mode suggestion, un commentaire apparaît à droite du document, avec l'option d'accepter ou de rejeter la suggestion. Vous pouvez également écrire une réponse pour discuter de chaque changement. Toutes les modifications apportées dans ce mode sont suivies individuellement sous la version du document correspondante dans l'historique des versions. Ainsi, vous avez la possibilité de réviser et de restaurer les modifications rejetées, bien que vous deviez restaurer cette version du document, ce qui signifie que vous perdriez toutes les modifications suivantes.
Pointe: Pour forcer vos collaborateurs à utiliser le mode Suggestion, définissez leur accès sur peut commenter lors du partage du document.
Comment imprimer à partir de Google Documents
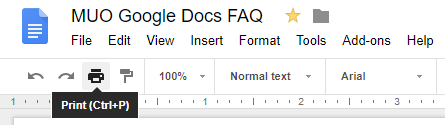
L'impression à partir de Google Documents fonctionne de la même manière que l'impression de tout autre document sur votre ordinateur. Pour imprimer un document Google, ouvrez-le, puis cliquez sur Fichier> Impression ou appuyez sur le Ctrl + P raccourci clavier ou cliquez sur l'icône d'impression dans le menu Outils.
Chacune de ces actions essuie votre menu d'impression. A partir de là, choisissez votre imprimante et ses paramètres et imprimez comme vous le feriez normalement.
Comment modifier Google Documents hors connexion
Pour modifier vos documents Google hors connexion, vous devez remplir quelques conditions élémentaires. Tout d'abord, vous devez être en ligne lors de la configuration de l'accès hors connexion. Vous devez également utiliser Google Chrome en dehors du mode navigation privée, installer et activer le Google Documents hors connexion Chrome, et disposez de suffisamment d’espace de stockage pour enregistrer vos fichiers.
Une fois que cela est fait, dirigez-vous vers docs.google.com , cliquez sur le menu hamburger en haut à droite, allez à Réglages et assurez-vous que le curseur à côté de Hors ligne est dans le Sur position (voir capture d'écran ci-dessous).
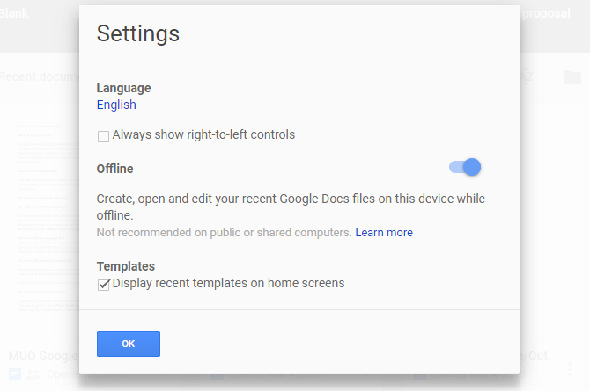
Désormais, chaque document sur lequel vous commencez à travailler sera également disponible hors connexion sur votre ordinateur. au moins temporairement. L'icône flash en regard du nom du document indique que vous êtes hors ligne. Toutes les modifications que vous apportez seront synchronisées une fois que vous vous êtes reconnecté à Internet.

L'extension Google Documents hors connexion étant activée, vous pouvez consulter la liste de tous vos documents sous docs.google.com , même hors ligne. Tous les documents disponibles en permanence hors connexion porteront une icône en forme de coche. Cliquez sur le menu en trois points pour contrôler la Disponible hors ligne option.

L'extension Google Documents hors connexion mettra également en cache tous les documents que vous ouvrez. Si vous perdez votre connexion Internet, vous aurez même accès aux documents qui ne sont pas explicitement disponibles hors connexion. Dans ce cas, vous pouvez rendre le document disponible en permanence hors connexion, même si vous n'êtes pas en ligne. Pendant ce temps, les documents non mis en cache et non disponibles hors connexion apparaîtront en sourdine.
Pour sauvegarder et synchroniser des fichiers Google Documents sur votre ordinateur ou votre mobile, vous pouvez également utiliser le Outil de sauvegarde et de synchronisation de Google Drive .