Les haut-parleurs d'ordinateur ne fonctionnent pas? Comment corriger l'absence de so
Added 2019-04-08
Vous avez démarré votre ordinateur ou sorti du mode veille. Mais pour une raison quelconque, il n’ya pas de son. Le carillon Windows ne vous accueille pas lorsque vous vous connectez ou aucun son n’accompagne vos vidéos.
Donc quel est le problème? Cela pourrait être un problème avec les paramètres audio ou avec les haut-parleurs eux-mêmes. Si vous utilisez un casque, le problème est peut-être lié à cela.
Voici comment corriger le son sur votre ordinateur lorsque vos haut-parleurs ne fonctionnent plus.
Pas de son de vos haut-parleurs d'ordinateur?
Utiliser un PC sans le son est une expérience étrange. vous ne remarquerez pas l’importance du son tant qu’il n’est plus utilisé.
Vous perdez essentiellement une partie de votre expérience informatique, en particulier lorsque vous regardez des vidéos, jouez à des jeux ou écoutez de la musique.
Alors, quelle est la réponse?
Plusieurs choses peuvent être vérifiées, du son coupé accidentellement aux haut-parleurs défectueux. Vous pourriez même avoir un casque connecté que vous avez oublié.
Si un simple redémarrage ne résout pas le problème, voici plusieurs problèmes possibles et un correctif pour chacun.
Avez-vous coupé le son?
L’un des moyens les plus simples d’aboutir à l’absence d’audio dans Windows est de désactiver le son par inadvertance.
Cela peut se produire facilement en appuyant simplement sur le mauvais bouton ou le raccourci clavier. Cela peut même arriver en réduisant trop le volume du système.
Pour réactiver le son, commencez par lire un fichier audio ou vidéo. Cela vous aidera à localiser le son fonctionne à nouveau.
Ensuite, identifiez le bouton Muet de votre clavier et appuyez dessus. Sur un clavier de style multimédia, ce sera généralement en haut, à côté d'autres commandes de lecture.
Utiliser un ordinateur portable? La fonction muet se trouve généralement en appuyant sur Fn et le correspondant F clé.
Vérifiez la prise de haut-parleur
Ensuite, vérifiez la prise de haut-parleur sur votre PC (un ordinateur portable aura généralement son propre son).

Que vous utilisiez des écouteurs avec fil ou des haut-parleurs avec votre PC, ils seront connectés à l’ordinateur avec une prise jack 3,5 mm traditionnelle. Cela devrait être connecté à la prise de sortie audio.
Il est essentiel de brancher correctement la prise dans le bon port pour éliminer le bruit de votre ordinateur. Sur les systèmes plus anciens, vous trouverez un port microphone à côté de la prise haut-parleur / casque. En tant que tel, prenez le temps de vous assurer que votre haut-parleur n’agit pas comme un microphone géant!
Remarque: Dans les systèmes modernes, notamment les ordinateurs portables, les microphones et les casques partagent le même port multi-usage.
Avec les ordinateurs de bureau équipés de cartes son non intégrées à la carte mère, vous devez également vérifier si cet appareil est correctement installé. Cela signifie ouvrir le boîtier et identifier la carte son trouvée dans l'un des emplacements PCI ou PCI-e.
Si la carte est correctement connectée à la carte mère et que son voyant d'alimentation s'allume lorsque l'ordinateur est sous tension, tout devrait bien se passer. Toutefois, si vous avez utilisé la prise audio avant sur le boîtier de votre PC, vérifiez que celle-ci est connectée en interne à la carte son.
Toujours pas de son de vos enceintes? Vérifiez le pouvoir!
De même, si vous utilisez des haut-parleurs externes, assurez-vous qu'ils sont sous tension. Une petite LED rouge ou verte doit indiquer que les haut-parleurs sont alimentés. Vérifiez qu’ils sont également connectés au réseau électrique.
Si tout va bien ici et qu’il n’ya toujours pas de son, cela vaut la peine de connecter les haut-parleurs à un autre appareil. Cela pourrait être un autre PC, ou même un téléphone ou une tablette. Tant qu’il dispose d’un port audio adapté, vous devez pouvoir connecter les haut-parleurs ou les écouteurs de votre ordinateur.
Confirmer que l'audio HDMI est sélectionné
Certains écrans HD ne prennent pas en charge l’audio avec un câble HDMI, même si le câble le permet. En tant que tel, il peut arriver que vous utilisiez un écran HDMI sans lecture audio.
La solution à cela consiste à brancher un câble audio de l’ordinateur sur l’affichage, en veillant à ce que la prise audio soit connectée au port d’entrée audio de l’affichage.
Vous devez également confirmer dans Windows que l’audio HDMI est sélectionné. Faites cela en ouvrant Réglages ( Touche Windows + I ) > Facilité d'accès> Audio> Modifier les autres paramètres sonores et en sélectionnant le Lecture languette.
Si un périphérique audio HDMI est connecté à votre PC, vous devriez voir l'option Dispositif de sortie numérique (HDMI) . Sélectionnez ceci et au bas de la fenêtre, cliquez sur Définir par defaut .
Le son devrait maintenant être lu sur votre téléviseur HDMI.
Vérifiez vos pilotes de périphérique audio Windows
Vous avez effectué toutes les vérifications sur votre matériel et votre câblage et vous n'avez toujours pas de son provenant des haut-parleurs de votre ordinateur? Ensuite, il est temps de rechercher une solution logicielle.
Une mise à jour Windows peut avoir causé l'échec de vos pilotes de carte son. La solution consiste à mettre à jour vos pilotes ou à revenir à un paramètre précédent.
Accédez à votre matériel via le Gestionnaire de périphériques. Trouvez ceci en faisant un clic droit Début et en sélectionnant Gestionnaire de périphériques . Développer Contrôleurs son, vidéo et jeu Identifiez ensuite votre périphérique audio. C'est typiquement Audio d'affichage Intel (R) sauf si vous avez du matériel audio spécialisé.
Cliquez avec le bouton droit sur le périphérique et sélectionnez Mettre à jour le pilote . Le pilote mis à jour devrait alors être installé. Sinon, utilisez le Désinstaller l'appareil option d'abord, puis Action> Rechercher les modifications matérielles pour demander l’installation d’un nouveau pilote.
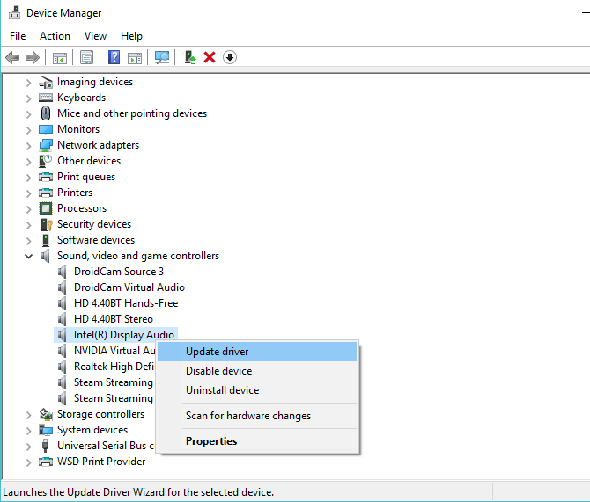
Le même correctif peut être utilisé pour mettre à jour les pilotes USB si vous utilisez un casque USB ou une carte son USB.
Un casque Bluetooth pourrait-il poser problème?
Lorsqu'un câble est branché sur votre ordinateur, il est évident qu'un périphérique est connecté. Avec Bluetooth, cependant, il est facile d’oublier.
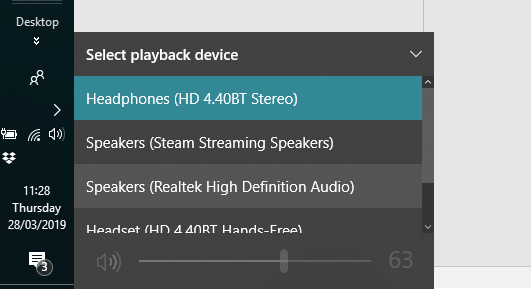
Par exemple, j'utilise un casque Bluetooth avec mon ordinateur portable. Lorsque je ne les utilise pas, je ne me souviens pas toujours d’échanger l’appareil de lecture. Le résultat est que l’audio est transmis au casque, et non aux haut-parleurs de mon ordinateur.
Par conséquent, si vous utilisez un casque Bluetooth, n'oubliez pas d'éteindre ou de déconnecter le périphérique de votre ordinateur lorsqu'il n'est pas utilisé. Prenez également un moment pour cliquer sur l'icône du haut-parleur dans la barre d'état système et choisissez une autre sortie audio.
Les haut-parleurs de votre ordinateur ne fonctionnent pas
Vous avez vérifié les paramètres de sourdine et de volume de vos haut-parleurs et l'intégrité de la prise de haut-parleur. Ils sont allumés et correctement connectés à votre ordinateur. Vous avez même vérifié les pilotes de périphérique et vérifié que les haut-parleurs fonctionnent sur un autre périphérique.
Si loin, il n’ya toujours pas d’audio? Eh bien, il semble que le temps soit venu de trouver nouveaux haut-parleurs pour votre PC .
Bien sûr, vous pourriez prendre le temps de faire réparer vos haut-parleurs, mais à moins qu’il s’agisse de morceaux d’or audio haut de gamme, il sera probablement moins cher d’acheter un nouvel ensemble.
Vous avez le son de votre ordinateur?
À ce stade, le son fonctionne sur votre ordinateur. Vos haut-parleurs résonnent avec les derniers éléments de votre bibliothèque iTunes, une nouvelle bande-annonce de film ou même un jeu vidéo. Bien entendu, les problèmes audio liés aux haut-parleurs ne se limitent pas à Windows 10, voici donc comment résoudre les problèmes audio courants sur macOS. .
Crédit d'image: klyuchnikovart / Shutterstock





