Comment utiliser iMessage sur Android avec AirMessage et un Mac
Added 2019-03-13
Il y a quelques raisons pour lesquelles vous pouvez utiliser iMessage sur un appareil Android. Vous avez peut-être des amis qui utilisent l'iPhone et ne veulent pas que vos messages apparaissent sous forme de bulles vertes. Il est également possible que vous utilisiez un iPhone comme téléphone principal, mais aussi parfois un téléphone Android.
Il est peu probable qu'Apple apporte iMessage à Android, mais heureusement, vous n'avez pas à attendre que cela se produise. AirMessage vous permet d’utiliser le service Apple sur Android, avec un inconvénient majeur: vous devrez exécuter son logiciel serveur sur un Mac.
Voici ce que vous devez savoir et comment l’utiliser.
Qu'est-ce qui est si spécial à propos d'iMessage?
Contrairement aux messages texte, qui utilisent le protocole SMS pour le texte et MMS pour les images, iMessage passe par Internet. Cela lui permet de faire plus que des messages standard, mais cela signifie également que vous pouvez l'utiliser via Wi-Fi (ou avec des données mobiles).
Jusqu'à présent, le principal problème avec iMessage est qu'il ne fonctionne que sur les appareils Apple. Officiellement, c'est toujours le cas. AirMessage utilise un logiciel serveur pour envoyer des messages via iMessage sur votre Mac.
Techniquement, vous envoyez toujours le message sur votre Mac. Vous utilisez simplement un appareil Android pour le déclencher.
Configurer le serveur AirMessage sur votre Mac
Pour commencer, dirigez-vous vers le site AirMessage et téléchargez le serveur AirMessage pour macOS. Le logiciel fonctionne sous OS X 10.10 avec la version la plus récente de macOS. Double-cliquez sur le fichier dans le Finder pour extraire l'application AirMessage, puis faites-le glisser vers le dossier. Applications dossier dans la liste à gauche.
Ensuite, double-cliquez sur le bouton AirMessage icône dans le Applications dossier pour l'ouvrir. Vous recevrez probablement un message vous informant que l'application ne peut pas être ouverte car elle provient d'un développeur non identifié. Vous devrez donc lancer l'application depuis un autre endroit.
Ouvrir Préférences de système et aller au Sécurité et confidentialité section. Sous le Général Un message similaire s’affiche au bas de la fenêtre. Clique le Ouvert quand même bouton pour démarrer l'application. Il vous avertira que vous devez modifier les paramètres pour pouvoir l'exécuter.
Retourner à la Sécurité et confidentialité menu, mais cette fois cliquez sur le Intimité languette. Faites défiler jusqu'à la Accès complet au disque section, cliquez sur le icône de cadenas et entrez votre mot de passe administrateur. Maintenant frappé le plus bouton près du centre de la fenêtre et sélectionnez AirMessage à partir de la liste des applications. Assurez-vous que la case à cocher est sélectionnée avant de continuer.
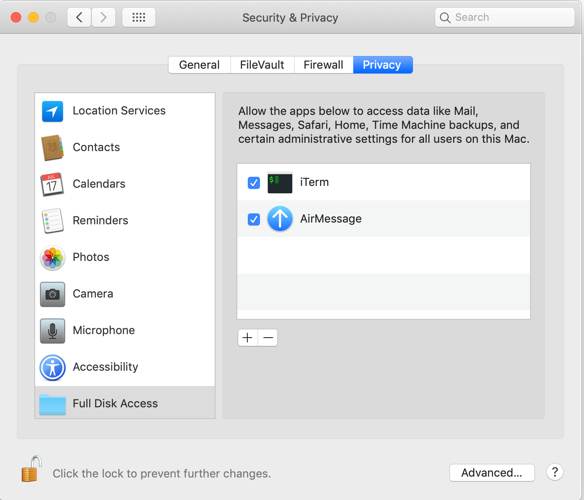
Il ne reste plus qu’à ouvrir AirMessage une nouvelle fois pour démarrer le serveur. Assurez-vous que le menu déroulant dans la barre de menu indique Serveur en cours d'exécution . Pour des raisons de sécurité, vous souhaiterez également modifier le mot de passe par défaut.
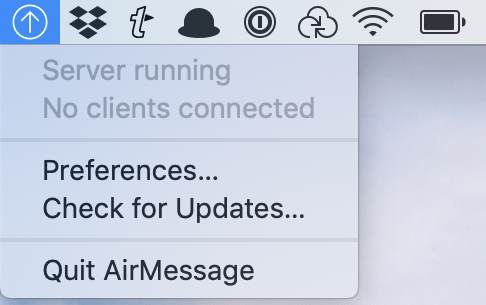
Configurer la redirection de port
Ensuite, vous devrez configurer la redirection de port sur votre routeur. Vous devez y accéder pour permettre à AirMessage de communiquer avec le logiciel serveur de votre Mac via Internet. Cela vous permet d’utiliser AirMessage où que vous soyez, à condition que votre ordinateur fonctionne à domicile.
La configuration de la redirection de port varie en fonction de votre routeur, mais le fabricant doit avoir des instructions pour la configurer. Nous allons passer en revue les étapes de base, mais ce que vous devez faire peut être légèrement différent.
Tout d’abord, vous devez noter l’adresse IP de votre ordinateur. Ouvrir Préférences , ensuite aller à Réseau . En haut de la fenêtre, vous verrez un message indiquant le réseau auquel vous êtes connecté. Votre adresse IP est également indiquée ici.

Naviguez maintenant vers les paramètres de votre routeur. Vous le ferez généralement en allant à 192.168.0.1 ou 192.168.1.1 dans votre navigateur web. Si aucune de ces adresses ne fonctionne, cliquez sur le bouton Avancée onglet dans le coin inférieur droit de la Wifi fenêtre dans laquelle vous avez vérifié l’adresse IP de votre ordinateur. Sélectionnez le TCP / IP onglet et vous trouverez l'adresse à côté de Routeur .
Dans le panneau de configuration de votre routeur, recherchez les paramètres de redirection de port. Cela peut être sous un Avancée entête. Créez une nouvelle entrée avec l’adresse IP de votre ordinateur et le port utilisé par AirMessage. Par défaut, c'est 1359 . Pour le protocole, sélectionnez TCP . Cela fait, vous devrez probablement redémarrer votre routeur.
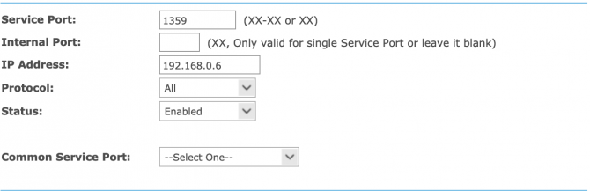
Maintenant, vérifiez que le port est transféré correctement. Pour ce faire, vous pouvez utiliser un site Web comme PortCheckTool .
Configurer AirMessage sur votre appareil Android
Maintenant que la partie compliquée de la configuration est terminée, vous pouvez télécharger et installer AirMessage à partir de Google Play . Après avoir ouvert l’application, il est temps de vous connecter à votre serveur.
Pour cela, vous aurez besoin de l’adresse IP publique de votre ordinateur. Vous pouvez le trouver en tapant "quelle est mon adresse IP" dans Google ou en visitant un site comme WhatIsMyIP.com .
Entrez l’adresse IP de votre serveur et le mot de passe que vous avez défini précédemment. Si tout réussit, vous vous connecterez et vous serez invité à télécharger vos anciens messages. Maintenant, vous pouvez envoyer et recevoir des messages via iMessage comme vous le feriez avec votre iPhone.


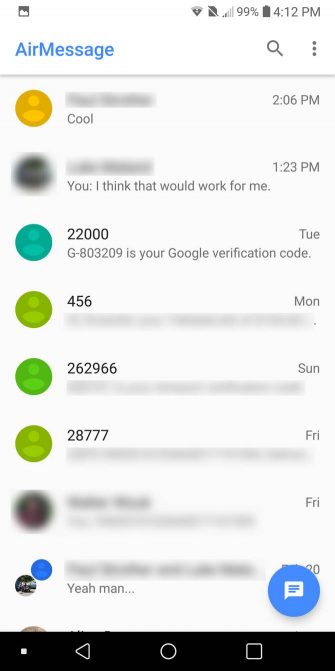
Personnaliser AirMessage
Il existe quelques options de personnalisation que vous pouvez utiliser pour adapter AirMessage à votre goût. L'application propose des thèmes clairs et sombres. Vous pouvez choisir de les faire suivre les valeurs par défaut du système ou de les modifier en fonction de l'heure. Pour un soupçon de plaisir, vous pouvez également activer le chat arc-en-ciel pour des conversations plus colorées.
Vous pouvez également personnaliser vos paramètres de notification. Vous pouvez les activer ou les désactiver entièrement, contourner le paramètre Ne pas déranger et choisir la quantité affichée sur votre écran de verrouillage.
Rendre tout permanent
Si vous aimez AirMessage et prévoyez de continuer à l'utiliser, vous devez prendre en considération quelques pintes. La première est que pour que AirMessage fonctionne, votre ordinateur doit fonctionner en permanence. Lorsque vous utilisez un ordinateur portable, cela peut être un problème.
Un autre problème est que vos adresses IP privées et publiques ont tendance à changer après un certain temps. Cela peut entraîner des problèmes de transfert de port et d'utilisation de l'application AirMessage.
Pour votre adresse IP privée, vous pouvez utiliser la réservation d’adresse de votre routeur pour vous assurer qu’il a toujours la même adresse IP. Consultez la documentation de votre routeur pour savoir comment procéder. Pour votre adresse IP publique, c’est un peu plus compliqué.






