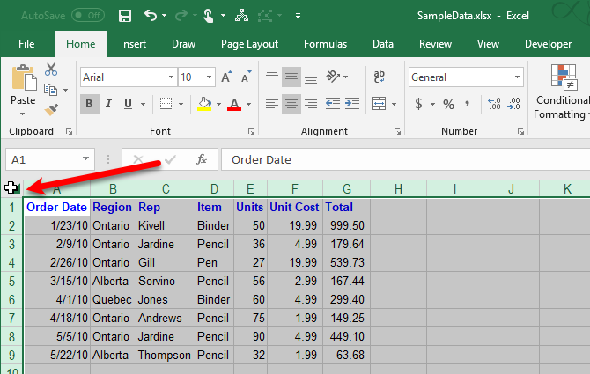Comment masquer et afficher tout ce que vous voulez dans Microsoft Exce
Added 2018-04-20
Si vous avez beaucoup de données dans une feuille de calcul ou si vous travaillez sur un petit écran, vous pouvez masquer des données dans votre feuille de calcul pour faciliter la visualisation et l'analyse de vos données. .
Aujourd’hui, nous allons vous montrer comment dissimuler différentes zones sur des feuilles de travail et masquer les données.
Comment masquer et afficher le texte de débordement
Lorsque vous tapez du texte dans une cellule et que le texte est plus large que la cellule, le texte déborde dans les cellules adjacentes de la ligne. S'il y a du texte dans la cellule adjacente, le texte de la première cellule est bloqué par le texte de la cellule adjacente.
Si vous ne souhaitez pas afficher le texte de dépassement, même s'il n'y a rien dans les cellules adjacentes, vous pouvez masquer le texte de dépassement.
Sélectionnez la cellule contenant le texte en débordement et effectuez l’une des opérations suivantes:
- Cliquez avec le bouton droit sur la ou les cellules sélectionnées et sélectionnez Formater les cellules .
- presse Ctrl + 1 .
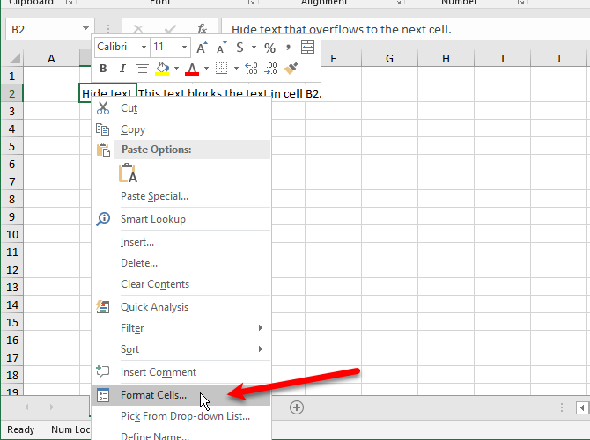
Sur le Formater les cellules boîte de dialogue, cliquez sur le bouton Alignement languette. Ensuite, sélectionnez Remplir du Horizontal liste déroulante et cliquez sur D'accord .
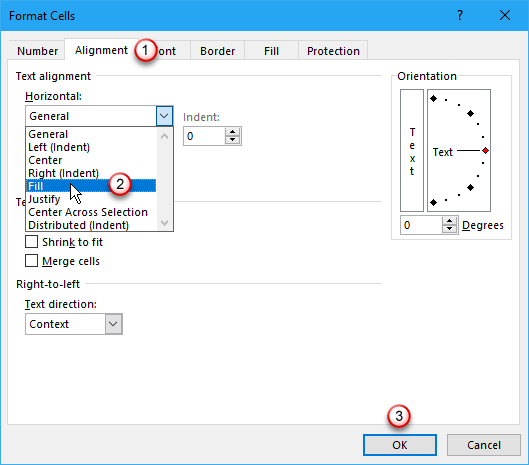
Le texte de débordement dans la première cellule ne s'affiche pas, même s'il n'y a rien dans la cellule à droite.
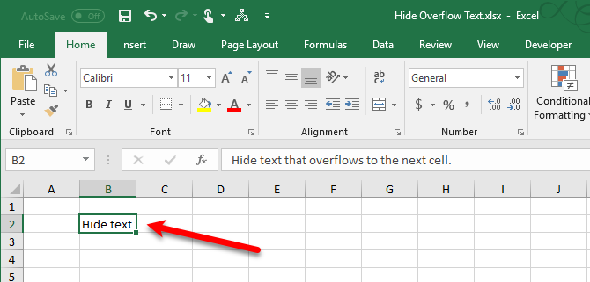
Comment masquer et afficher les commentaires
Les commentaires dans Excel vous permettent d’annoter vos feuilles de calcul. Ceci est utile lors de la collaboration sur des feuilles de calcul. Vous pouvez définir des rappels ou ajouter des notes pour vous-même ou pour d'autres, expliquer des formules ou utiliser une partie d'une feuille de calcul.
Vous voudrez peut-être masquer les commentaires s'il y en a beaucoup sur votre feuille de calcul. Les commentaires pourraient rendre difficile la lecture de vos données.
Par défaut, les cellules avec des commentaires contiennent un petit triangle rouge dans le coin supérieur droit appelé indicateur de commentaire. Ces indicateurs peuvent également être masqués.
Pour masquer un commentaire sur une cellule individuelle, sélectionnez-la et effectuez l'une des opérations suivantes:
- Cliquez avec le bouton droit sur la cellule et sélectionnez Afficher / Masquer le commentaire .
- Cliquez sur Afficher / Masquer le commentaire dans le commentaires section de la La revue languette.
Pour afficher à nouveau le commentaire, sélectionnez la même cellule et sélectionnez ou cliquez sur Afficher / Masquer le commentaire encore.
Vous pouvez également afficher ou masquer des commentaires sur plusieurs cellules en utilisant le Décalage et Ctrl touches pour sélectionner les cellules, puis sélectionnez ou cliquez sur Afficher / Masquer le commentaire .
Pour afficher tous les commentaires en même temps, cliquez sur Afficher tous les commentaires dans le commentaires section sur le La revue languette. Cette option affiche tous les commentaires sur tous les classeurs ouverts. Lorsque cette option est activée, tous les classeurs que vous ouvrez ou créez afficheront tous les commentaires jusqu'à ce que vous désactiviez cette option.
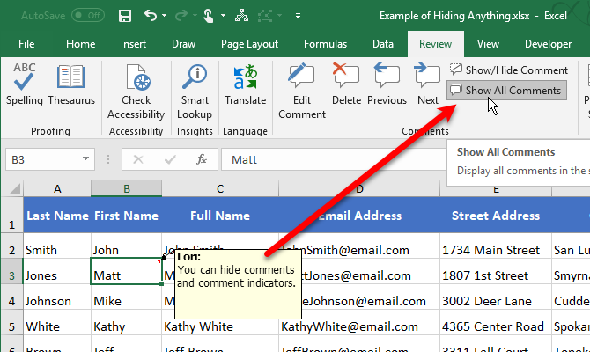
Pour masquer les commentaires et les indicateurs de commentaire, allez à Fichier> Les options . Cliquez sur Avancée à gauche, puis faites défiler à droite vers le bas Afficher section. Sélectionner Aucun commentaire ou indicateur sous Pour les cellules avec des commentaires, affichez . Les indicateurs et les commentaires sont masqués et les commentaires ne s'affichent pas lorsque vous survolez des cellules.
Pour afficher à nouveau les commentaires et les indicateurs, sélectionnez l’une des deux autres options sous Pour les cellules avec des commentaires, affichez . Vous pouvez aussi cliquer Afficher tous les commentaires dans le commentaires section de la La revue languette.
Les options sous Pour les cellules avec des commentaires, affichez dans le Options Excel et le Afficher tous les commentaires option sur le La revue onglet sont liés. Pour plus d'informations sur le comportement lors du masquage et de l'affichage de commentaires, consultez notre article sur l'utilisation des commentaires.
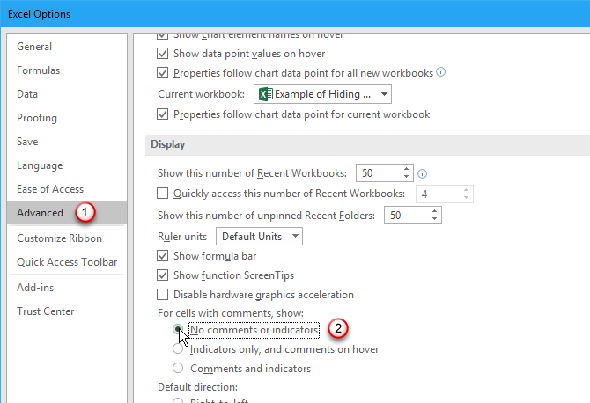
Comment masquer et afficher certaines cellules
Vous ne pouvez pas masquer les cellules elles-mêmes, mais vous pouvez masquer le contenu d'une cellule. Vous avez peut-être des données référencées par d'autres cellules qui n'ont pas besoin d'être vues.
Pour masquer le contenu d’une cellule, sélectionnez la ou les cellules à masquer (utilisez Décalage et Ctrl sélectionner plusieurs cellules). Ensuite, effectuez l’une des opérations suivantes:
- Cliquez avec le bouton droit sur la ou les cellules sélectionnées et sélectionnez Formater les cellules .
- presse Ctrl + 1 .
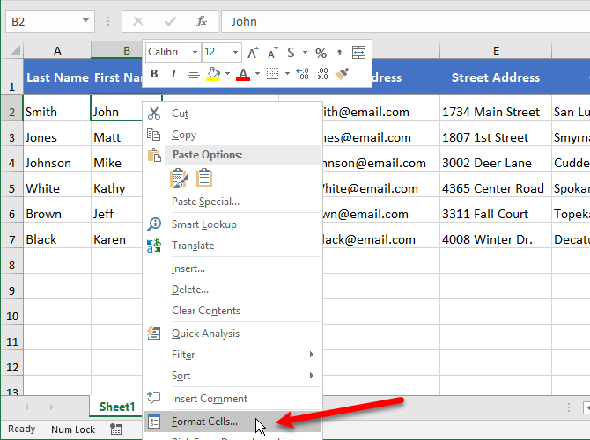
Sur le Formater les cellules boîte de dialogue, assurez-vous que le Nombre l'onglet est actif. Sélectionner Douane dans le Catégorie boîte.
Avant de changer le Type , notez ce qui est actuellement sélectionné. De cette façon, vous savez à quoi revenir lorsque vous décidez de réafficher le contenu.
Entrez trois points-virgules (;;;) dans le champ Type boîte et cliquez D'accord .
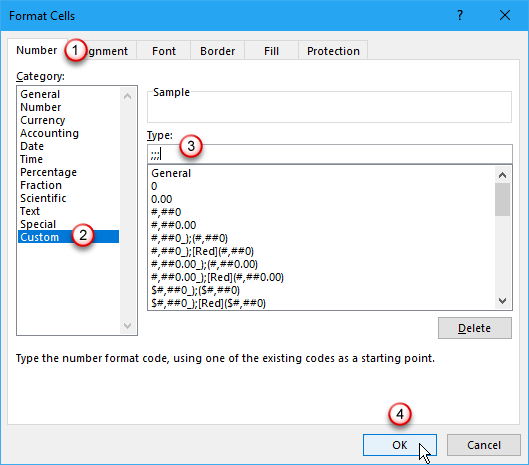
Le contenu des cellules sélectionnées est maintenant masqué, mais la valeur, la formule ou la fonction de chaque cellule est toujours affichée dans la barre de formule.
Le contenu masqué est toujours disponible pour être utilisé dans des formules et des fonctions dans d'autres cellules. Si vous remplacez le contenu dans une cellule masquée, le nouveau contenu sera également masqué. Le nouveau contenu est disponible pour une utilisation dans d'autres cellules, tout comme le contenu d'origine.
Pour afficher à nouveau le contenu dans une cellule, suivez les mêmes étapes ci-dessus. Mais cette fois, choisissez l'original Catégorie et Type pour la cellule sur le Formater les cellules boite de dialogue.
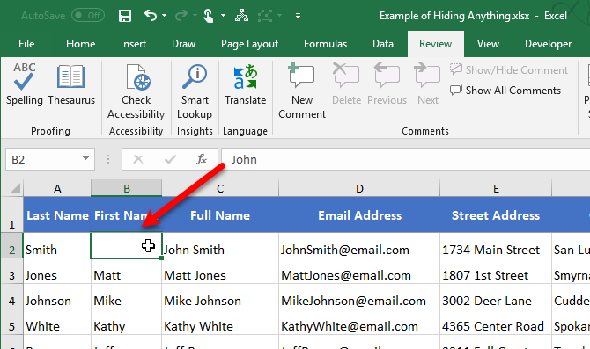
Comment masquer et afficher la barre de formule
Lorsque vous masquez une cellule, comme décrit dans la section précédente, vous pouvez toujours voir le contenu, la formule ou la fonction dans la barre de formule. Pour masquer complètement le contenu d'une cellule, vous devez également masquer la barre de formule.
Sur le Vue onglet, décochez la Barre de formule boîte dans le Spectacle section.
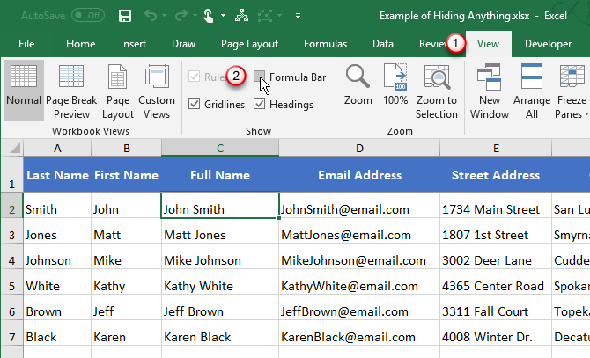
Vous pouvez également masquer la barre de formule sur le Options Excel boite de dialogue.
Aller à Fichier> Les options . Puis clique Avancée à gauche et décochez la case Afficher la barre de formule boîte dans le Afficher section à droite.
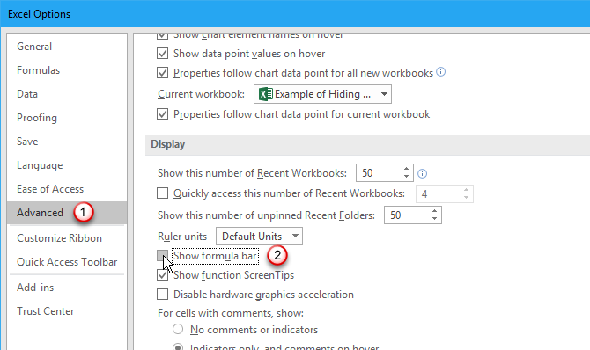
Comment masquer et afficher des formules
Si vous ne voulez pas que les autres voient vos formules, vous pouvez les masquer. Une solution consiste à masquer la barre de formule à l'aide de la méthode décrite dans la section précédente. Mais tout le monde peut montrer la barre de formule à nouveau.
Vous pouvez masquer en toute sécurité une formule dans une cellule en appliquant la Caché mettre à la cellule et puis protéger la feuille de calcul.
Sélectionnez la ou les cellules pour lesquelles vous souhaitez masquer les formules et effectuez l'une des opérations suivantes:
- Cliquez avec le bouton droit sur la ou les cellules sélectionnées et sélectionnez Formater les cellules .
- presse Ctrl + 1 .
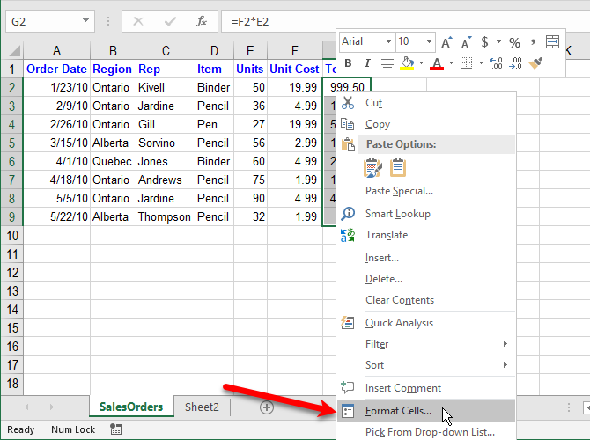
Sur le protection onglet, vérifiez la Caché boîte. Puis clique D'accord .
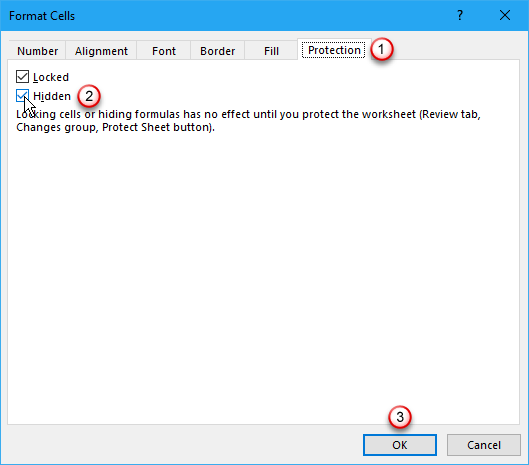
Vous devez toujours protéger la feuille pour masquer les formules.
Cliquez sur Feuille de protection dans le Protéger section sur le La revue languette.
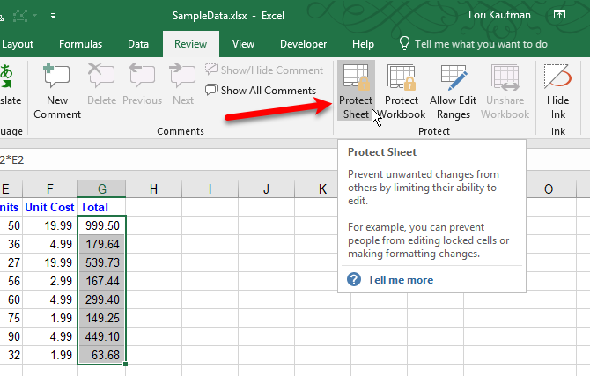
Sur le Feuille de protection boîte de dialogue, assurez-vous que le Protéger la case de la feuille de calcul et le contenu des cellules verrouillées sont cochées.
dans le Mot de passe pour déprotéger la feuille Dans cette zone, entrez un mot de passe pour empêcher les autres utilisateurs de déprotéger la feuille de calcul. Ce n'est pas obligatoire, mais nous le recommandons.
Par défaut, Sélectionnez les cellules verrouillées et Sélectionnez les cellules non verrouillées sont vérifiés dans le Autoriser tous les utilisateurs de cette feuille de calcul à boîte. Vous pouvez cocher des cases pour les autres actions que vous souhaitez permettre aux utilisateurs de votre feuille de calcul, mais vous ne le souhaitez peut-être pas si vous ne souhaitez pas que d'autres utilisateurs modifient votre feuille de calcul.
Entrez votre mot de passe à nouveau sur le Confirmez le mot de passe boite de dialogue.
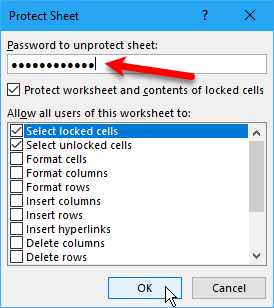
Les formules dans les cellules sélectionnées n'apparaissent pas dans la barre de formule maintenant. Toutefois, vous voyez toujours les résultats des formules dans les cellules, sauf si vous avez masqué le contenu de ces cellules, comme indiqué dans la section «Masquage et affichage de certaines cellules» ci-dessus.
Pour afficher à nouveau les formules, sélectionnez les cellules pour lesquelles vous souhaitez afficher les formules et cliquez sur Feuille de protection dans le Protéger section de la La revue languette.
Si vous avez saisi un mot de passe pour protéger la feuille, entrez le mot de passe sur le Feuille de protection boîte de dialogue qui affiche. Si vous n'avez pas protégé la feuille avec un mot de passe, aucune autre invite ne s'affiche.
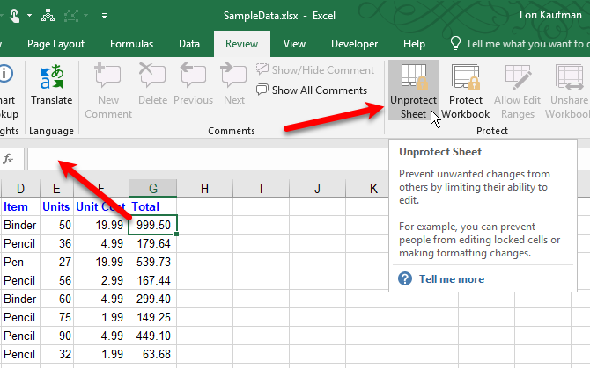
Les formules ne sont pas encore affichées. Vous devez éteindre le Caché mise pour eux.
Sélectionnez les cellules pour lesquelles vous avez masqué les formules et effectuez l'une des opérations suivantes:
- Cliquez avec le bouton droit sur la ou les cellules sélectionnées et sélectionnez Formater les cellules .
- presse Ctrl + 1 .
Décocher la Caché boîte sur le protection onglet et cliquez D'accord .
Les formules pour les cellules sélectionnées seront à nouveau visibles dans la barre de formule si vous n'avez pas masqué la barre de formule.

Comment masquer et afficher les lignes et les colonnes
Pour masquer une ou plusieurs lignes consécutives, sélectionnez d'abord les lignes. Ensuite, effectuez l’une des opérations suivantes:
- Cliquez avec le bouton droit sur les lignes sélectionnées et sélectionnez Cacher .
- presse Ctrl + 9 .
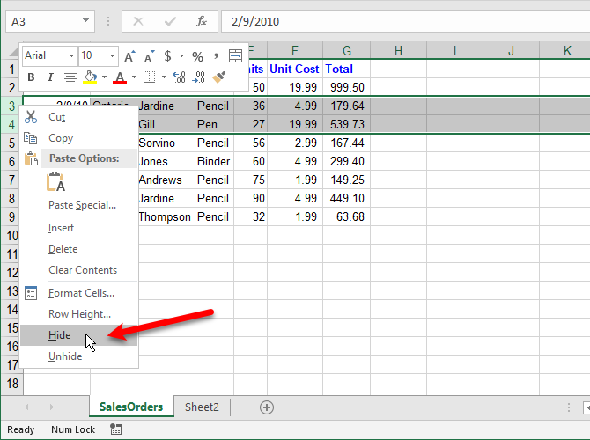
Les lignes sélectionnées sont remplacées par une ligne double dans les en-têtes de lignes et une ligne épaisse à l'emplacement des lignes. Lorsque vous cliquez n'importe où sur la feuille de calcul, la ligne épaisse disparaît. Mais vous pouvez savoir où sont les lignes cachées par les numéros de lignes manquants et la ligne double dans les en-têtes de lignes.
Les cellules des lignes et des colonnes masquées peuvent toujours être utilisées dans des calculs dans d'autres cellules et peuvent effectuer des calculs sur d'autres cellules pendant qu'elles sont masquées.
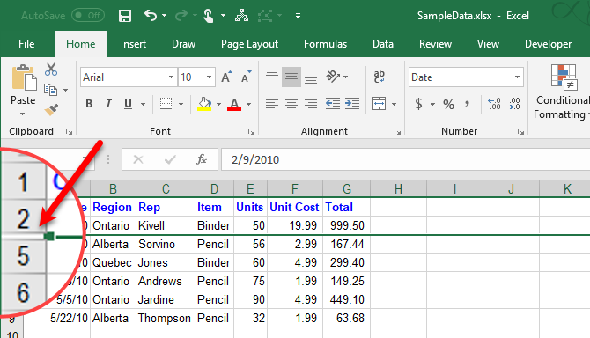
Pour afficher des lignes consécutives, sélectionnez les lignes situées au-dessus et au-dessous des lignes masquées. Ensuite, effectuez l’une des opérations suivantes:
- Cliquez avec le bouton droit sur les lignes sélectionnées et sélectionnez Dévoiler .
- presse Ctrl + Maj + 9 .
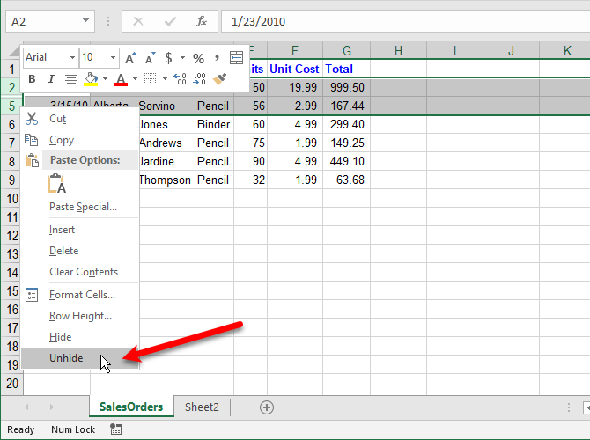
Et si vous cachez la première ligne? Cette méthode de masquage ne fonctionne pas sur la première ligne d'une feuille de calcul car il n'y a pas de ligne au-dessus de la première ligne.
Pour sélectionner la première ligne, cliquez dans le bouton prénom à gauche de la barre de formule, tapez «A1», puis appuyez sur Entrer . Puis appuyez Ctrl + Maj + 9 .
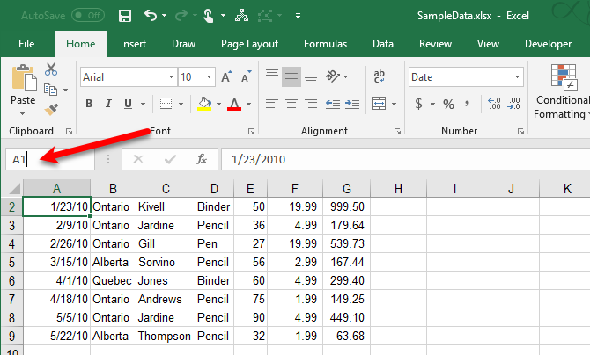
Les colonnes masquées fonctionnent comme des lignes masquées. Sélectionnez la colonne ou les colonnes consécutives que vous souhaitez masquer, puis effectuez l'une des opérations suivantes:
- Cliquez avec le bouton droit sur les colonnes sélectionnées et sélectionnez Cacher .
- presse Ctrl + 0 (zéro).
La même ligne double et la ligne épaisse que vous voyez lorsque des lignes masquées sont affichées à la place des colonnes masquées. Les lettres de colonne sont également masquées.
Pour afficher à nouveau les colonnes, sélectionnez les colonnes à gauche et à droite des colonnes masquées. Ensuite, effectuez l’une des opérations suivantes:
- Cliquez avec le bouton droit sur les colonnes sélectionnées et sélectionnez Dévoiler .
- presse Ctrl + Maj + 0 (zéro).
Si vous avez masqué la première colonne (A), vous pouvez la masquer comme vous le faites lorsque vous masquez la première ligne. Pour sélectionner la première colonne, cliquez dans la liste. prénom à gauche de la barre de formule, tapez «A1», puis appuyez sur Entrer . Puis appuyez Ctrl + Maj + 0 (zéro).
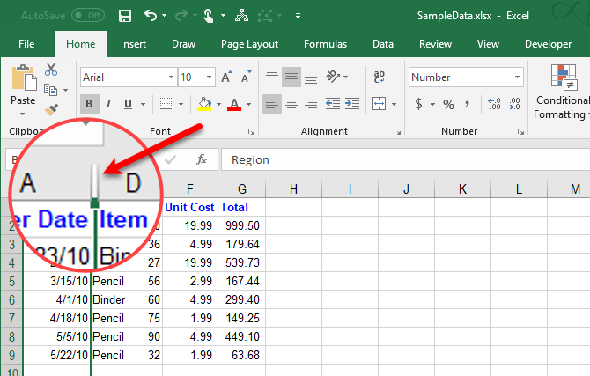
Si vous avez masqué un grand nombre de lignes et de colonnes, vous pouvez afficher toutes les lignes ou les colonnes masquées en même temps.
Sélectionnez la feuille de calcul entière en cliquant dans la zone située entre les en-têtes de ligne et de colonne ou en appuyant sur Ctrl + A . Ensuite, appuyez sur Ctrl + Maj + 9 pour afficher toutes les lignes cachées ou Ctrl + Maj + 0 (zéro) pour afficher toutes les colonnes masquées.
Vous pouvez également cliquer avec le bouton droit sur les en-têtes de ligne ou de colonne pendant que la feuille de calcul entière est sélectionnée, puis sélectionner une option. Dévoiler .