Le meilleur moyen de synchroniser un calendrier Outlook avec votre iPhone
Added 2019-08-19
Il y a de fortes chances que vous gardiez deux types de calendriers différents. Pour votre calendrier personnel, vous pouvez utiliser Google Agenda ou un agenda en ligne similaire tel que iCloud. Vous pouvez même simplement utiliser un vieux calendrier en papier fiable et accroché au mur.
Pour le travail, cependant, un calendrier doit généralement faire plus. Vous avez partagé des éléments d'agenda, des réunions, des invitations et bien plus encore. De nombreux lieux de travail utilisent Outlook et Exchange pour cela. Si vous vous demandez comment synchroniser un calendrier Outlook avec votre iPhone, nous vous expliquerons ci-dessous tout ce que vous devez savoir.
La solution de facilité: Installez l'application Outlook pour iPhone
Si vous ne souhaitez pas trop déranger les paramètres de votre iPhone, vous pouvez installer l'application Outlook de Microsoft pour iPhone afin de synchroniser votre calendrier. C'est également une bonne option si vous préférez ne pas mélanger votre calendrier de travail et votre calendrier personnel dans la même application.
Si la complexité d'Outlook sur Mac ou Windows vous méfie d'Outlook pour iPhone, ne vous inquiétez pas. La version mobile d'Outlook s'appelait initialement Acompli avant que Microsoft ait acquis son développeur. Alors que l’application jouissait d’une bonne réputation à l’époque, elle ne s’est améliorée que depuis.
Pour commencer, ouvrez le Magasin d'applications sur votre iPhone et recherchez Perspective (ou utilisez le lien ci-dessous). Une fois que vous avez trouvé l'application, appuyez sur son icône, puis appuyez sur le bouton Obtenir bouton pour commencer le téléchargement. Outlook est entièrement gratuit et ne nécessite aucun achat intégré, alors ne vous inquiétez pas de devoir payer.
Télécharger: Microsoft Outlook (Libre)
Utilisation de l'application iOS iOS
Une fois Outlook installé, recherchez l’icône et appuyez dessus pour lancer l’application. Vous serez invité à vous connecter avec un compte Microsoft ou Office 365. Si un tiers héberge votre compte Exchange, vous pouvez également utiliser vos informations de connexion pour ce serveur. Une fois que vous vous êtes connecté, vous verrez l'écran principal de l'application.
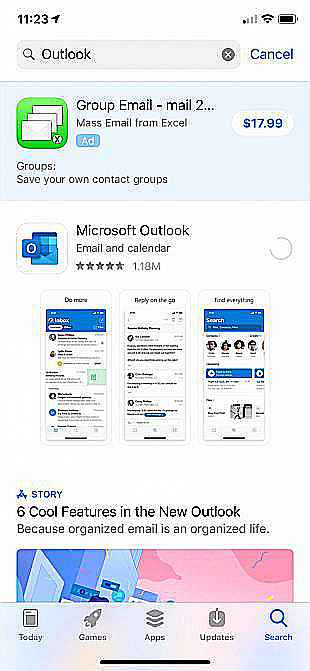
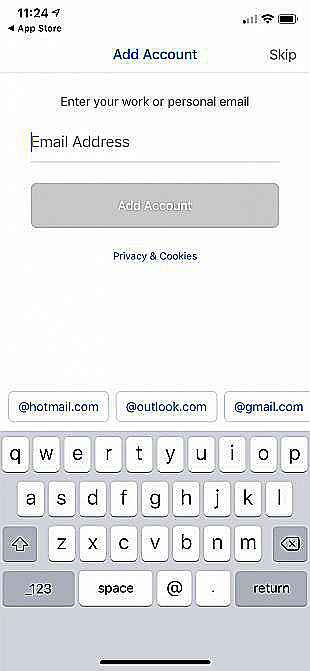
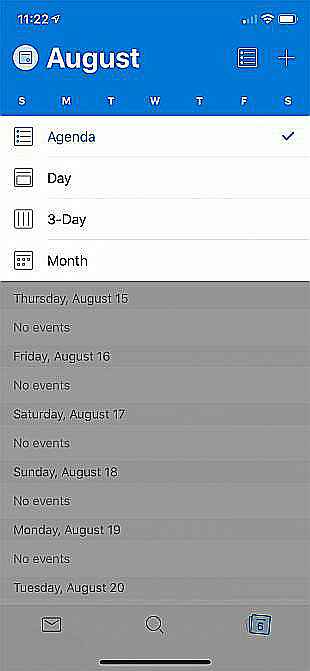
Comme Outlook pour le bureau, Outlook pour iPhone gère le courrier, les calendriers, les contacts, etc. Pour accéder à votre calendrier Outlook, appuyez sur l'icône située à l'extrême droite de la barre en bas de l'écran. En appuyant sur l'icône située au-dessus de la barre de date en haut de l'écran, vous pouvez choisir parmi différents affichages, notamment le jour, les trois jours, le mois ou le style de l'agenda.
Synchroniser Outlook avec l'application Calendrier iOS
Si vous ne souhaitez pas installer encore une autre application pour synchroniser votre calendrier Outlook avec votre iPhone, vous pouvez simplement ajouter votre calendrier Outlook de la même manière que vous ajoutez d’autres comptes sur votre téléphone. C'est également une bonne option si vous souhaitez uniquement ajouter le calendrier d'un compte Exchange à votre téléphone. L’utilisation de l’option Outlook ci-dessus introduit également l’email du compte et les données de contact.
Avant de commencer, assurez-vous de disposer des informations nécessaires. Pour les comptes hébergés Microsoft Outlook et Office 365, vous aurez uniquement besoin de votre nom d'utilisateur et de votre mot de passe. Si vous utilisez un compte d'entreprise, vous aurez peut-être besoin d'autres informations, y compris l'adresse du serveur. La fonction de découverte automatique d’Exchange s’occupe généralement de cette question pour vous, mais vous voudrez peut-être tout de même avoir ces informations à portée de main.
Configuration de votre compte Outlook
Pour commencer, ouvrez le Réglages application sur votre téléphone et faites défiler jusqu'à ce que vous voyez Mots de passe et comptes . Tapez dessus, puis sur Ajouter un compte , qui apparaîtra au bas de la liste des comptes déjà sur votre iPhone.
Ici, sélectionnez soit Échange ou Outlook.com en fonction du type de compte que vous avez. Si vous n’êtes pas sûr, Exchange est probablement le bon choix. Entrez votre adresse électronique et une description pour votre compte Exchange ou Outlook.com, puis choisissez d'utiliser la détection automatique ou entrez manuellement les détails de votre compte.
Une fois que vous avez entré vos informations, l'application essaiera de se connecter à votre serveur. Si cela réussit, un écran vous permettant de sélectionner ce que vous souhaitez synchroniser à partir du serveur s’affiche. Activer le sélecteur à côté de Calendrier , ainsi que toute autre information de compte que vous souhaitez synchroniser.
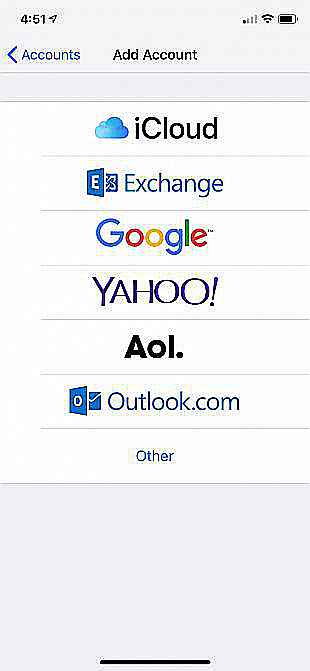
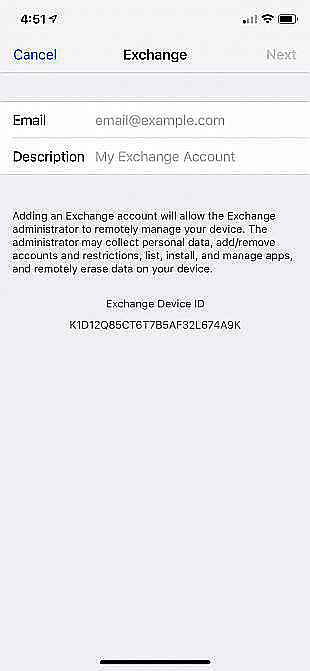
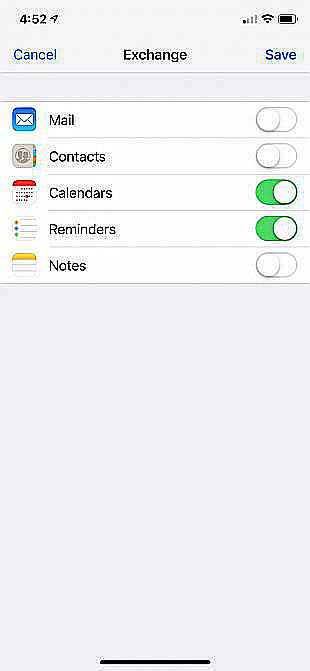
Que se passe-t-il si la synchronisation ne fonctionne pas correctement?
Dans la plupart des cas, votre calendrier Outlook et vos autres données doivent être parfaitement synchronisés, quelles que soient les options ci-dessus que vous avez utilisées. Dans certains cas, cependant, vous pouvez avoir des ennuis.
Si le calendrier de votre iPhone ne se synchronise pas avec Outlook, vous devez tout d'abord vérifier l'état du serveur. Vous pouvez essayer d'aller au État du service Microsoft 365 page pour vérifier si Outlook.com ou Office Online fonctionne normalement. Si vous utilisez Office 365 for Business ou un fournisseur Exchange tiers, vous devrez peut-être vérifier auprès de quelqu'un de votre société les informations sur l'état du serveur.
Dans les cas où la synchronisation en ligne ne fonctionne pas mais que vous avez vraiment besoin des informations de votre agenda sur votre téléphone, vous pouvez effectuer la synchronisation via iTunes. Pour ce faire, branchez votre iPhone sur votre Mac ou votre PC sous iTunes. Ensuite, sélectionnez l'icône de l'appareil iPhone et cliquez sur Info dans le menu à gauche.
Ici, faites défiler jusqu'à ce que vous voyez le Calendriers de synchronisation et assurez-vous qu’elle est cochée. Sous macOS, vous devez vous assurer que votre compte Outlook est synchronisé dans le comptes internet panneau de paramètres. Sous Windows, à côté du Calendriers de synchronisation option, vous verrez un menu déroulant. Ici, choisissez de synchroniser avec Outlook.
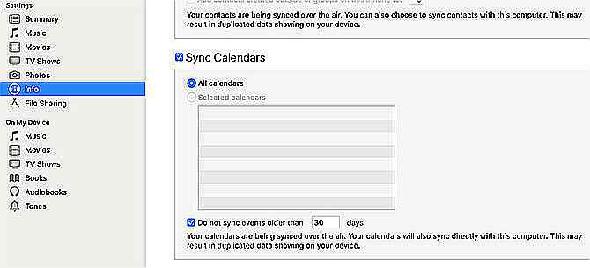
Qu'en est-il de la synchronisation des tâches Outlook?
Pour certaines personnes, un calendrier est tout simplement cela. Pour d'autres, l'idée d'un calendrier, en particulier d'un calendrier Outlook, sans assistance pour les tâches est impensable. Heureusement, l’ajout de la prise en charge de vos tâches Exchange à votre iPhone est simple.
Si vous utilisez l'application Outlook pour iPhone, vous ne bénéficierez pas de la prise en charge intégrée des tâches. Ceci est géré par une autre application Microsoft, Microsoft To-Do. Recherchez et installez cette application depuis l'App Store ou le lien ci-dessous, puis connectez-vous avec les mêmes informations que vous avez utilisées avec Outlook.
Pour ceux qui utilisent leur calendrier Outlook avec l’application iOS Calendrier intégrée, c’est encore plus facile. Assurez-vous simplement de vérifier la Des rappels option en plus de Calendriers dans le Mots de passe et comptes section dans l'application Paramètres. Vous pourrez maintenant voir vos tâches Outlook dans l'application Rappels.
Télécharger: Microsoft à faire (Libre)
Êtes-vous mécontent de l'application Calendrier Apple?
L'application Calendrier Apple est très fonctionnelle, notamment en ce qui concerne les cartes intégrées et l'estimation de la durée du trajet. Cela dit, il n’a pas toutes les fonctionnalités que les utilisateurs expérimentés peuvent désirer. Outlook, déjà mentionné ici, est une option, mais comme il en fait beaucoup plus, il manque certaines fonctionnalités de calendrier dont vous pourriez avoir besoin.






