Microsoft Remote Desktop: Comment accéder à Windows depuis votre Mac
Added 2018-12-28
Il est facile d’accéder et de travailler sur votre PC Windows à partir d’un Mac. Microsoft propose un outil gratuit pour faire le travail. Lisez la suite pour apprendre à configurer et utiliser Microsoft Remote Desktop pour Mac.
Remote Desktop pour Mac est relativement simple à configurer. Il vous permet d’utiliser vos applications Windows, de travailler avec des fichiers ou de faire tout ce que vous faites normalement sous Windows directement à partir de votre MacBook ou autre ordinateur MacOS.
Étape 1: Préparez votre PC Windows
Microsoft Remote Desktop nécessite Windows 10 Pro ou Enterprise ou Windows Server. Le logiciel fonctionne sur le protocole RDP propriétaire de Microsoft, qui n’est pas disponible sur Windows 10 Édition familiale standard. Si vous devez vous connecter à un PC sous Home, l’un des Les 7 meilleurs logiciels de partage d'écran et d'accès à distance les meilleurs outils d'accès à distance va vous aider.
Les premières étapes pour configurer Remote Desktop pour Mac se produisent sur votre ordinateur Windows.
Sur votre ordinateur Windows 10, ouvrez le menu Démarrer et accédez à Paramètres> Système> Bureau à distance . Ensemble Activer le bureau à distance à Sur et cliquez Confirmer lorsque vous y êtes invité.
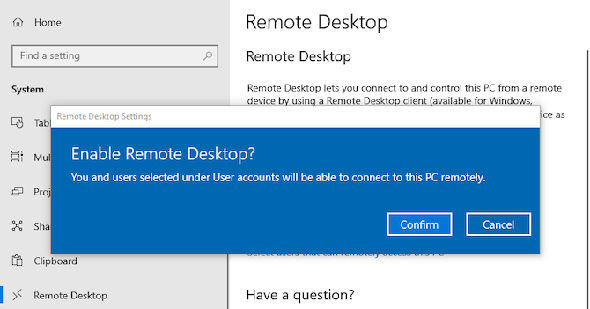
Votre PC doit être allumé et réveillé pour que vous puissiez vous connecter à distance. Vous voudrez peut-être donc activer le Garder mon PC éveillé option. Pour ce faire, cliquez sur Afficher les paramètres à côté et ensemble Dormir à Jamais . Vous ne devriez probablement le faire que si vous avez besoin d'un accès distant constant à l'ordinateur. Si vous ne le faites pas, le laisser dormir est sage.
Ensuite, faites défiler jusqu'à Comptes utilisateur . Par défaut, le compte auquel vous êtes connecté aura automatiquement des autorisations d’accès à distance. Pour autoriser d'autres utilisateurs à se connecter à distance, cliquez sur Sélectionner des utilisateurs d'ajouter leurs noms d'utilisateur.
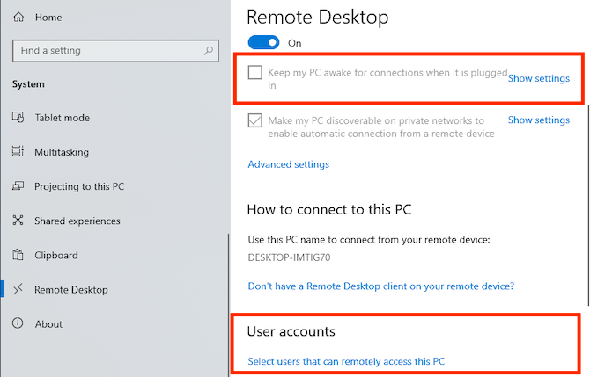
Obtenez votre nom d'ordinateur et votre adresse IP
Enfin, vous devez récupérer quelques informations avant de passer sur votre Mac. Sur le même Bureau à distance menu, sous Comment se connecter à ce PC , notez votre Nom du PC .
Si le nom actuel est générique et que vous souhaitez en faire quelque chose de plus facile à retenir, passez à la Sur onglet et cliquez Renommez ce PC .
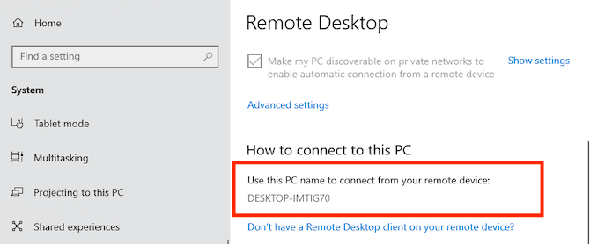
Ensuite, vous devez trouver l’adresse IP de votre ordinateur sur votre réseau. Aller à Paramètres> Réseau et internet . Sélectionner Wifi (ou Ethernet Si vous utilisez une connexion filaire), cliquez sur le réseau auquel vous êtes connecté.
Cela ouvre l'écran des propriétés de la connexion réseau. Faites défiler vers le bas de la page et localisez le Adresse IPv4 dans la liste. Notez ce numéro.

Étape 2: Installez Microsoft Remote Desktop pour Mac
Maintenant, passez sur votre Mac et installez Microsoft Remote Desktop , disponible gratuitement sur le Mac App Store. Microsoft propose également des versions de l'application pour iOS et Android .
Les instructions pour ces plateformes sont les mêmes que celles que nous utilisons ici.
Étape 3: Ajoutez votre PC à Microsoft Remote Desktop
Lancez le client Remote Desktop sur votre Mac. Cliquez sur Ajouter un bureau pour commencer.
Dans la boîte de dialogue qui s’ouvre, tapez le Nom du PC que vous avez vérifié plus tôt. Si vous ne parvenez pas à vous connecter avec ce nom, utilisez la commande adresse IP vous avez pris note de la place.
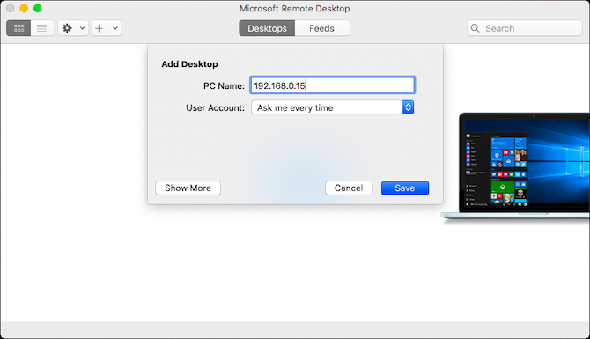
Par défaut, Compte d'utilisateur est réglé sur Me demander à chaque fois . Cela signifie qu'il vous demandera un nom d'utilisateur et un mot de passe chaque fois que vous vous connecterez. Si vous ne le souhaitez pas, cliquez sur la liste déroulante et sélectionnez Ajouter un compte .
Ajoutez votre nom d'utilisateur au format Domaine \ Nom d'utilisateur] . Vous pouvez également ajouter votre mot de passe pour une connexion automatique. Laissez ce champ vide et vous recevrez une invite pour le saisir à chaque fois.
C’est tout ce dont vous avez besoin pour configurer une connexion. Cliquez sur sauvegarder et vous pouvez vous connecter. Cependant, vous voudrez peut-être ajuster quelques autres paramètres avant d'aller plus loin.
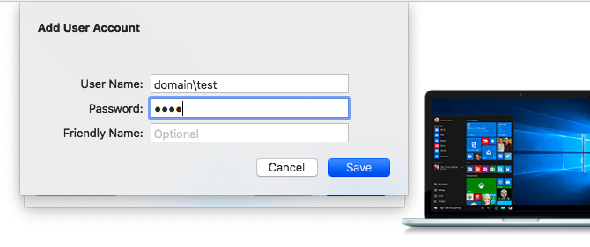
Étape 4: Configurez votre connexion à distance
Cliquez sur Montre plus pour changer vos paramètres. Ici, vous pouvez configurer le fonctionnement de votre connexion à distance:
- dans le Général onglet, ajouter un Nom familier rendre un ordinateur reconnaissable si vous avez plus d’une connexion configurée.
- Sous le Afficher onglet, cliquez Adapter la session à la fenêtre si vous ne prévoyez pas d’utiliser la connexion à distance en mode plein écran. En outre, définir Optimiser pour les écrans Retina si vous travaillez sur un moniteur haute résolution.
- dans le Du son onglet, choisissez quel ordinateur doit jouer le son (le cas échéant) et si vous souhaitez utiliser le microphone de votre Mac.
Cependant, l'option la plus importante est Ressources locales .
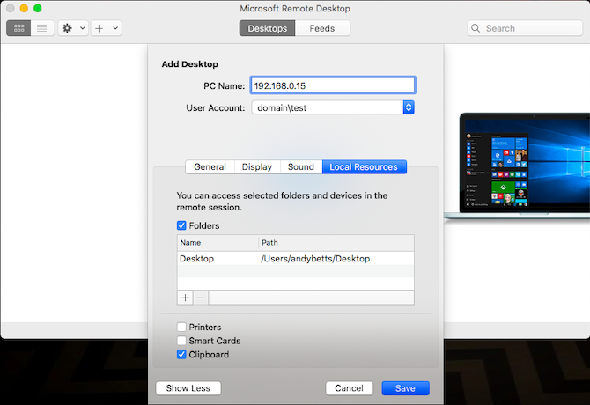
Cela vous permet de rendre certains dossiers de votre Mac accessibles dans votre session Windows à distance. Vous pouvez accéder à ces dossiers via l’explorateur de fichiers Windows, où vous les trouverez sous Ce PC . Vous pouvez travailler sur des fichiers stockés sur votre Mac dans une application Windows ou copier des fichiers entre les ordinateurs.
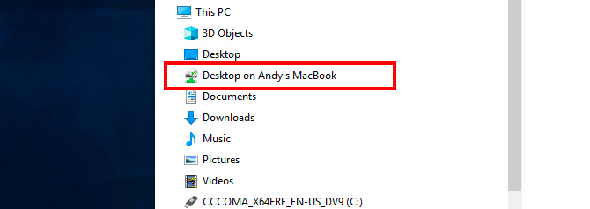
Tout est contenu dans la session distante, cependant. Partager un dossier de cette manière ne rend pas le dossier accessible sur l'ordinateur physique Windows.
Cliquez sur sauvegarder pour terminer la configuration de votre connexion.
Étape 5: Connectez-vous!
Vous êtes maintenant prêt à vous connecter. Votre PC doit être allumé et réveillé, et connecté au même réseau que votre Mac.
L’application Bureau à distance répertorie votre ordinateur avec une prévisualisation, sous Ordinateurs de bureau enregistrés . Double-cliquez dessus pour vous connecter.
Si vous n'avez pas modifié les paramètres, vous devez entrer votre nom d'utilisateur et / ou votre mot de passe maintenant. Rappelez-vous que le nom d'utilisateur doit être au format Domaine \ Nom d'utilisateur] . Cliquez sur D'accord .
Avertissement de sécurité
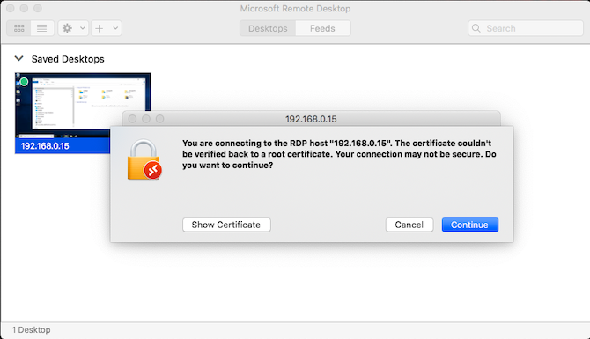
Vous verrez maintenant un avertissement de sécurité relatif à un certificat non vérifié. Si vous êtes à la maison ou travaillez sur un réseau de petite entreprise, vous pouvez cliquer sur Continuer et ignorer le message. Si vous êtes sur un grand réseau avec un accès public, méfiez-vous de cela.
Une fois que vous êtes connecté
Lorsque votre Mac établit la connexion au bureau à distance, votre ordinateur Windows se verrouille et passe à l'écran de connexion. Si quelqu'un essaie d'utiliser le PC, votre session à distance se terminera. Vous ne pouvez pas avoir deux personnes utilisant le même ordinateur à la fois.
Utiliser Windows sur votre Mac
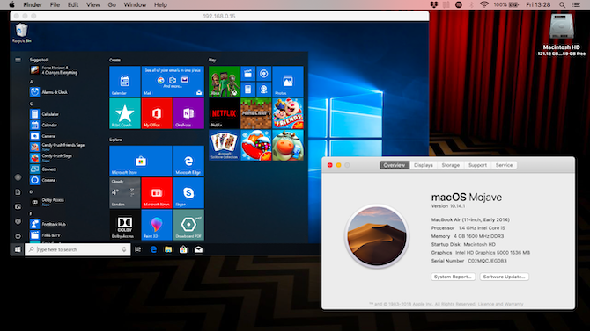
À moins que vous n'ayez modifié le paramètre, votre session de bureau à distance s'ouvre en plein écran. Pour l'utiliser à la place dans une fenêtre, déplacez le pointeur de la souris vers le haut de l'écran et cliquez sur le bouton de la fenêtre verte en haut à gauche.
Utiliser Windows via Remote Desktop est à peu près la même chose que l’utiliser sur un ordinateur dédié. L'un des rares changements (et un point de confusion possible) est que l'application mappe les raccourcis clavier pour couper, copier et coller à ceux utilisés dans macOS, à l'aide de la Commander clé. Cependant, d’autres raccourcis continuent d’utiliser la Contrôle comme ils le font sous Windows.
Vous pouvez lancer des applications, travailler sur des fichiers ou même jouer à des jeux si vous le souhaitez. Il peut y avoir un peu de retard lors d’une utilisation intensive, mais la plupart du temps, il est rapide et réactif.
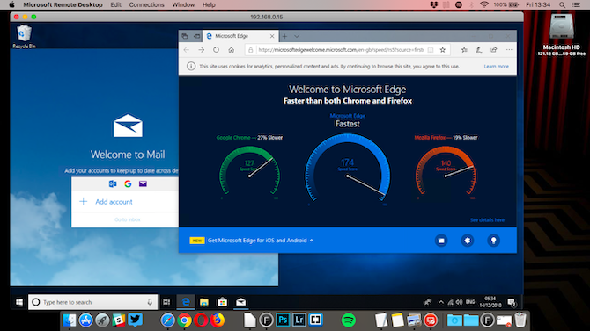
Vous ne pouvez pas faire glisser et déposer des fichiers entre Mac et Windows. Cependant, ils partagent le presse-papiers par défaut. Vous pouvez donc copier et coller entre eux.
Pour un plus grand partage de fichiers, configurez un dossier partagé à l'aide du paramètre Ressources locales, comme indiqué ci-dessus.
Déconnexion et suppression de votre bureau
Pour vous déconnecter et mettre fin à la session, fermez simplement la fenêtre Remote Desktop sur votre Mac. Vous pouvez modifier vos paramètres à tout moment en plaçant votre souris sur la vignette dans Bureau enregistré et en cliquant sur le Stylo icône.
Pour supprimer un bureau, cliquez dessus avec le bouton droit de la souris et sélectionnez Effacer .
Accéder à distance à votre ordinateur depuis n'importe où
Microsoft Remote Desktop est un moyen facile d'accéder à Windows à partir d'un Mac. Mais que se passe-t-il si vous devez le faire dans l’inverse, ou peut-être devez-vous intégrer un ordinateur Linux ou un Chromebook?




