Pas de pavé numérique? Aucun problème! Comment obtenir un clavier numérique sous Windows
Added 2019-12-05
Vous avez acheté un ordinateur portable ou un mini-clavier et vous vous retrouvez à manquer votre pavé numérique? De nombreuses applications Windows fonctionnent mieux avec un pavé numérique, et il peut être facile de sous-estimer son utilisation jusqu'à sa disparition. Mais tout le monde ne veut pas d'un clavier pleine taille, et très peu d'ordinateurs portables sont équipés de pavés numériques.
Pourtant, il existe de nombreuses façons d'utiliser un pavé numérique sur votre ordinateur, même si votre clavier n'en a pas. Windows propose des solutions intégrées et des options supplémentaires existent également en dehors de votre PC. Si vous avez besoin d'un pavé numérique pour votre ordinateur portable ou votre clavier, ces solutions répondront à vos besoins.
1. Clavier à l'écran de Windows 10
Le clavier à l'écran dans Windows 10 dispose d'un pavé numérique virtuel que vous pouvez utiliser. Bien qu'il ne soit pas toujours aussi rapide qu'un pavé numérique, les options personnalisables disponibles pour le clavier à l'écran en font un émulateur de pavé numérique digne.
Pour accéder au clavier à l'écran, vous pouvez emprunter plusieurs itinéraires différents. L'itinéraire le plus rapide consiste à maintenirTouche de logo Windows +Ctrl +Opour ouvrir le clavier à l'écran. Vous pouvez également activer ou désactiver le clavier à l'écran de n'importe où avec le même raccourci clavier.
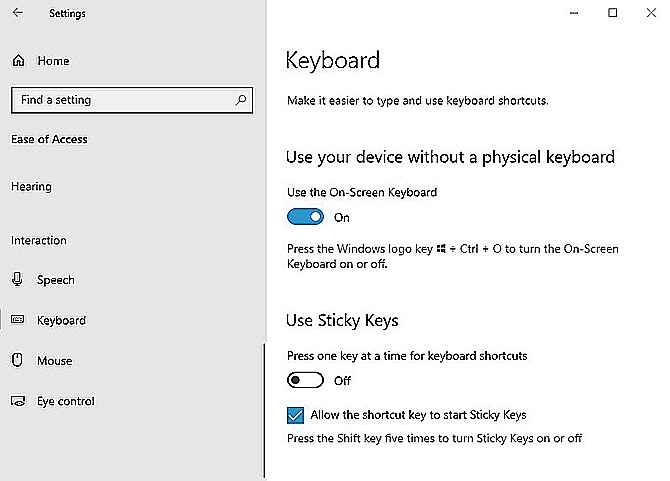
Si vous préférez passer par les paramètres de Windows, procédez comme suit:
- Clique leDémarrage de Windows bouton.
- Appuyez sur Paramètres.
- Faites défiler vers le bas et cliquezFacilité d'accés.
- Dans la barre latérale gauche, faites défiler vers le bas pourInteraction.
- Cliquer surClavier.
- Sous Utiliser le clavier à l'écran,appuyez sur le curseur sur On.
- Fermez ou réduisez la fenêtre.
Lorsque le clavier à l'écran apparaît pour la première fois, il n'y aura pas de pavé numérique. Vous devrez cliquer sur leLes options dans le coin inférieur droit, puis cochezActiver le clavier numérique.
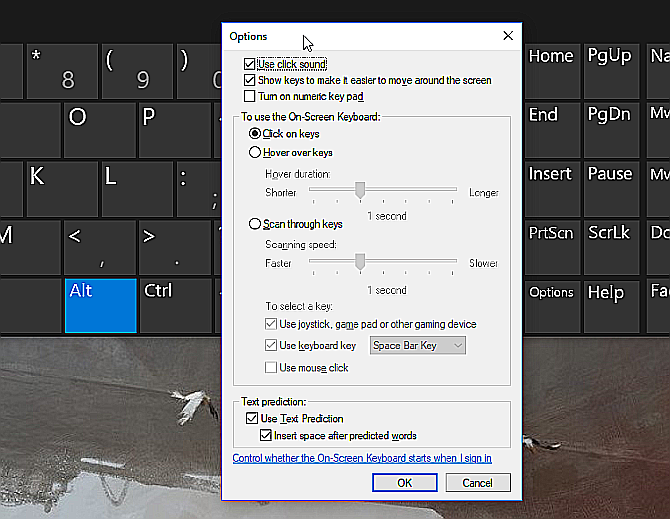
Enfin, appuyez sur leNumLock pour faire apparaître le clavier.
Maintenant, chaque fois que vous avez besoin de taper un nombre à partir du pavé numérique, cliquez simplement dessus sur le clavier à l'écran. Si vous sélectionnez Survolez les touches , vous pouvez également simplement passer votre curseur sur une touche au lieu d'un clic de souris. En ajustant la durée du survol, vous pouvez également personnaliser le temps qu'il faut avant de s'enregistrer comme presse.
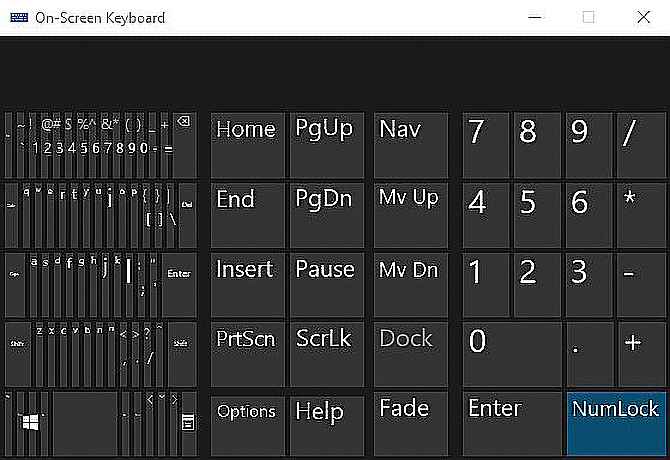
Si vous souhaitez strictement utiliser un clavier intégré mais que vous devez économiser de l'espace sur l'écran, vous pouvez réduire le clavier pour vous concentrer principalement sur le pavé numérique.
2. Émulateurs à clavier numérique
Pour une option plus spécialisée et peu encombrante, vous pouvez télécharger un émulateur pavé numérique. Bien qu'il existe de nombreuses options, vous souhaitez un pavé numérique virtuel avec les spécifications qui correspondent à vos besoins.
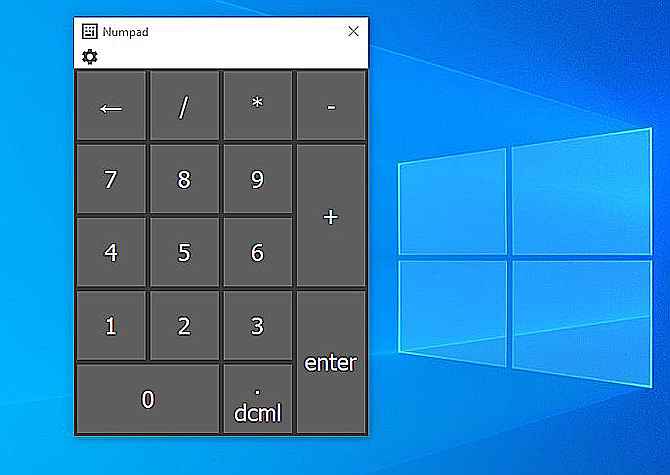
Numpad Emulator offre une variété d'options, y compris la possibilité de mettre à l'échelle la taille du bouton, de changer les touches qui apparaissent sur le pavé numérique et de placer des symboles spéciaux en utilisant des codes alt sans un pavé numérique réel.
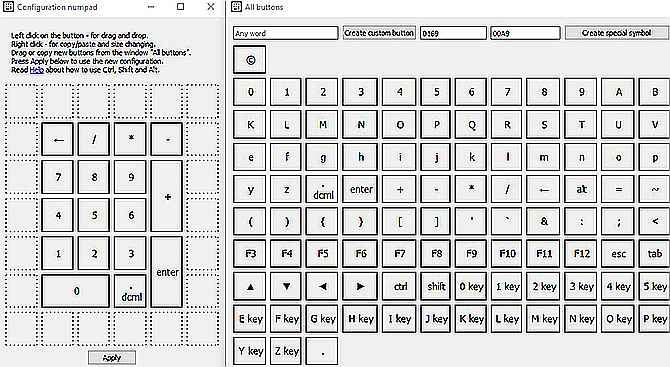
Si vous n'avez besoin d'aucune personnalisation, le pavé numérique virtuel fonctionne aussi bien que le clavier à l'écran de Windows.
Télécharger: Numpad Emulator (Libre)
3. Ordinateur portable NumLock
De nombreux ordinateurs portables corrigent le manque de pavé numérique en incluant un pavé numérique masqué activé par la touche NumLock. Les numéros seront généralement mis en évidence dans une couleur différente de celle des touches normales (généralement grises ou bleues). Si vous essayez de les localiser, ils partagent souvent les touches 7, 8 et 9 dans la rangée de chiffres supérieure.
Pour activer le pavé numérique, recherchez la touche de verrouillage numérique (généralement étiquetéeNumLock,Num Lk, ouNum). Après l'avoir localisé, recherchez leFn ouAlt clé. Si la couleur de la touche Fn ou Alt correspond aux numéros alternatifs, appuyez dessus conjointement avec la touche de verrouillage numérique.
Vous pouvez voir que vous avez réussi en allumant ou en éteignant l'éclairage de la touche de verrouillage numérique. Maintenant, les touches de couleur alternatives fonctionneront comme le pavé numérique de votre ordinateur portable. N'oubliez pas de désactiver le verrouillage numérique par la suite en utilisant la même combinaison de touches.
4. Pavés numériques pour iPhone et iPad
Il existe quelques options d'application qui vous permettent d'utiliser votre iPhone ou iPad comme émulateur de pavé numérique, mais peu d'entre elles offrent une prise en charge directe de Windows.
class="wp-caption aligncenter">width:96%"
NumPad prend en charge Windows tant que vous utilisez un serveur VNC tel que TightVNC pour vous connecter à votre ordinateur. Bien que l'application iOS coûte peu, elle est toujours moins chère et économise plus d'espace qu'un pavé numérique externe.
Télécharger: Pavé numérique (3,99 $)
Télécharger: TightVNC (Libre)
5. Utilisation d'AutoHotKey comme pavé numérique
Voici un script qui vous permettra d'utiliser la touche de verrouillage des majuscules pour envoyer vos touches numériques sous forme de touches du clavier numérique:
SetCapsLockState, AlwaysOff
#If GetKeyState ("CapsLock", "P")
1 :: Numpad1
2 :: Numpad2
3 :: Numpad3
4 :: Numpad4
5 :: Numpad5
6 :: Numpad6
7 :: Numpad7
8 :: Numpad8
9 :: Numpad9
0 :: Numpad0Ce script empêche votre touche de verrouillage des majuscules de faire sa fonction normale, mais à quelle fréquence l'utilisez-vous quand même?
Si vous souhaitez utiliser la touche de verrouillage des majuscules comme bascule pour l'envoi des touches du clavier numérique, remplacez les deux premières lignes par celle-ci:
#If GetKeyState ("CapsLock", "T")Désormais, chaque fois que le verrouillage des majuscules est activé, vos numéros fonctionnent comme des numéros de clavier.
Vous pouvez faire toutes sortes de choses utiles avec AHK et le pavé numérique. Par exemple, je devais créer des puces dans Excel, ce que vous pouvez faire avecAlt + pavé numérique 7. Je n'ai pas de pavé numérique, alors j'ai concocté un script qui a faitAlt + # envoyer commeAlt + pavé numérique # (! 7 ::! Numpad7). Si vous êtes prêt à expérimenter, vous pouvez résoudre à peu près n'importe quel problème.
6. Acheter un pavé numérique externe
Si vous devez beaucoup utiliser un pavé numérique, vous pouvez opter pour cette option. Les pavés numériques externes sont exactement ce à quoi ils ressemblent: un petit pavé numérique que vous connectez à votre ordinateur via USB ou Bluetooth.
Bien que cette option coûte le plus cher, elle rend très simple l'utilisation des touches du pavé numérique sur votre ordinateur portable. Le clavier physique permet également de taper beaucoup de chiffres infiniment plus rapidement.
Pas de pavé numérique? Aucun problème!
Avec les six options du pavé numérique ci-dessus, vous pourrez trouver la solution qui correspond le mieux à vos besoins. Que vous ayez besoin d'un pavé numérique pour une utilisation quotidienne ou pour une activité occasionnelle, un émulateur ou une option externe peut accélérer votre saisie.




