Processus critique est mort dans Windows 10? Comment corriger ce code d'arrêt
Added 2019-03-02
Le redouté «écran bleu de la mort», connu sous le nom de BSOD, peut détruire votre journée. Il y a plus de 500 codes d'erreur BSOD, mais le Processus critique mort code d'arrêt attire le plus d'attention.
En toute justice, les BSOD sont beaucoup moins répandus dans Windows 10 que dans les versions précédentes du système d’exploitation, mais quand ils se produisent, c’est toujours agaçant. Perdre les choses sur lesquelles vous travailliez est le moindre de vos soucis.
Qu'est-ce que le code d'arrêt «Processus critique décédé»?
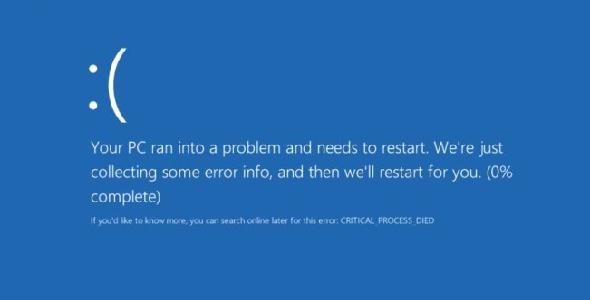
Un processus critique interrompant de manière inattendue est responsable de la majorité des BSOD. Vous saurez si vous êtes une victime parce que vous verrez code d'erreur 0x000000EF sur l'écran de crash bleu.
Au niveau le plus élémentaire, la cause est simple: un processus d'arrière-plan sur lequel s'appuie Windows a été corrompu. Il aurait pu soit être complètement arrêté, soit ses données ont été modifiées de manière incorrecte.
En creusant plus profondément, il devient beaucoup plus difficile de cerner le problème précis. Tout, des pilotes nuls aux erreurs de mémoire, pourrait être le coupable. Pire encore, il existe des scénarios presque infinis dans lesquels le BSOD pourrait survenir. Cela ne se produit peut-être que lorsque vous jouez, lorsque vous vous connectez à votre machine, lorsque vous ouvrez une application donnée ou que vous sortez votre machine du mode veille.
Comment corriger le code d'arrêt «Processus critique décédé»
1. Exécuter l'outil de dépannage de matériel et de périphérique
Avant de passer aux solutions les plus compliquées, commençons par la plus facile.
Pour exécuter l'outil, ouvrez le Réglages app et aller à Mise à jour et sécurité> Dépanner . Faites défiler et sélectionnez Matériel et appareils puis cliquez sur Lancer le dépanneur . Votre système passera quelques minutes à rechercher les problèmes et à en rendre compte.
2. Exécuter le vérificateur de fichiers système
La prochaine étape consiste à exécuter le Vérificateur de fichiers système outil. C’est un utilitaire bien connu qui peut traiter une grande variété d’aliments basés sur Windows en réparant des fichiers système corrompus ou modifiés de manière incorrecte.
En vérité, ce n’est pas toujours utile; les gens le font plus par habitude que par nécessité. Toutefois, dans le cas du code d'erreur 0x000000EF, il s'agit d'une étape de dépannage essentielle.
Pour exécuter le vérificateur, vous devez lancer l'invite de commande en tant qu'administrateur. Le moyen le plus simple est de lancer une recherche cmd , faites un clic droit sur le résultat et sélectionnez Exécuter en tant qu'administrateur .
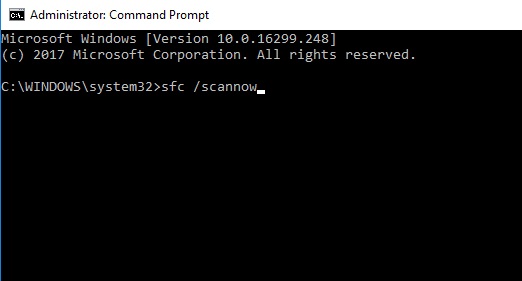
Une fois que l'invite de commande est ouverte, tapez sfc / scannow et frapper Entrer . Le processus peut prendre un certain temps.
Une fois l’opération terminée, vous verrez une liste à l’écran de tous les problèmes et des mesures prises par l’analyse pour y remédier.
Assurez-vous de redémarrer votre ordinateur avant de continuer à travailler.
3. Exécuter une analyse antivirus
Le code d'arrêt pourrait être causé par un logiciel malveillant sur votre système. Les logiciels malveillants peuvent modifier les fichiers et les processus du système et les rendre inutilisables.
4. Exécuter l'outil de gestion de la création d'image et du service de déploiement
Si vous rencontrez encore des erreurs, il est temps de passer à la Outil de gestion des images et des services de déploiement (DISM) . Cela va réparer une image système corrompue.
L'outil a trois commutateurs:
- / ScanHealth ,
- / CheckHealth
- / RestoreHealth
Nous ne sommes intéressés que par le dernier. Pour utiliser DISM, ouvrez Invite de commande en tant qu'administrateur en suivant les étapes décrites précédemment. Lorsque l'application est ouverte, tapez DISM / Online / Cleanup-Image / RestoreHealth et frapper Entrer .

Le processus prend généralement entre 10 minutes et une demi-heure. Ne vous inquiétez pas si la barre de progression s'interrompt à 20% pendant plusieurs minutes. c'est le comportement attendu.
Une fois l’analyse terminée, redémarrez votre ordinateur.
5. Mettez à jour vos pilotes
Les mauvais pilotes sont l’une des causes les plus courantes du code d’arrêt. Par conséquent, il est judicieux de vérifier qu’aucune d’entre elles ne nécessite de mise à jour.
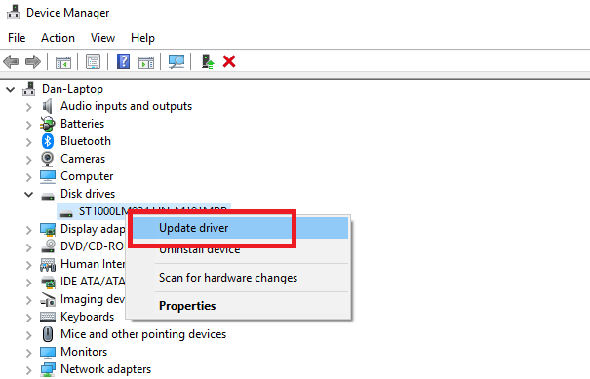
Pour vérifier l’état de vos pilotes, cliquez avec le bouton droit de la souris sur Début tuile, sélectionnez Gestionnaire de périphériques et parcourez la liste pour voir si des périphériques sont marqués d’un point d’exclamation jaune.
Si vous trouvez un point d’exclamation, cliquez avec le bouton droit sur le périphérique en question et choisissez Mise à jour du logiciel du pilote dans le menu contextuel.
6. Désinstaller les mises à jour récentes de Windows
Si votre problème vient tout juste de commencer, une récente mise à jour de Windows pourrait en être la cause. Heureusement, il est facile de désinstaller les mises à jour récentes afin de voir si votre problème disparaît.
Pour désinstaller une mise à jour, ouvrez le Réglages app et aller à Mise à jour et sécurité> Windows Update> Historique de mise à jour> Désinstaller les mises à jour . Mettez en surbrillance la mise à jour que vous souhaitez supprimer de votre système, puis appuyez sur la touche Désinstaller bouton en haut de la fenêtre.
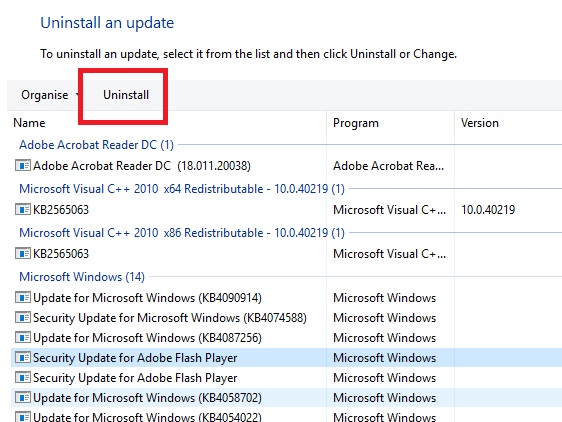
7. Effectuer un démarrage en mode minimal
Un démarrage en mode minimal est un mode de démarrage qui utilise le nombre minimum de pilotes, processus et programmes. Une fois que votre ordinateur est en marche, vous pouvez commencer à charger les processus manquants dans une offre pour isoler le problème.
Pour démarrer en mode minimal votre ordinateur, suivez les instructions détaillées ci-dessous:
- Ouvrez la barre de recherche Windows
- Type Configuration du système et appuyez sur Entrer
- Clique sur le Prestations de service languette
- Décochez la case en regard de cacher tous les services Microsoft
- Clique sur le Désactiver tous les bouton
- Sélectionnez le Commencez languette
- Cliquer sur Ouvrir le gestionnaire de tâches
- Dans les nouvelles fenêtres, cliquez sur le bouton Commencez onglet à nouveau
- Désactiver tous les éléments de la liste
- Redémarrez votre ordinateur
8. Restaurez votre système
Vous pouvez essayer de restaurer votre ordinateur à un état antérieur à l'aide de l'outil Restauration du système. Cette option n’est possible que si vous avez activé la création de points de restauration avant le démarrage de votre problème de code d’arrêt.
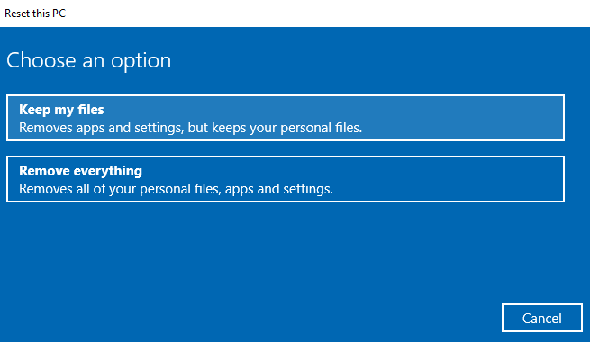
Pour utiliser l'outil de restauration du système, allez à Paramètres> Mise à jour et sécurité> Récupération> Réinitialiser ce PC> Commencer> Garder les fichiers et suivez les instructions à l'écran.
9. Mettre à jour le BIOS
Enfin, vous pouvez essayer de mettre à jour le BIOS de votre ordinateur.
Malheureusement, il n'existe pas de méthode standardisée pour le faire. cela dépend du fabricant de votre ordinateur. Reportez-vous à la documentation d’appui de la société pour obtenir des conseils.
La dernière étape de dépannage: réinitialiser ou réinstaller
Si aucun des conseils ci-dessus ne résout votre problème, le moment est-il venu de placer votre ordinateur contre le mur le plus proche et de vous rendre dans les magasins?
Crédit d'image: natashin / Depositphotos





