Restez en sécurité! Comment empêcher la connexion automatique de vos périphériques à des réseaux Wi-Fi
Added 2019-05-22
Lorsque vous êtes en déplacement, il peut sembler judicieux de vous connecter à un réseau Wi-Fi ouvert. Malheureusement, cela peut mettre vos appareils et vos données en danger. Le trafic Wi-Fi ouvert n’est pas chiffré, ce qui signifie que vos données peuvent être interceptées lorsque vous êtes connecté.
C’est pourquoi il est important de prendre des précautions afin d’empêcher vos appareils de se connecter automatiquement pour ouvrir des réseaux Wi-Fi, en particulier un réseau auquel vous ne faites pas confiance. Le moment est peut-être venu de vérifier vos paramètres Wi-Fi avant que vos appareils ne prennent la décision.
Voici comment vous pouvez empêcher que cela se produise.
Windows 10 et connexions Wi-Fi automatiques
Si vous utilisez Windows 10, vous ne vous connecterez à aucun ancien réseau Wi-Fi ouvert détecté par votre PC. Si vous vous connectez à un réseau ouvert au moins une fois, il enregistrera ces informations et vous connectera automatiquement à la prochaine détection de ce réseau.
Heureusement, la désactivation des connexions Wi-Fi automatiques sous Windows 10 ne pourrait être plus simple.
Si vous préférez utiliser les raccourcis clavier Windows , commencez par frapper Win + X sur votre clavier. Sinon, un clic droit sur l'icône Windows dans la barre des tâches Windows fera apparaître le même menu. De là, sélectionnez Connexions réseau> Wifi .

Dans la zone des paramètres Wi-Fi, cliquez sur Gérer les réseaux connus. Dans la liste des réseaux connus, sélectionnez votre réseau Wi-Fi ouvert et cliquez sur Propriétés.
Cliquez sur le bouton de la diapositive pour Se connecter automatiquement quand à portée de Sur à De.
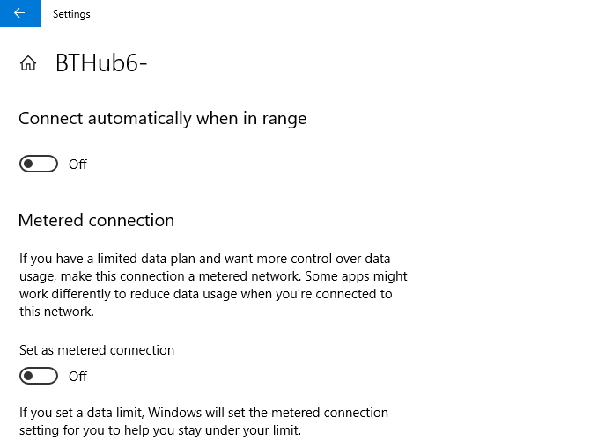
Cela empêchera toute connexion automatique à l’avenir.
MacOS et connexions Wi-Fi automatiques
Avec macOS, il est assez simple de désactiver les connexions automatiques si vous utilisez High Sierra ou Mojave (macOS 10.14). Vous pouvez accéder à vos paramètres de connexion Wi-Fi de trois manières.
La première méthode consiste à cliquer sur votre icône Wi-Fi dans la barre de menu supérieure de votre écran et à cliquer sur Ouvrir les préférences réseau . La seconde consiste à cliquer sur le Icône Apple sur votre écran (extrême gauche) et allez à Préférences Système> Réseau. Vous pouvez également cliquer sur le Icône Paramètres dans votre station d'accueil au bas de l'écran, où vous pouvez également accéder au Réseau surface.
Si vous êtes à portée du réseau, sélectionnez-le sous le Nom de réseau menu déroulant et désactiver le Rejoindre automatiquement ce réseau case à cocher directement en dessous.
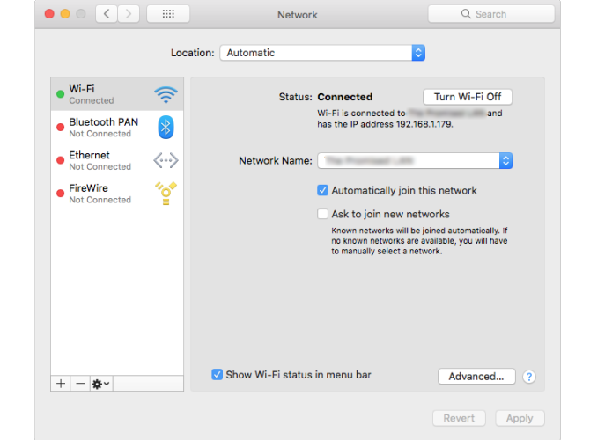
Si vous n'êtes pas à portée et que vous utilisez Mojave, cliquez sur Wi-Fi> Avancée. Recherchez le réseau Wi-Fi ouvert dans la liste et sous le Adhésion automatique section, puis désactivez la case à cocher pour ce réseau.
Les utilisateurs de Sierra (10.12) ou d’une version antérieure de MacOS ne peuvent pas arrêter les connexions automatiques. Si tel est le cas, vous devrez les supprimer de votre Réseaux préférés liste à la place. Vous pouvez également le faire sur High Sierra ou Mojave si vous préférez. Vous devrez le faire sur High Sierra si le réseau est hors de portée.
Comme avant, allez à Préférences Système> Réseau> Wi-Fi> Avancée. Sélectionnez votre réseau ouvert, puis cliquez sur le bouton Moins icône en dessous pour le supprimer.
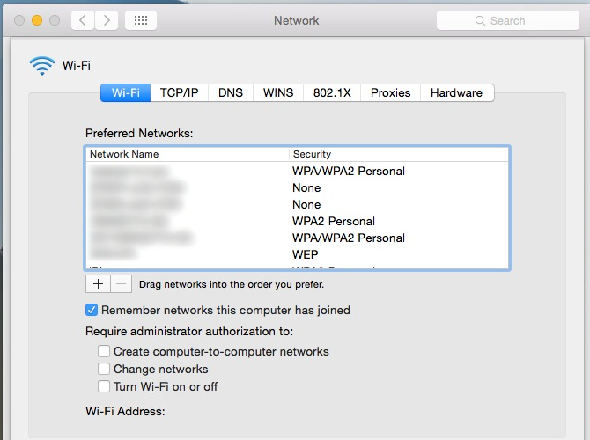
Cela empêchera votre Mac de se connecter à ce réseau à moins que vous ne choisissiez manuellement de vous y connecter à nouveau.
Connexions Android et Wi-Fi automatique
En fonction de votre version Android et de l'apparence de votre fabricant, l'accès aux paramètres Wi-Fi peut varier légèrement. Le processus devrait être similaire, mais la localisation de vos paramètres Wi-Fi peut varier. Les instructions ci-dessous montrent comment modifier vos paramètres sur Android 9.0 Pie.
Dirigez-vous vers votre Android Réglages région d'abord. Vous pouvez généralement le trouver en le recherchant dans le tiroir de votre application ou en glissant votre barre de notifications vers le bas et en cliquant sur le bouton de la souris. Icône Paramètres.
Aller à Connexions> Wifi. Si vous êtes à portée du réseau ouvert, cliquez dessus, puis définissez Reconnexion automatique à de.
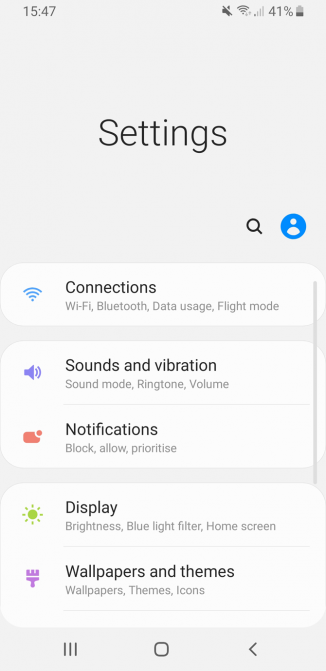
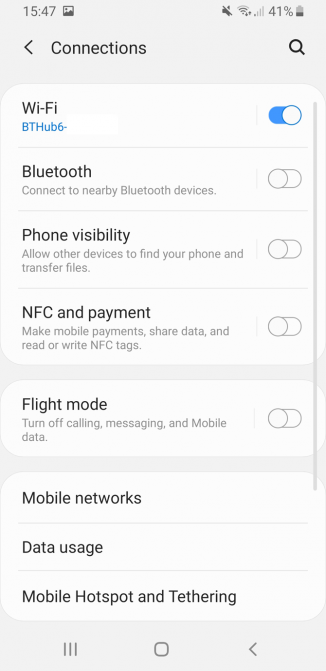
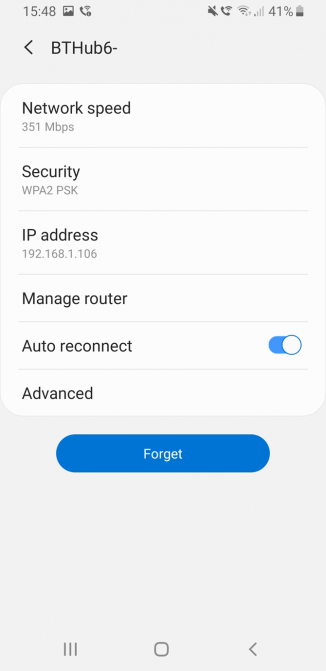
Si vous n'êtes pas à portée, cliquez sur Avancée dans la zone Wi-Fi, puis Gérer les réseaux. Choisissez votre réseau, puis définissez Reconnexion automatique à de.
Connexions iOS et Wi-Fi automatique
Comme les autres plates-formes, les appareils iOS tels que votre iPhone et votre iPad se connectent automatiquement à un réseau Wi-Fi ouvert, mais uniquement si vous y êtes déjà connecté.
Se diriger vers Paramètres> Wifi et appuyez sur le réseau ouvert. De là, faites glisser le Adhésion automatique bouton de réglage de Sur à De . Malheureusement, vous devez être dans la zone Wi-Fi du réseau pour pouvoir le faire.
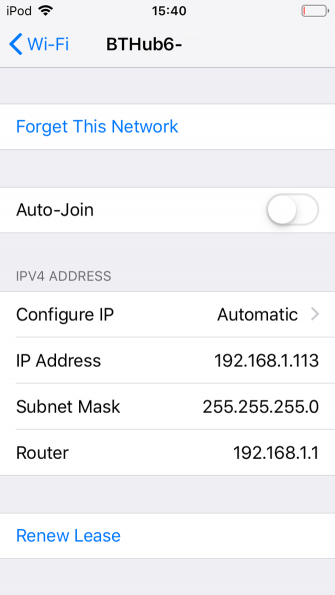
Sinon, vous pouvez réinitialiser vos paramètres réseau en dernier recours. Aller à Paramètres> Général> Réinitialiser> Réinitialiser les réglages réseau . Cela réinitialisera tous vos paramètres réseau, y compris les informations de votre réseau cellulaire et les détails de vos connexions VPN.
Pour éviter les tracas, retournez simplement dans la portée du réseau ouvert et suivez les instructions ci-dessus pour modifier les paramètres de votre réseau. N'oubliez pas de vous déconnecter du réseau s'il se connecte automatiquement avant de pouvoir modifier le paramètre.
Ubuntu et connexions Wi-Fi automatiques
L’une des distributions Linux les plus simples à utiliser, il est facile de configurer votre ordinateur Ubuntu pour qu’il cesse de se connecter à un réseau Wi-Fi ouvert auquel vous avez déjà été connecté. Ces instructions supposent que vous utilisez Ubuntu 18.04.2 LTS. Elles risquent de ne pas fonctionner pour les anciennes versions d’Ubuntu.
Vous pouvez accéder à vos paramètres réseau de deux manières différentes dans Ubuntu. Clique le Icône d'applications en bas à gauche de votre écran, puis allez à Paramètres> Wifi. Vous pouvez également cliquer sur le Zone de paramètres dans la barre supérieure (où se trouvent vos boutons de volume et d'alimentation), puis cliquez sur votre connexion sans fil.
De là, cliquez Paramètres Wifi.

Recherchez votre réseau Wi-Fi ouvert (vous devez être à portée de main) et cliquez sur le bouton Icône Paramètres à côté du cadenas. Décocher la Connecter automatiquement case à cocher, puis cliquez sur Appliquer. Vous pouvez aussi cliquer Oublier la connexion si vous préférez.
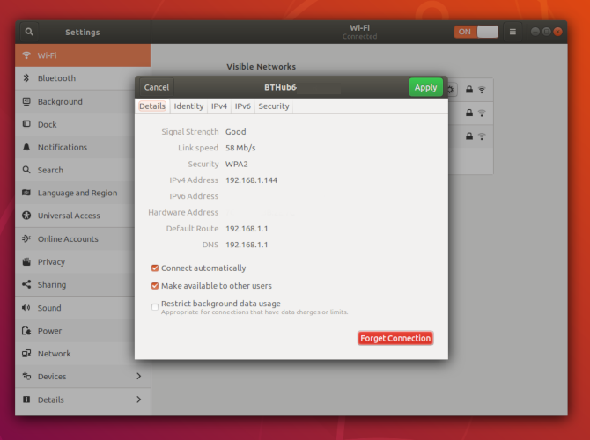
Pour ce faire, vous devez être à portée du réseau à l'aide de l'interface graphique. Si vous n'êtes pas à portée, ouvrez une fenêtre de terminal et tapez ce qui suit:
cd / etc / NetworkManager / connexions système
ls
Regardez les fichiers listés - votre réseau Wi-Fi ouvert devrait apparaître. À partir de là, tapez ce qui suit dans le terminal:
nom de fichier rm
Où
nom de fichier
est le nom de votre réseau Wi-Fi ouvert. Ceci supprimera les informations sur le réseau, empêchant ainsi la reconnexion à moins que vous ne choisissiez de vous y reconnecter.
Soyez prudent lorsque vous vous connectez pour ouvrir des réseaux Wi-Fi
Il est important de souligner que tous les réseaux Wi-Fi ouverts que vous verrez ne sont pas nécessairement malveillants, mais que cela ne signifie pas que vous êtes hors de danger. N'importe qui peut se connecter à un réseau ouvert et vous pourriez être sur la même connexion qu'une personne mal intentionnée sans le savoir. La désactivation des connexions Wi-Fi automatiques vous redonne le contrôle. Si vous n’y faites pas confiance, ne vous connectez pas.





