Qu'est-ce que Superfetch sur Windows 10? Et comment le désactiver
Added 2019-01-29
Windows 10 constitue à bien des égards une nette amélioration par rapport aux versions précédentes, mais il peut également sembler lent et lent s’il n’est pas configuré correctement. Parmi les nombreux 14 façons de rendre Windows 10 plus rapide et d'améliorer les performances façons d'améliorer les performances de Windows 10 , il existe une caractéristique moins connue que vous devriez connaître: Superfetch .
Dans cet article, vous apprendrez tout ce que vous devez savoir sur ce qu'est Superfetch, son fonctionnement, pourquoi cela pourrait poser problème et comment le désactiver s'il pose problème.
Qu'est-ce que Superfetch?
Superfetch est une fonctionnalité introduite dans Windows Vista. La description officielle du service Superfetch indique qu’il «maintient et améliore les performances du système au fil du temps», mais cela reste vague et n’explique pas tout.
Superfetch apparaît comme “Service Host: Superfetch” dans le Gestionnaire des tâches Windows. Il reste discrètement à l’arrière-plan, analysant en permanence les modèles d’utilisation de la RAM et apprenant les types d’applications que vous utilisez le plus souvent. Au fil du temps, Superfetch marque ces applications comme «fréquemment utilisées» et les précharge dans la RAM à l’avance.
L’idée est que lorsque vous souhaitez exécuter l’application, celle-ci se lancera beaucoup plus rapidement car elle est déjà préchargée en mémoire.
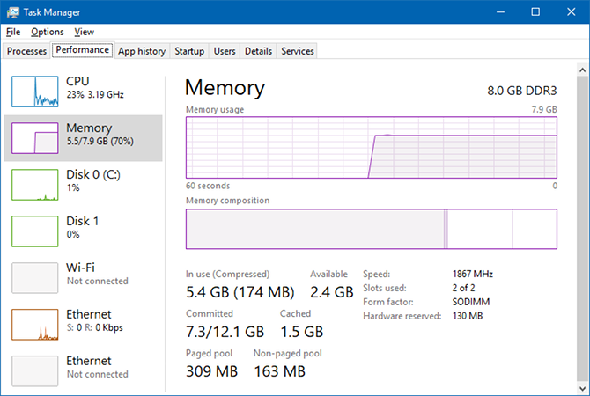
Par défaut, Superfetch est conçu pour occuper tout votre espace RAM disponible avec des applications préchargées. Ne vous inquiétez pas: il ne traite que inutilisé Mémoire. Dès que votre système a besoin de plus de RAM (par exemple, pour charger une application non préchargée), il abandonne la mémoire nécessaire selon les besoins.
Notez que Superfetch n’est pas la même chose que Prefetch, qui est le gestionnaire de mémoire de préchargement introduit dans Windows XP. Superfetch est en réalité le successeur de Prefetch. Quelle est la différence? Prefetch n'a pas analysé les modèles d'utilisation au fil du temps et n'a pas ajusté ses paramètres de préchargement en conséquence.
Superfetch est-il vraiment nécessaire?
Pour la plupart, Superfetch est utile. Si vous avez un PC moderne avec des spécifications moyennes ou supérieures, Superfetch fonctionne probablement si bien que vous ne le remarquerez jamais. Il y a de bonnes chances que Superfetch soit déjà en cours d’exécution sur votre système et vous ne le saviez même pas.
Mais il y a des "problèmes" qui peuvent survenir avec Superfetch:
- Étant donné que Superfetch est toujours exécuté en arrière-plan, le service Superfetch lui-même utilise toujours de la CPU et de la RAM.
- Superfetch n'a pas éliminer la nécessité de charger des applications dans la RAM. Plutôt, il déménage le chargement à une heure antérieure. Chaque fois que le chargement se produit, votre système subit toujours le même ralentissement que si vous lanciez l'application sans Superfetch.
- Le démarrage du système peut être lent car Superfetch précharge de nombreuses données du disque dur vers la RAM. Si votre disque dur fonctionne à 100% pendant quelques minutes chaque fois que vous démarrez ou redémarrez votre ordinateur, Superfetch pourrait en être la cause.
Superfetch est également connu pour causer des problèmes de performances pendant le jeu. , en particulier sur les systèmes dotés de 4 Go de RAM ou moins. La raison en est que cela se produit parce que cela ne se produit pas pour tout le monde, mais nous pensons que cela a à voir avec des jeux nécessitant beaucoup de RAM qui demandent et libèrent constamment de la mémoire, ce qui peut amener Superfetch à charger et décharger en permanence des données.
Est-il prudent de désactiver Superfetch? Oui! Il n'y a aucun risque d'effets secondaires si vous décidez de l'éteindre. Nous recommandons que, si votre système fonctionne bien, laissez-le en fonction. Si vous rencontrez des problèmes avec une utilisation élevée du disque dur, une utilisation intensive de la RAM ou des performances dégradées lors d'activités lourdes en RAM, essayez de le désactiver et voyez si cela vous aide. Si c'est le cas, éloignez-le. Sinon, rallumez-le.
Comment désactiver Superfetch sur Windows 10
Pour rappel, nous ne recommandons pas de désactiver Superfetch, sauf en tant que mesure de dépannage pour les problèmes potentiels mentionnés ci-dessus. Superfetch doit rester activé pour la plupart des utilisateurs, car il contribue à la performance globale. Si vous n’êtes pas sûr, essayez de le désactiver. Si vous ne remarquez aucune amélioration, réactivez-le.
Utilisation de l'application Services
Étape 1: Lancez l'application Services. Ouvrez le menu Démarrer, recherchez prestations de service , puis lancez l'application Services. Vous pouvez également ouvrir l’invite Exécuter en appuyant sur Touche Windows + R puis tapez services.msc et cliquez D'accord .
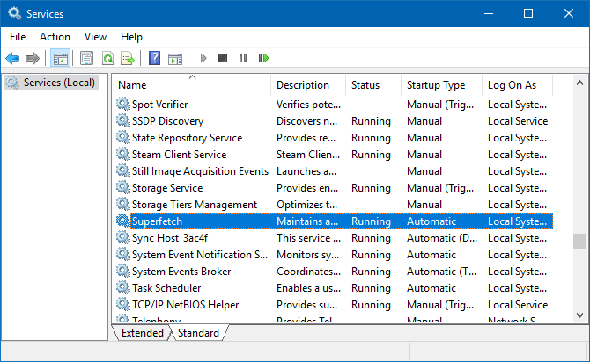
Étape 2: désactivez le service Superfetch. Faites défiler jusqu'à ce que vous voyez Superfetch , faites un clic droit dessus et cliquez sur Arrêtez . Superfetch est maintenant désactivé.
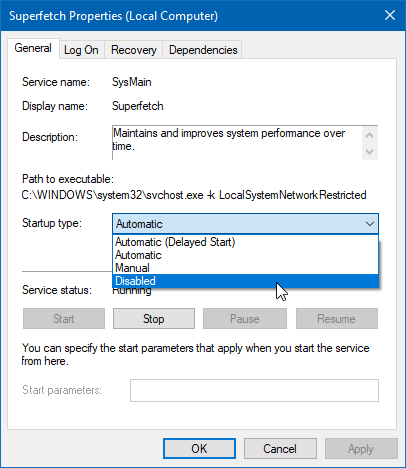
Étape 3: empêchez Superfetch de s'exécuter automatiquement. Toujours dans l'application Services, cliquez avec le bouton droit de la souris sur Superfetch et sélectionnez Propriétés . Sous l'onglet Général, recherchez Type de démarrage et le changer en désactivé . (Ou Manuel si vous souhaitez avoir l’option de l’activer quand vous en avez besoin.)
Utilisation de l'éditeur de registre
L’application Services est la méthode recommandée pour cela, mais si cela ne fonctionne pas pour une raison quelconque, vous pouvez toujours modifier directement la clé de registre. Avant de faire cela, assurez-vous de sauvegarder le registre en cas de problème (il est plus courant que vous ne le pensez ).
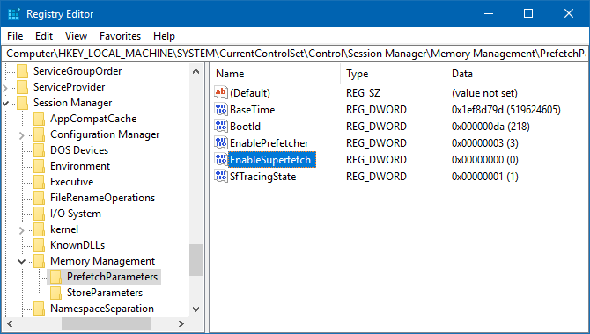
Étape 2: Trouvez la clé Superfetch. A l'aide de la barre latérale gauche, accédez aux éléments suivants:
HKEY_LOCAL_MACHINE / SYSTEM / CurrentControlSet / Control / Gestionnaire de session / MemoryManagement / PrefetchParameters

Étape 3: Désactivez Superfetch. Dans le panneau de droite, vous devriez voir une clé appelée EnableSuperfetch . Faites un clic droit dessus et sélectionnez Modifier… pour faire apparaître l'éditeur de clé. Pour désactiver Superfetch, définissez Données de la valeur sur 0 et cliquez D'accord .
Autres fonctionnalités de Windows 10 que vous pouvez désactiver
Crédit d'image: AntonioGuillemF / Depositphotos




