Travailler avec du texte dans Photoshop: Guide définitif
Added 2018-04-25
Si vous utilisez Photoshop pour vos projets de conception (création de logos, affiches, infographies, etc.), vous devez connaître la typographie.
Photoshop propose de nombreux outils pour insérer du texte sur votre page et lui donner un aspect incroyable. Mais par où commencez-vous?
Dans ce petit guide, nous vous expliquerons tout ce que vous devez savoir sur l'utilisation du texte dans Photoshop.
Notions de base sur les outils de type dans Photoshop
Avant de commencer, décrivons rapidement les bases absolues du travail avec du texte dans Photoshop.
Vous ajoutez du texte à un document en utilisant l’un des Type outils. Vous pouvez les sélectionner dans la barre d’outils à gauche de l’écran ou en appuyant sur T sur votre clavier.
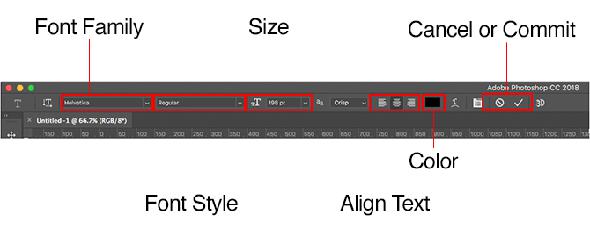
Lorsque vous sélectionnez cette option, le Type les options apparaîtront dans le Barre d'options en haut de l'écran. Les principaux sont:
- Famille de polices: Sélectionnez une police parmi celles installées sur votre ordinateur (ou à partir de Typekit)
- Le style de police: Choisissez un style pour la police sélectionnée, telle que les versions Gras ou Oblique
- Taille: Définissez la taille en points pour votre type
- Aligner le texte: Définir le texte pour qu'il soit aligné à gauche, à droite ou au centre
- Couleur: Choisissez une couleur pour votre texte
- Annuler ou valider: Une fois que vous avez ajouté ou modifié du texte, vous devez confirmer l’application sur votre toile, ou annuler pour l'annuler ou le supprimer.
Chaque élément de texte est toujours placé sur son propre calque. Pour déplacer ou redimensionner le texte lors de la modification, maintenez la touche enfoncée. Ctrl ou Cmd clé et faites-la glisser en place.
Vous pouvez modifier le texte ou modifier la police, la taille, etc. à tout moment. Pour ce faire, sélectionnez le Type outil et utilisez le curseur pour mettre le texte en surbrillance, comme vous le feriez dans un traitement de texte. Ne sélectionnez pas simplement le calque de texte.
Création de texte pour les titres et les en-têtes
C’est la meilleure option pour les titres, les en-têtes ou d’autres lignes de texte courtes et simples.
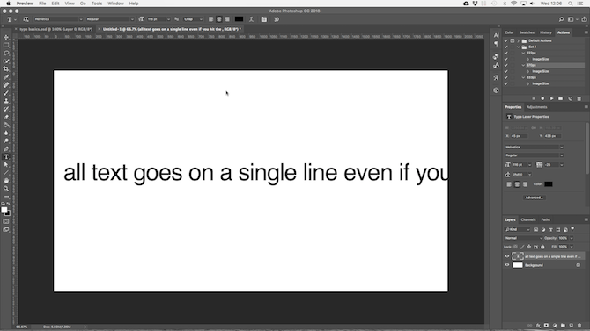
En cliquant sur le canevas, vous créez une zone de texte qui se développe au fur et à mesure que vous tapez. Tout le texte est sur une seule ligne et ne retourne jamais à une nouvelle ligne. Même lorsque vous atteignez le bord de la toile, la ligne continuera tout simplement sur le presse-papier.
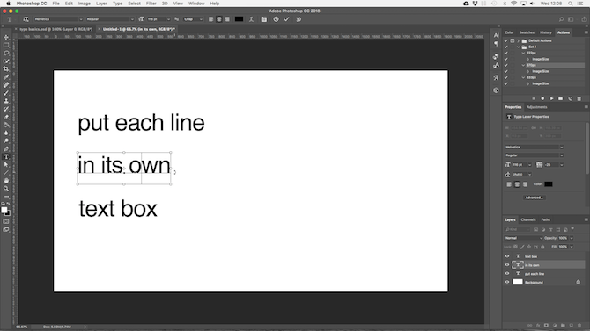
Si vous souhaitez ajouter des sauts de ligne, positionnez le curseur et appuyez sur Entrer . Mieux encore, créez des calques de texte distincts pour chaque ligne de votre en-tête. De cette façon, vous pouvez contrôler et positionner chacun individuellement.
Travailler avec du texte de paragraphe
Pour le corps du texte (morceaux de texte plus longs, tels que des paragraphes ou des listes), créez d’abord une zone de texte.
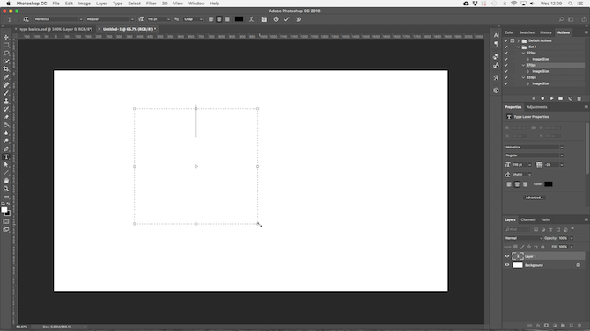
Sélectionnez le Outil de type horizontal et définissez vos options de formatage de base. Cliquez et faites glisser en diagonale sur la toile pour créer une zone de texte rectangulaire. Maintenant, tapez ou collez votre copie dans la case.
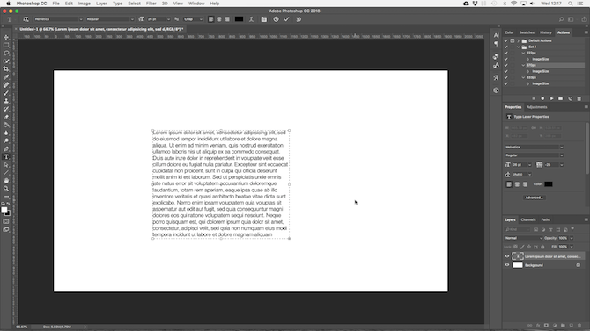
La zone de texte est une taille fixe. Lorsque le texte frappe le bord droit, il se termine sur une nouvelle ligne. Si le texte est trop long, vous devez redimensionner la zone pour que le reste soit visible (ou vous pouvez modifier la taille de la police, bien sûr).
Frappé Ctrl + T (Windows) ou Cmd + T (Mac) puis maintenez Décalage et faites glisser l’un des guidons pour agrandir la boîte.
Création de formes de zone de texte personnalisées
Vous n'êtes pas obligé de travailler avec des zones de texte rectangulaires. Vous pouvez utiliser divers outils de forme ou dessiner de nouvelles formes manuellement avec le Outil stylo , puis remplissez-les avec du texte.
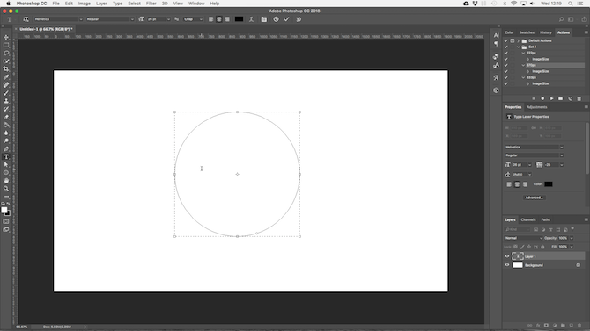
Sélectionnez l'un des Forme outils, ou utiliser le Outil stylo . Met le Mode outil à Chemin dans le coin supérieur gauche de la Barre d'options , puis dessinez votre forme sur la toile.
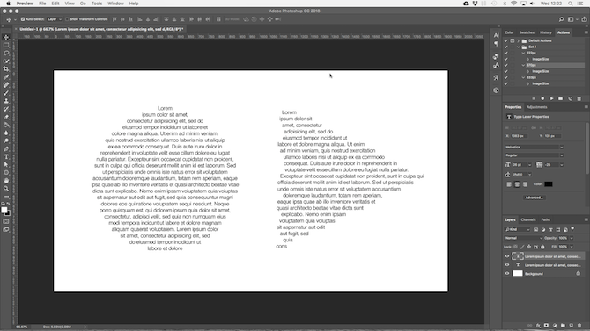
Maintenant, prenez le Outil de type horizontal et cliquez à l'intérieur du chemin que vous avez tracé. Cela transforme la forme en une zone de texte. Définissez maintenant l'alignement du texte sur Centre et tapez ou collez votre texte dans la zone.
Les formes personnalisées sont utiles lorsque vous devez enrouler du texte autour d'images ou d'autres objets de votre conception.
Placer du texte sur une courbe dans Photoshop
Vous pouvez également configurer votre texte pour qu'il suive la courbe.
Commencez par sélectionner le Outil stylo . dans le Barre d'options en haut, placez le Mode outil à Chemin . Maintenant, tracez une courbe sur la toile. Si vous avez besoin d’une introduction, consultez notre guide sur l’utilisation du stylet Photoshop. .

Ensuite, sélectionnez le Outil de type horizontal . Passez le curseur sur le chemin que vous venez de dessiner. Lorsque le curseur se transforme en une ligne ondulée, cliquez sur. Cela ancre une zone de texte sur le chemin.
Maintenant, tapez votre texte.
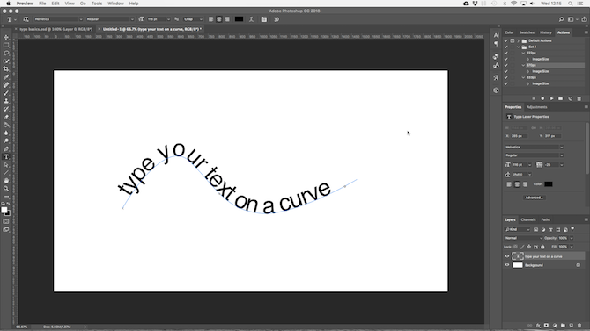
Vous pouvez également définir votre texte pour qu'il suive les contours d'une forme. Le processus est identique, vous ne sélectionnez qu'un des outils de forme au lieu du stylo. Encore une fois, assurez-vous de définir le Mode outil à Chemin avant de le dessiner.
Pour ajuster la position du texte sur la courbe, utilisez le bouton Outil de sélection directe . Placez le pointeur de la souris sur le texte pour qu’il devienne un curseur avec deux flèches. Cliquez et faites glisser le long de la ligne pour déplacer le texte le long de la ligne.
Cliquez et faites glisser le curseur sur la ligne pour définir si le texte doit être placé à l'intérieur ou à l'extérieur de la forme.
Masquage de texte dans Photoshop
Le dernier des principaux outils de texte de Photoshop est le Outil de masque de type horizontal et Outil de masque de type vertical .
Ces outils ne placent pas de texte sur la toile. Au lieu de cela, ils créent des formes à base de texte que vous pouvez utiliser dans vos conceptions. Pour cette raison, il est important que vous choisissiez la bonne police avant de commencer. Vous ne pouvez pas revenir en arrière et le modifier plus tard.
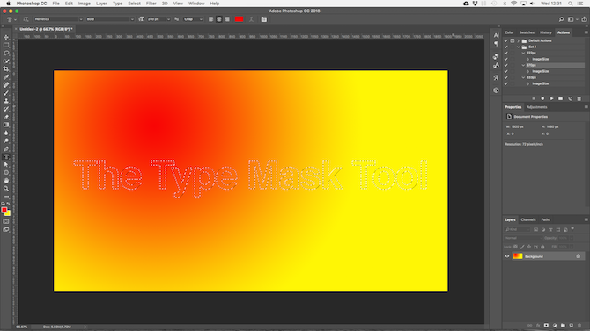
Commencez par ouvrir une image dans Photoshop ou en choisissant un calque contenant de la couleur.
Sélectionnez l'un des Masque de type outils et définir votre police. Maintenant, cliquez sur la toile et commencez à taper. Quand vous frappez le Commettre bouton votre texte se transformera en une sélection.
Voici trois façons de l'utiliser:
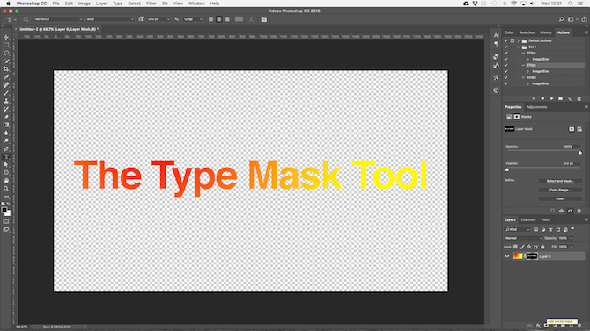
Ajoutez une texture à votre texte. Clique le Ajouter un masque de calque bouton au bas de la Couches panneau. Cela rend l'arrière-plan transparent, ne laissant que les formes de texte contenant la texture de l'image d'origine.

Remplissez le texte avec la couleur d'arrière-plan. Frappé Ctrl + Retour arrière ou Cmd + Backspace pour découper le texte et le remplacer par la couleur d'arrière-plan actuellement sélectionnée.
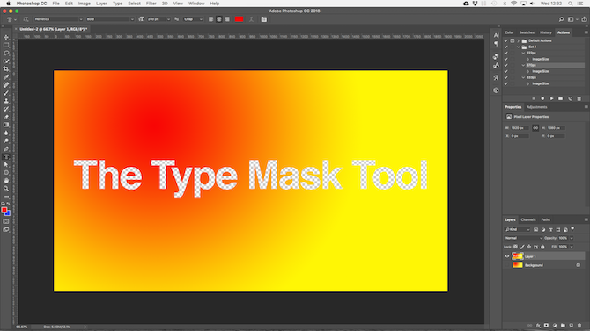
Découpez le texte de l'arrière-plan. Frappé Maj + Ctrl + I ou Maj + Cmd + I pour inverser votre sélection. Maintenant, appuyez sur Ctrl + J ou Cmd + J . Cachez le calque inférieur pour obtenir l’image d’origine avec une découpe transparente dans la forme de votre texte.
Style de texte dans Photoshop
Maintenant que vous connaissez les principaux moyens de mettre du texte sur votre page, comment procédez-vous pour la styliser? Nous avons déjà examiné les paramètres de base dans la barre des options. Il y a aussi quelques autres à connaître.
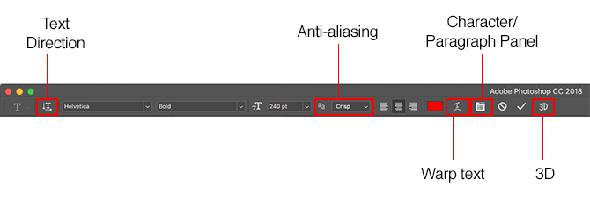
- Direction du texte: Basculer entre le texte horizontal et vertical
- Anti crénelage: Définissez le degré de netteté ou de fluidité du texte
- Warp text: Déformer le texte avec 15 styles prédéfinis
- Panneau Personnage / Paragraphe ouvert: Ouvrez le panneau pour ajuster les paramètres de caractère
- 3D: Basculer vers la vue 3D de Photoshop
Comme mentionné précédemment, vous devez sélectionner votre texte avec le curseur avant de pouvoir modifier sa mise en forme.
Les panneaux de caractères et de paragraphes
Clique le Panneau Caractère et Paragraphe bouton dans le Barre d'options . Le premier onglet contient un ensemble d’options pour la mise en forme des caractères. Certaines doublent les options que nous avons déjà vues (comme le choix des polices et des couleurs), tandis que les autres vous permettent d'affiner votre type.

- Menu du panneau: Ceci comprend Pas de rupture , qui place un espace insécable entre deux mots pour s’assurer qu’ils restent sur la même ligne.
- De premier plan: Cela vous permet d'ajuster la hauteur de ligne pour votre texte. En laissant à Auto est généralement assez bon.
- Kerning: Définit l'espacement entre une paire de caractères. Définissez l'option sur Métrique utiliser le dessin par défaut pour votre police, ou Optique laisser Photoshop le régler automatiquement.
- Suivi: Contrôle l'espacement entre tous les caractères de votre texte. Choisissez un suivi plus étroit (un nombre négatif) pour ajouter du punch et de l'urgence à vos en-têtes.
- Échelle verticale et échelle horizontale: Ces options permettent d’agrandir ou de réduire votre police verticalement ou horizontalement. Ne les utilisez que pour des cas de conception spécifiques - si vous avez besoin d’un modèle plus large ou plus grand Les 8 meilleurs sites Web de polices gratuites pour les polices gratuites en ligne choisissez une police différente Tout le monde ne peut s'offrir une police sous licence. Ces sites Web vous aideront à trouver la police gratuite parfaite pour votre prochain projet. Les 8 meilleurs sites Web de polices gratuites pour les polices gratuites en ligne Lire la suite .
- Décalage de base: Déplace les caractères sélectionnés au-dessus ou au-dessous de la ligne de base. Le plus couramment utilisé pour écrire des caractères en indice ou en exposant.
- Faux gras et italiques: Evitez-les autant que possible. Utilisez toujours les versions Gras ou Oblique de la police de votre choix, si vous en avez.
- Toutes les majuscules et petites majuscules: Capitaliser automatiquement votre texte.
- Autres options: Différents paramètres pour la création de caractères en exposant, exposant, soulignant ou contrôlant certaines polices OpenType.
Clique le Paragraphe onglet pour voir les options pour formater la mise en page de gros morceaux de texte.
Ici, vous pouvez indenter les marges gauche ou droite de votre zone de texte, ainsi que choisir d'utiliser ou non la césure.
Effets de texte dans Photoshop
Photoshop vous permet d'ajouter des effets à n'importe quel calque, y compris un calque de texte. Il vous permet d'ajouter une ombre portée qui fait ressortir votre texte par rapport à l'arrière-plan de votre conception, ou peut-être d'ajouter un effet brillant.
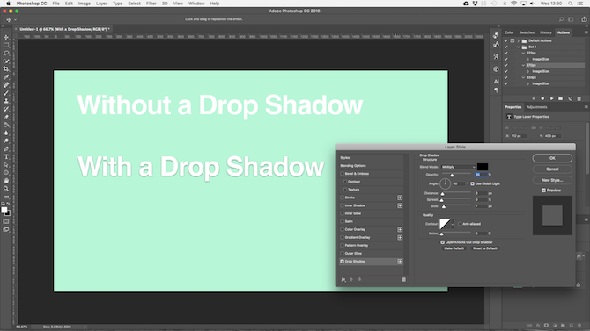
Double-cliquez sur le calque pour ouvrir le Style de calque boîte.
Sélectionner Ombre portée et ajuster les paramètres, y compris Opacité , Angle , et Distance . Assurez-vous que le Aperçu bouton est coché, vous obtenez ainsi une vue en temps réel de l’effet. Cliquez sur D'accord quand tu as fini.
La même approche vous permet d'ajouter une lueur externe au texte ou d'appliquer une texture à la police.
Rotation ou inclinaison de texte dans Photoshop
Pour faire pivoter ou incliner du texte, sélectionnez le calque de texte et appuyez sur Ctrl + T ou Cmd + T ouvrir le Outil de transformation gratuit .
Placez le pointeur de la souris sur le coin du cadre de sélection jusqu'à ce que le curseur se transforme en flèche incurvée. Maintenant, cliquez et faites glisser pour faire pivoter.
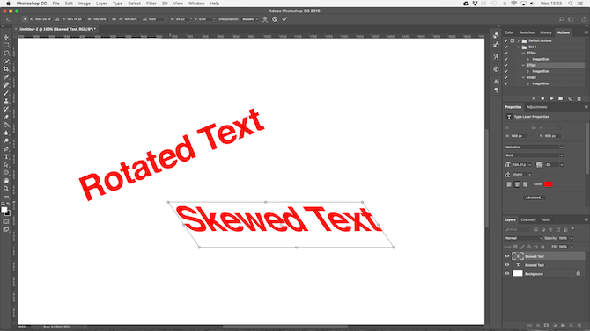
Pour incliner le texte, maintenez Maj + Ctrl ou Maj + Cmd et prenez un des guidons sur le bord de la boîte. Faites glisser latéralement, puis appuyez sur Entrer confirmer.
N'oubliez pas que trop de biais peut déformer votre police.
Travailler avec des polices dans Photoshop
Sélectionnez les polices à l'aide du Les polices descendre dans le Barre d'options . Vous verrez un petit aperçu pour chacun.

Marquez vos polices préférées en cliquant sur le bouton Étoile icône à côté d'eux. Pour les retrouver, frappez le Étoile icône dans la barre de menu.
Sélectionnez une police et choisissez Polices similaires pour parcourir toutes vos polices disponibles avec des caractéristiques similaires.
Pour augmenter vos choix de polices, cliquez sur le bouton Ajouter des polices à partir de Typekit icône dans le Les polices menu déroulant.
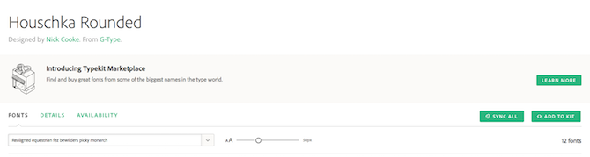
Ceci lance le site Web Typekit d’Adobe. Connectez-vous si nécessaire, puis parcourez et sélectionnez les polices que vous souhaitez ajouter. Clique le Tout synchroniser bouton pour rendre tous les styles de cette police disponibles dans Photoshop. Sinon, synchronisez uniquement les styles et les poids dont vous avez besoin.
Correspondance des polices à partir d'autres images
Souvent, vous pouvez avoir une autre image contenant une police que vous souhaitez utiliser, mais que vous ne reconnaissez pas. Photoshop Faire correspondre les polices Cet outil peut aider à identifier ces polices mystères, ou au moins à proposer des alternatives similaires.
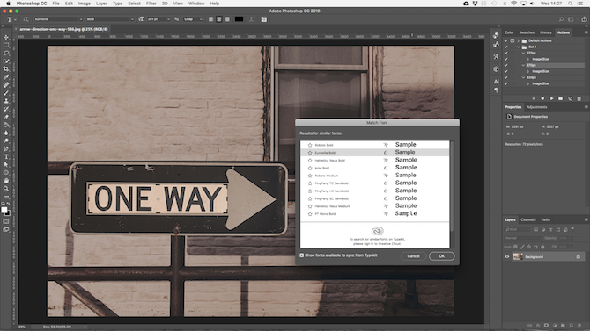
Ouvrez l'image et allez à Type> Police de correspondance . L'outil place une superposition sur votre toile. Ajustez les repères de rognage pour mettre en surbrillance la police à faire correspondre.
Quelques suggestions seront faites après quelques secondes. Choisissez-en un et cliquez D'accord .
Mise au point d'une police
Sélectionnez le texte et allez à Type> Convertir en forme . Cela rend le texte non plus éditable.
Prenez le Outil de sélection de chemin ( UNE ) pour sélectionner des caractères individuels. Vous pouvez maintenant changer leur couleur, les déplacer ou les faire pivoter indépendamment du reste de votre texte.
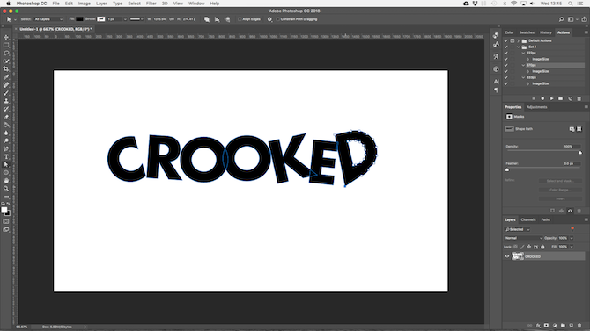
Utilisez le Outil de sélection directe pour montrer le chemin pour chaque personnage. Faites glisser les points d’ancrage pour modifier l’apparence de la police. Vous pouvez même utiliser la Outil stylo ajouter de nouvelles courbes à vos lettres.
Et après? Plus de conseils sur Photoshop
Le type fait partie intégrante de la conception graphique et Photoshop propose des outils assez puissants pour contrôler l’apparence du texte sur votre page.




