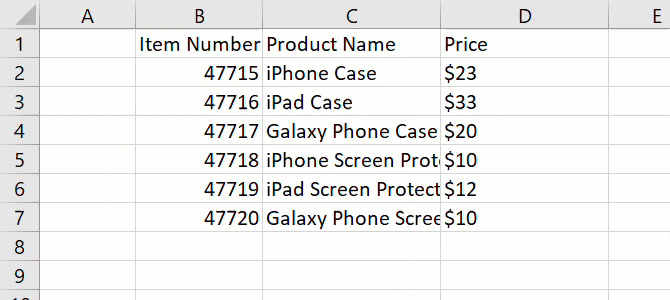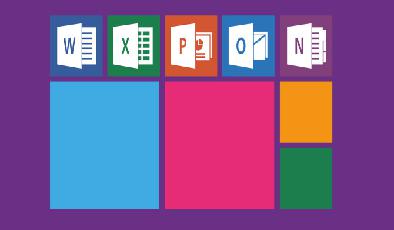Guide du débutant de Microsoft Excel
Added 2018-04-02
Microsoft Excel existe depuis des décennies et beaucoup l'utilisent depuis sa publication. Mais il y en a encore d'autres qui commencent tout juste à l'utiliser. Que ce soit pour le travail, les études ou pour un usage personnel, il peut être un peu intimidant de commencer. Il existe même des classes pour les nouveaux utilisateurs d'Excel
en ligne et sur les campus.Ce guide pour Excel est destiné à ceux qui l’ont déjà fait, qui ont des difficultés en tant que débutant ou qui souhaitent simplement que les bases l’apprennent ensuite par eux-mêmes.

En termes simples, Excel est un tableur. Il utilise des grilles de cellules dans les colonnes et les lignes pour manipuler, organiser et effectuer des calculs avec des données. Vous pouvez utiliser des tableaux croisés dynamiques, des graphiques, des formules et des fonctions de différentes manières.
Cela dit, l’application ne se limite pas aux chiffres, même si c’est là où elle «excelle». Vous pouvez ajouter du texte, des images, des vidéos, des objets et de nombreux autres éléments pour suivre, gérer et afficher facilement des informations.
Utilisations générales pour Excel
-
Budgets pour les finances du ménage ou de l'entreprise
Factures et reçus
Suivi des projets, des clients et des dossiers médicaux
Planificateurs et calendriers
Listes de contrôle et listes de tâches
Calculs financiers, de prêts, de dettes et d'hypothèques
Gestion de l'inventaire
La liste continue avec les nombreuses utilisations d'Excel. Ainsi, quelle que soit l’intention pour laquelle vous envisagez de l’utiliser, examinons quelques termes que vous devez connaître.
Conditions de base d'Excel à connaître

Tout au long de ce guide, vous verrez les mêmes termes employés encore et encore. Se familiariser avec eux vous aidera à comprendre le guide et les étapes à suivre.
Cellule
: Les feuilles de calcul sont constituées de blocs rectangulaires appelés cellules. Une cellule contient les données que vous entrez. des nombres aux mots aux images aux formules, les cellules contiennent ces informations. Vous pouvez entrer des données directement dans la cellule ou dans la barre de formule (zone de texte) de la cellule située juste en dessous de votre ruban.
Vous remarquerez également la zone de nom (indicateur de cellule) à gauche de la barre de formule. Par défaut, ceci affiche la colonne et la ligne correspondantes pour la cellule. Par exemple, la cellule dans le coin supérieur gauche de la feuille de calcul est A1 pour la colonne A, ligne 1.
Comment gérer le ruban Excel: 4 conseils clés à connaître
Outre les calculs, vous pouvez utiliser des fonctions telles que le comptage du nombre d'éléments dans une colonne ou l'affichage d'un nombre minimal ou maximal pour un groupe de cellules.
Les onglets et le ruban Excel

Vous devriez prendre un peu de temps pour
Familiarisez-vous avec le ruban dans Excel
. Comme pour les autres applications Microsoft Office, le ruban contient les boutons que vous utiliserez dans les onglets. Vous pouvez personnaliser le ruban pour supprimer ou ajouter des onglets et des boutons. Mais vous verrez probablement les onglets ci-dessous par défaut.

Voici une brève explication de ce à quoi chacun est destiné et des sections de boutons que vous pouvez voir.
Fichier
: Créez un nouveau classeur, ouvrez un classeur existant, enregistrez, imprimez et partagez des livres et des feuilles.
Accueil
: Ctrl le presse-papiers, la police, l'alignement, les nombres, le style, les cellules et l'édition.
Insérer
: Insérer des tableaux, des graphiques, des illustrations, des filtres et des liens.
Dessiner
: Utilisez des outils de dessin tels qu'une sélection au lasso, une gomme, un stylo et un surligneur.
Mise en page
: Ajustez le thème de la feuille de calcul, les options de mise en page, d’adaptation à l’échelle et de feuille.
Formules
: Choisissez une formule, une fonction dans la bibliothèque et effectuez un audit de formule.
Les données
: Obtenir et transformer des données, afficher des requêtes et des connexions, trier, filtrer et utiliser des outils de données.
La revue
: Utiliser des outils pour la relecture, l’accessibilité, la langue et les commentaires.
Vue
: Modifiez la vue du classeur, les éléments à afficher, les zooms avant ou arrière et les fenêtres.
Notez également le
Dis moi ce que tu veux faire
boîte. Si vous avez besoin d’aide ou si vous souhaitez plus d’informations sur une fonctionnalité, entrez simplement le mot-clé dans la case et affichez vos résultats.
La barre d'outils d'accès rapide

Comme pour les onglets et le ruban, si vous utilisez d’autres applications Microsoft Office, vous devez être familiarisé avec le
Barre d'accès rapide
. Mais sinon, c'est la barre d'outils tout en haut à gauche de la fenêtre Excel. Et c'est important car cela vous permet d'annuler ou de rétablir rapidement une action, ainsi que de sauvegarder votre fichier.

Si vous faites une erreur et que vous voulez l'annuler, cliquez simplement sur le bouton
annuler
bouton. Si vous cliquez une fois dessus, la dernière action que vous avez effectuée sera annulée. Si vous continuez à cliquer dessus, cela annulera les actions que vous avez entreprises une par une en arrière. Alternativement, vous pouvez cliquer sur la flèche à côté du
annuler
bouton et mettez en surbrillance toutes les actions que vous souhaitez annuler.
Si vous annulez une action avec le bouton, le
Refaire
bouton sera alors cliquable. Cela vous permet de rétablir ce que vous venez d'annuler. Comme le
annuler
bouton, vous pouvez refaire votre dernière action en un clic ou utiliser la flèche à côté du
Refaire
bouton pour refaire plusieurs actions.
le
sauvegarder
Ce bouton vous permet de sauvegarder rapidement le fichier sur lequel vous travaillez avec le nom du fichier actuel.
Options de la feuille de calcul


La gestion d'un grand nombre de feuilles de calcul n'est pas un problème pour Excel. Vous pouvez donc en utiliser plusieurs si votre projet l’appelle. Par exemple, vous pouvez utiliser des feuilles de calcul différentes pendant des mois ou des années, des emplacements d’entrepôts de produits, des sociétés de crédit ou de crédit et des établissements de santé.
Avec plusieurs feuilles, vous pouvez tirer parti de ces fonctionnalités de base des feuilles de calcul.
Ajouter une feuille de calcul
: Cliquez sur le bouton plus en bas à côté de votre dernière feuille.
Réorganiser les feuilles de calcul
: Maintenez l'onglet de la feuille et faites glisser vers son nouvel emplacement dans le classeur.
Nommez une feuille de calcul
: Double-cliquez sur l'onglet de la feuille et tapez le nouveau nom. Par défaut, vous les verrez nommés Feuille 1, Feuille 2, etc.
Couleur d'un onglet de feuille de calcul
: Cliquez avec le bouton droit sur l'onglet de la feuille et sous
Onglet Couleur
, cliquez simplement pour en appliquer un nouveau.
Protéger un tableur
: Cliquez avec le bouton droit sur l'onglet de la feuille et sous
Feuille de protection
Cela dit, l’application ne se limite pas aux chiffres, même si c’est là où elle «excelle». Vous pouvez ajouter du texte, des images, des vidéos, des objets et de nombreux autres éléments pour suivre, gérer et afficher facilement des informations.
- Budgets pour les finances du ménage ou de l'entreprise
La liste continue avec les nombreuses utilisations d'Excel. Ainsi, quelle que soit l’intention pour laquelle vous envisagez de l’utiliser, examinons quelques termes que vous devez connaître.
Conditions de base d'Excel à connaître

Tout au long de ce guide, vous verrez les mêmes termes employés encore et encore. Se familiariser avec eux vous aidera à comprendre le guide et les étapes à suivre.
Cellule
Vous remarquerez également la zone de nom (indicateur de cellule) à gauche de la barre de formule. Par défaut, ceci affiche la colonne et la ligne correspondantes pour la cellule. Par exemple, la cellule dans le coin supérieur gauche de la feuille de calcul est A1 pour la colonne A, ligne 1.
Outre les calculs, vous pouvez utiliser des fonctions telles que le comptage du nombre d'éléments dans une colonne ou l'affichage d'un nombre minimal ou maximal pour un groupe de cellules.

Vous devriez prendre un peu de temps pour Familiarisez-vous avec le ruban dans Excel
. Comme pour les autres applications Microsoft Office, le ruban contient les boutons que vous utiliserez dans les onglets. Vous pouvez personnaliser le ruban pour supprimer ou ajouter des onglets et des boutons. Mais vous verrez probablement les onglets ci-dessous par défaut.

Voici une brève explication de ce à quoi chacun est destiné et des sections de boutons que vous pouvez voir.
Notez également le Dis moi ce que tu veux faire

Comme pour les onglets et le ruban, si vous utilisez d’autres applications Microsoft Office, vous devez être familiarisé avec le Barre d'accès rapide

Si vous faites une erreur et que vous voulez l'annuler, cliquez simplement sur le bouton annuler
Si vous annulez une action avec le bouton, le Refaire
le sauvegarder


La gestion d'un grand nombre de feuilles de calcul n'est pas un problème pour Excel. Vous pouvez donc en utiliser plusieurs si votre projet l’appelle. Par exemple, vous pouvez utiliser des feuilles de calcul différentes pendant des mois ou des années, des emplacements d’entrepôts de produits, des sociétés de crédit ou de crédit et des établissements de santé.
Avec plusieurs feuilles, vous pouvez tirer parti de ces fonctionnalités de base des feuilles de calcul.