Comment supprimer un fond dans Photoshop
Added 2019-08-02
Adobe Photoshop est idéal pour l'édition de photos, comme son nom l'indique. Il y a beaucoup de choses différentes que vous pouvez faire dans Photoshop, allant des corrections de couleur à la netteté des contours flous. Vous pouvez également supprimer un arrière-plan dans Photoshop. Dans cet article, nous expliquons comment supprimer un arrière-plan dans Photoshop.
Étape 1: Comment supprimer un arrière-plan dans Photoshop

La première chose à savoir est que supprimer un fond ne sera jamais facile. Cela prendra toujours beaucoup de temps, peu importe la façon dont vous l'essayez (et il y a plusieurs façons).
Si vous vous joignez à nous pour ce tutoriel, nous supposerons que:
- Vous avez accès à Photoshop.
- Vous avez déjà utilisé Photoshop.
Pour supprimer un arrière-plan dans Photoshop, vous avez besoin du bon type d'image: toutes les images ne fonctionneront pas. Choisissez quelque chose avec des valeurs de contraste élevées et des contours plus nets. Pour ce tutoriel, j’ai utilisé une photo de ma lampe de bureau.
Configurez votre outil de sélection rapide
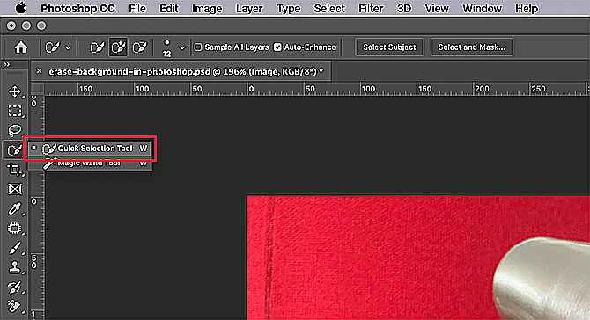
Il existe différentes manières de supprimer un arrière-plan dans Photoshop. La première façon que nous allons essayer est mon préféré: le Outil de sélection rapide .
Cette méthode est simple mais approfondie. Pour commencer, allez dans votre Outil de sélection rapide , situé dans la barre d’outils de gauche. Il sera regroupé avec l'outil Baguette magique.
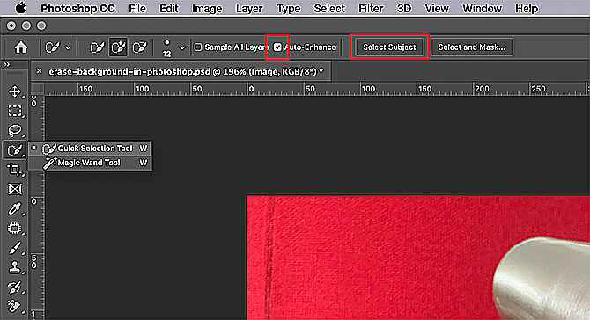
le Outil de sélection rapide détermine les éléments à sélectionner en fonction de:
- Votre échantillon de couleur.
- Quel est à côté de cet échantillon de couleur.
- Les bords de couleur dans votre image.
- Le point "focal" dans votre image.
Oui, c’est aussi intelligent.
Une fois que vous choisissez Outil de sélection rapide , vous verrez ses commandes apparaître en haut de votre écran.
Assure-toi Amélioration automatique est allumé. Amélioration automatique permet à Photoshop d’affiner le réglage des bords de votre sélection, ce qui est une bonne chose si votre bord comporte beaucoup de courbes ou de détails.
Ensuite, appuyez sur Sélectionnez un sujet .
Sélectionnez un sujet indique à Photoshop de sélectionner l'élément le plus dominant de votre image. Cela sera plus facile à saisir pour le programme si vous avez choisi une image dont l’avant, le milieu et le dos sont dégagés.
Créez votre sélection
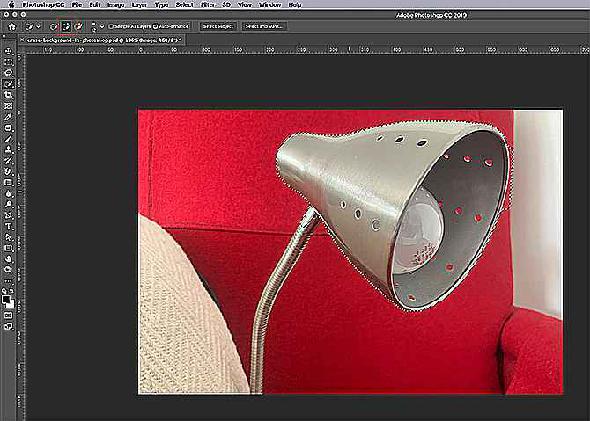
Une fois que j'appuie sur Sélectionnez un sujet Photoshop sélectionne la tête de ma lampe. Vous pouvez voir les contours de cette sélection par la ligne de «fourmis en marche» autour d'elle.
Cette sélection n’est pas parfaite car elle n’a sélectionné qu’une partie de ma lampe et une partie de l’arrière-plan. Mais retoucher votre sélection fait partie du jeu et c’est un bon départ.
En haut de l'écran, assurez-vous que votre Ajouter à la sélection l'option est active. Prochain, Cliquez sur et traîne de votre sélection le long du reste de votre lampe. Photoshop apprendra ce qu'il faut choisir en fonction des couleurs situées en dessous et des bords de votre sélection précédente.
À la fin, la plupart de votre lampe devrait être sélectionnée.
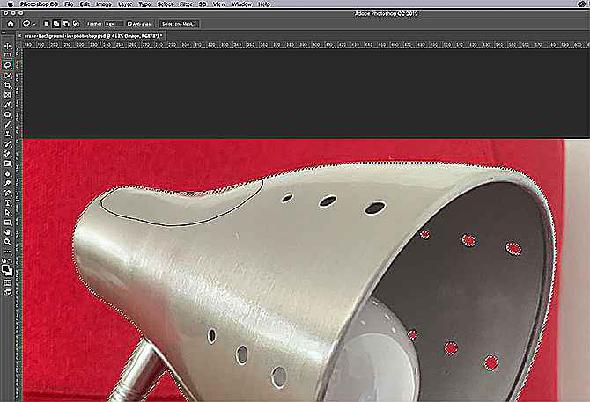
Une fois votre sélection faite, vous voudrez peut-être utiliser le Lasso (dans la barre d’outils de gauche) pour lisser rapidement les bords.
Je utilise l Ajouter à la sélection option pour le Lasso , puis tracez le long de ma sélection pour la rendre moins irrégulière. Il va prendre de petites zones de pixels que le Outil de sélection rapide a raté.
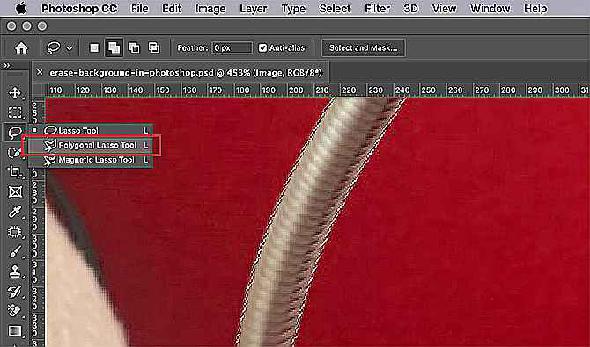
Une chose à noter est que la suppression d'un fond et l'utilisation de la Lasso - est beaucoup plus facile si vous travaillez avec un stylo et une tablette. Cela vous donne une meilleure coordination main à œil.
Si vous ne disposez que d’une souris, il vous reste encore un moyen de modifier votre sélection. Il suffit d'utiliser le Outil Lasso Polygonal , car elle repose sur un clic et déplacez des points d’ancrage pour créer des sélections à bords droits.
Avec le Lasso , vous devez tout dessiner à la main.
Supprimer votre fond
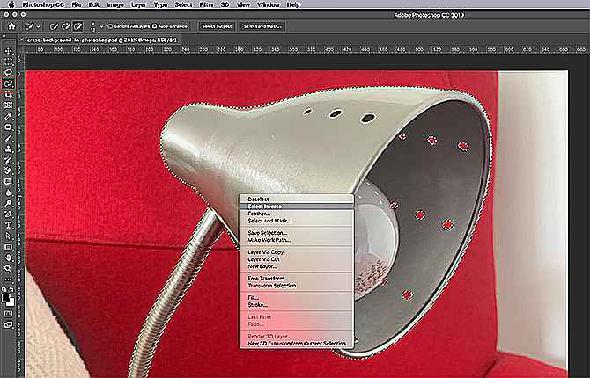
Une fois que votre sélection vous convient, retournez à votre Outil de sélection rapide . Passez la souris sur votre sélection, puis clic-droit .
Choisir Sélectionnez Inverse .
En sélectionnant Inverse Photoshop sélectionnera tout dans votre image, à l'exception de votre objet principal.
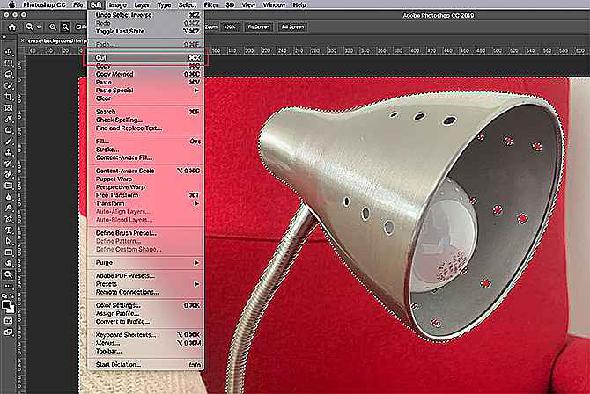
Ensuite, allez Modifier & gt; Couper . Lorsque vous appuyez sur cette touche, Photoshop efface votre arrière-plan d'un seul coup. Voici comment supprimer un arrière-plan dans Photoshop.

Ensuite, vous verrez une zone en damier gris et blanc qui indique que l’espace autour de votre objet est transparent. Maintenant que vous avez supprimé votre arrière-plan, vous remarquerez peut-être que certains bords autour de l’objet sont encore rugueux.

Pour affiner davantage votre avantage, passez à votre Couches panneau et ajoutez une couche de couleur unie sous votre image. Cette couleur ne fait pas partie de votre image: elle est juste là pour vous aider à éditer. Vous pouvez désactiver sa visibilité lorsque vous ne modifiez pas.
Pour ce calque, il est préférable de choisir une couleur qui contraste nettement avec les «bits» restants autour de votre image. J'ai choisi un bleu vif, car le bleu a tendance à «vibrer» lorsqu'il est placé à côté d'un rouge vif et facilite la lecture.
Prochain:
- Cliquez sur votre calque d’image pour qu’il soit actif.
- Retournez à votre Lasso ou Outil Lasso Polygonal et sélectionnez les éléments rugueux autour de votre lampe dont vous souhaitez vous débarrasser.
- Cliquez sur Modifier & gt; Couper pour les effacer.
Étape 2: Comment effacer un arrière-plan dans Photoshop
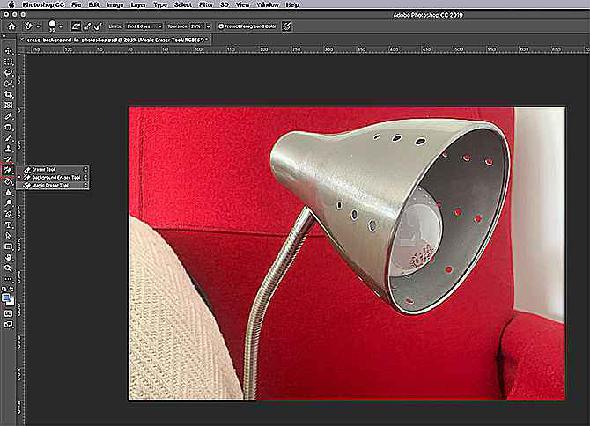
Si vous recherchez un moyen plus rapide de supprimer un arrière-plan dans Photoshop, vous souhaitez peut-être plutôt effacer l'arrière-plan d'une image.
Il existe deux outils de gomme qui fonctionnent bien pour cela. Vous trouverez vos gommes sur la barre d’outils de gauche, ici en rouge.
L'outil gomme magique

Le premier outil que vous voudrez essayer est le Outil de gomme magique . Pour utiliser la gomme magique, allez sur l'icône de votre gomme, cliquez sur la petite flèche blanche pour accéder au menu déroulant, puis choisissez l'outil approprié.
le Outil de gomme magique est incroyablement facile à utiliser. Il échantillonne la couleur sous votre curseur, puis efface tous les pixels de même couleur: ceux qui se trouvent sous votre pinceau et les pixels proches.
En cliquant simplement sur la chaise rouge derrière ma lampe, vous pouvez déjà voir que j’ai effacé une grande partie de mon fond. Continuons à cliquer.
![]()
Comme mentionné, la suppression d'un arrière-plan dans Photoshop ne sera jamais parfaite. Une fois que vous en aurez éliminé la majeure partie, il vous restera quelques petites zones qui n’ont pas été explorées.
Pour effacer ces zones:
- Sélectionnez votre Lasso .
- Faites une grande sélection de votre fond, les zones transparentes incluses.
- Aller à Modifier & gt; Couper .
Cela supprimera non seulement les zones visibles, mais également les échantillons microscopiques de 1 à 2 pixels restants. Cela donne une image plus nette.

Encore une fois, si vous souhaitez effectuer un zoom avant et peaufiner les réglages, activez ce calque de couleur uni sous votre image pour augmenter le contraste. Réactivez ensuite le calque de votre image, zoomez et utilisez le Lasso pour sélectionner et couper.
L'outil gomme de fond
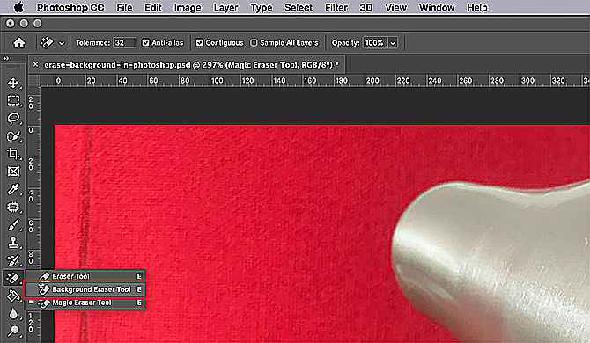
Le deuxième outil que vous pouvez utiliser est le Outil de gomme de fond . C’est difficile et pas aussi rapide, donc je ne l’utilise pas trop souvent. Quand je le fais, je l’utilise pour des travaux minutieux.
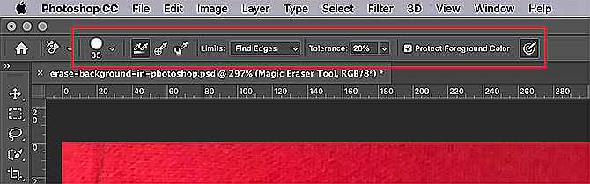
Lorsque vous cliquez sur le Outil de gomme de fond , vous verrez ses commandes apparaître en haut de votre écran. C’est ici que vous pouvez ajuster ses paramètres et nous vous recommandons de le faire.
Les paramètres les plus importants à garder à l'esprit:
- Votre icône de pinceau, vue ici comme un cercle blanc.
-
Votre
Limites
. A côté de cela, vous trouverez un menu déroulant avec trois options pour contrôler ce qui sera effacé:
- Trouver des bords efface les zones de couleur côte à côte, tout en conservant les «bords» des objets dans votre image.
- Contigu efface une couleur échantillonnée et toutes les couleurs adjacentes.
- Non contigu efface votre couleur échantillonnée, mais seulement quand elle passe sous votre pinceau.
À côté de Tolérance , vous verrez un curseur que vous pouvez ajuster. Plus le pourcentage est bas, plus le choix de Photoshop sera difficile lors de la sélection des couleurs à effacer. Si vous définissez le Tolérance trop haut, il effacera également les couleurs associées, pas seulement celles que vous souhaitez supprimer.
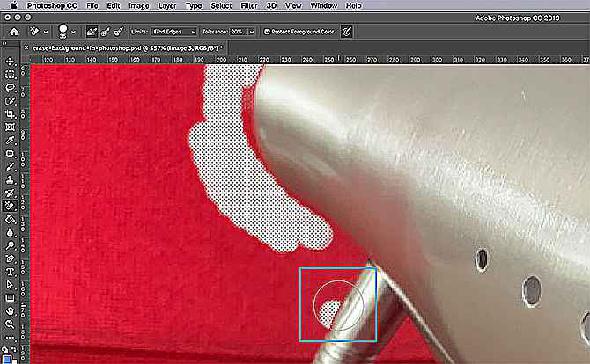
Une fois que vous avez ajusté vos commandes, vous pouvez commencer à effacer. Si vous regardez dans ma boîte bleue, vous pouvez voir le Outil de gomme de fond en action.
Même si mon pinceau est actuellement au-dessus de la lampe, l’outil gomme n’efface que les pixels rouges tout en laissant la lampe intacte. C'est parce que j'ai Trouver des bords allumé, et il a détecté un bord.
Une fois encore, une fois l’effacement terminé, vous pouvez revenir avec votre Lasso et nettoyer les choses.
Étape 3: Comment supprimer un fond blanc dans Photoshop

Que faire si vous souhaitez supprimer un fond blanc dans Photoshop?
Assurez-vous que votre image est dans son propre calque séparé. Ensuite, assurez-vous que votre couche de couleur contrastante est sous votre image.
Allez dans la barre d’outils de gauche et cliquez sur le bouton Outil de gomme magique . Activez votre couche d'image, puis cliquez n'importe où sur le blanc de cette image.
Photoshop supprimera automatiquement tout le blanc de votre arrière-plan, car il s'agissait d'une «couleur» continue. Oui, c’est aussi simple que cela.
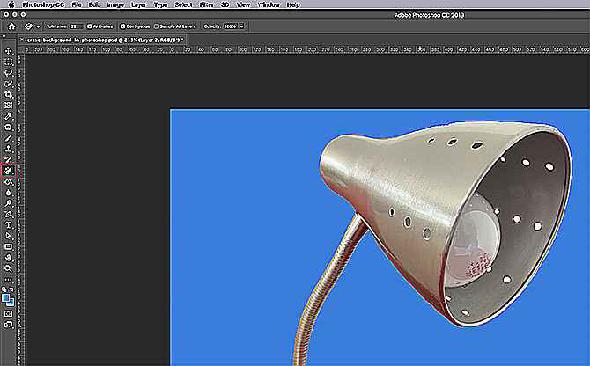
Une fois l’arrière-plan supprimé, activez votre couche de couleur unie pour vérifier si des arêtes doivent être corrigées. Ils apparaîtront sous la forme d'une fine ligne blanche autour de votre objet.
Une fois que vous avez fini de fixer ces bords avec le Lasso , tournez la visibilité sur votre calque de couleur de .

Lorsque vous supprimez un arrière-plan dans Photoshop, vous pouvez ajouter un nouvel arrière-plan ou le maintenir transparent.
Pour garder votre fond transparent, allez Fichier & gt; Enregistrer sous , Alors choisi PNG comme votre format de fichier. Cela préservera les bords transparents de votre image.
Autres didacticiels Photoshop à vérifier
Avec ce tutoriel à votre actif, vous devriez savoir comment supprimer un arrière-plan de Photoshop.
Crédit d'image: RodimovPavel / Depositphotos





