Comment enregistrer l'écran de votre iPhone
Added 2019-05-10
Etre capable d'enregistrer l'écran de votre iPhone est pratique pour une variété de raisons. Vous pouvez enregistrer votre écran pour montrer à un ami ou à un membre de votre famille comment utiliser quelque chose sur un iPhone. Peut-être avez-vous un blog sur lequel vous publiez de courts tutoriels vidéo pour iOS. Ou peut-être souhaitez-vous créer votre propre chaîne YouTube remplie de vidéos explicatives sur iPhone.
Quoi qu’il en soit, il est maintenant plus facile que jamais de créer un enregistrement d’écran sur iOS. Nous allons vous expliquer comment enregistrer l'écran de votre iPhone avec un outil intégré ainsi que quelques applications d'enregistrement d'écran iPhone.
Comment enregistrer un enregistrement sur iOS 11 et iOS 12
Une des nouvelles fonctionnalités d'iOS 11 était un nouvel outil pratique qui vous permet d’enregistrer votre écran. Non seulement cette fonctionnalité est intégrée à iOS, mais elle est très facile à utiliser et ne coûte pas un sou.
Activer l'outil d'enregistrement d'écran
Pour utiliser l'outil d'enregistrement d'écran sur iOS, vous devez d'abord l'activer dans votre Control Center. Pour faire ça:
- Ouvrir Réglages et sélectionnez Centre de contrôle .
- Robinet Personnaliser les contrôles .
- Faites défiler sous Plus de contrôles et vous devriez voir Enregistrement d'écran . Appuyez et faites-le glisser vers le haut sous le Comprendre entête.
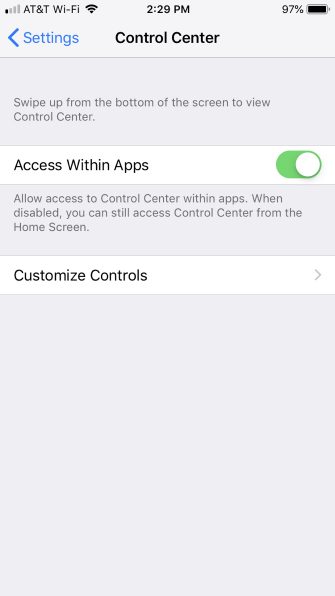
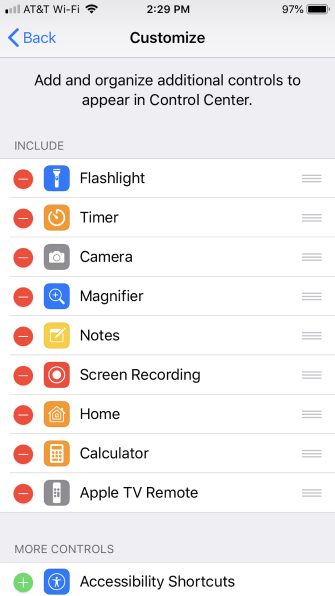
Commencez votre enregistrement d'écran
- Ouvrir Centre de contrôle . Sur un iPhone X ou ultérieur, faites glisser votre doigt vers le bas pour le faire dans le coin supérieur droit de l'écran. Sur les modèles précédents, glissez vers le haut depuis le bas de votre écran.
- Appuyez sur le Bouton d'enregistrement d'écran et vous verrez un compte à rebours de trois secondes avant que votre téléphone ne commence à enregistrer. Cela vous donne le temps de préparer votre écran.
- Si vous souhaitez capturer de l'audio tout en enregistrant votre écran, appuyez longuement sur le bouton, puis appuyez sur le bouton Microphone éteint icône pour l'allumer.
- Pendant l'enregistrement, la barre en haut de votre écran sera rouge .

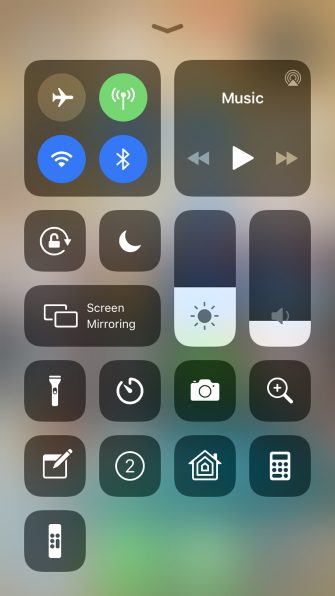
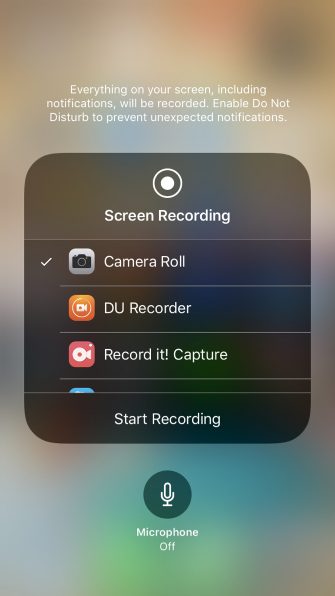
Arrêtez votre enregistrement d'écran
- Pour arrêter l'enregistrement, vous pouvez appuyer sur la barre rouge en haut et confirmer que vous souhaitez mettre fin à l'enregistrement en appuyant sur Arrêtez . Vous pouvez également appuyer sur le Bouton d'enregistrement d'écran dans le centre de contrôle à nouveau.
- Lorsque vous arrêtez l'enregistrement, vous recevez une notification indiquant que l'enregistrement d'écran a été enregistré dans votre application Photos.
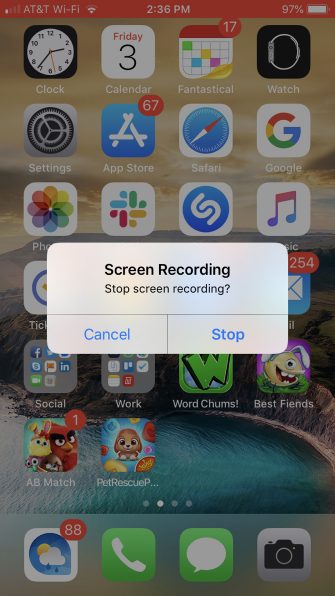
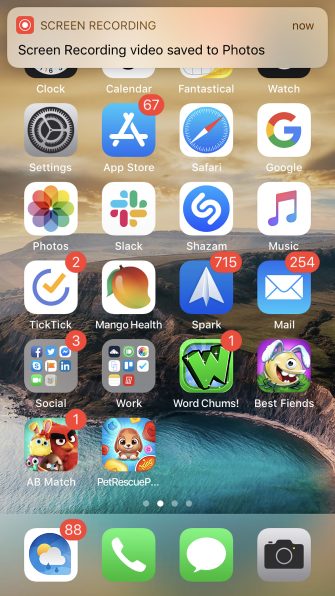
Comment utiliser les applications iPhone Screen Recorder
Bien que l'outil d'enregistrement d'écran fourni avec iOS fonctionne assez bien, vous pouvez essayer une application tierce offrant des fonctionnalités supplémentaires. Il existe de nombreuses applications parmi lesquelles choisir, mais ces trois applications sont téléchargeables gratuitement et faciles à utiliser.
1. Capture TechSmith
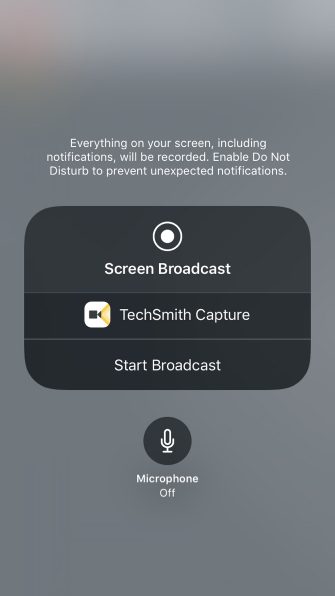
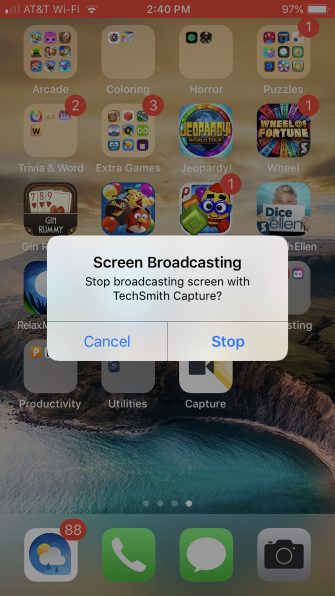
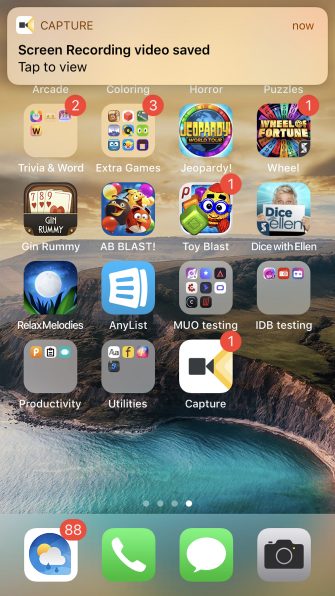
Si vous êtes un fan de Snagit pour les captures d’écran d’ordinateur, vous aimerez alors TechSmith Capture pour iPhone et iPad.
Appuyez sur le bouton rouge en haut de l'application pour démarrer un enregistrement, puis sélectionnez Lancer la diffusion sur l'écran suivant. Si vous le souhaitez, vous pouvez également activer le microphone pour enregistrer de l'audio.
Tout comme l'outil natif d'iOS, la barre en haut de votre écran apparaît en rouge pendant l'enregistrement. Pour arrêter l'enregistrement, appuyez sur cette barre rouge et sélectionnez Arrêtez . Vous verrez une notification indiquant que votre enregistrement d'écran a été enregistré.
Ouvrez l'application et vous verrez l'enregistrement, que vous pourrez partager si vous le souhaitez. Sélectionnez une option dans Camtasia, Snagit, TechSmith Relay ou l’une des options de partage de votre appareil. L'option de partage vers Snagit est idéale si Snagit est installé sur votre ordinateur.
Télécharger : TechSmith Capture (Libre)
2. Enregistrez! Enregistreur d'écran
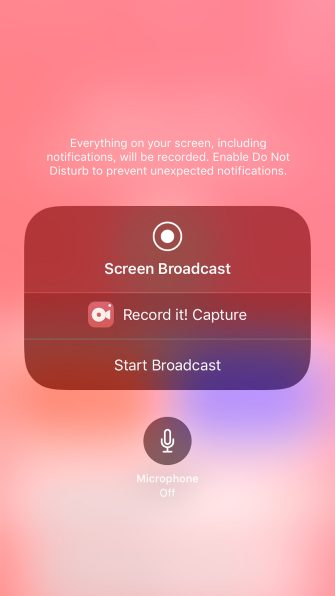
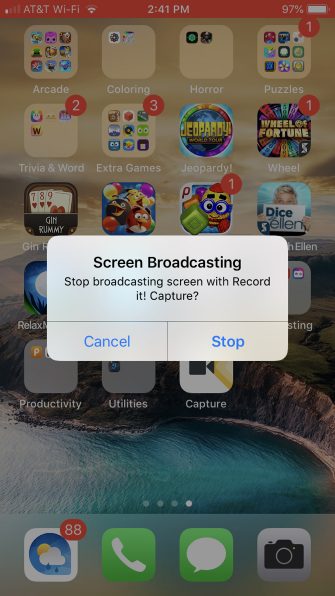
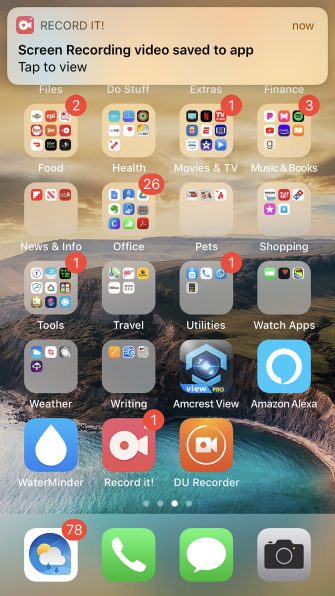
Enregistrez le! Screen Recorder est une autre bonne option de l'App Store. Cette application fonctionne presque à l'identique de TechSmith Capture.
Pour démarrer un enregistrement, appuyez sur le bouton rouge puis sélectionnez Lancer la diffusion sur l'écran suivant. Encore une fois, vous pouvez activer le microphone si vous souhaitez également enregistrer de l'audio. La barre en haut de votre écran sera rouge pendant l'enregistrement. Pour mettre fin à votre enregistrement, appuyez sur la barre rouge et sélectionnez Arrêtez . Vous verrez une alerte que votre enregistrement d'écran a été enregistré.
Ouvrez l'application pour voir votre enregistrement. De là, vous pouvez le partager sur votre pellicule, sur YouTube ou sur l’une des options de partage de votre appareil. Enregistrez le! offre également un éditeur de vidéo agréable pour couper votre enregistrement, changer la taille de la toile, ajouter une couleur de fond, etc.
Télécharger : Enregistrez le! Enregistreur d'écran (Gratuit, version premium disponible)
3. Enregistreur DU
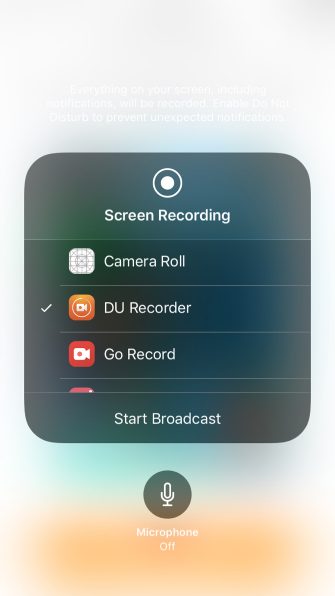
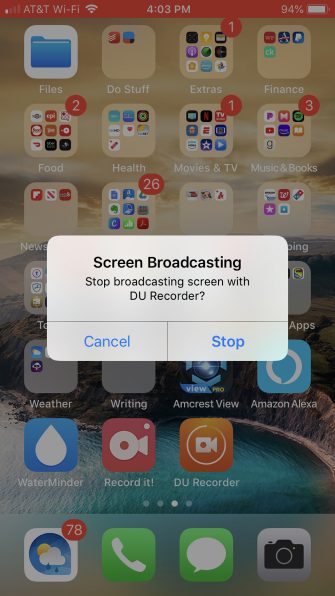
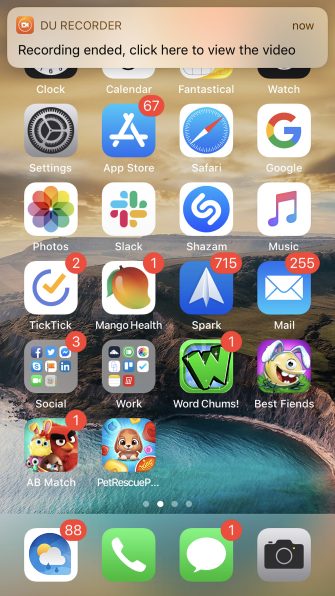
Une autre application d’enregistrement d’écran pour iPhone à vérifier est DU Recorder. Cette application fonctionne de la même manière pour les enregistrements d'écran que les deux précédentes. Cependant, avec DU Recorder, vous commencez par taper sur Enregistrer sur le périphérique local si vous souhaitez enregistrer l’enregistrement sur vos photos. Puis appuyez sur Commencer l'enregistrement , sélectionnez DU Recorder et choisissez Lancer la diffusion .
Vous serez accueilli avec la barre rouge en haut de votre écran, tout comme les autres. Appuyez sur le barre rouge pour arrêter votre enregistrement, puis appuyez sur Arrêtez confirmer. Vous verrez une notification indiquant que votre enregistrement a été enregistré sur vos photos.
DU Recorder offre également des fonctionnalités supplémentaires, notamment Diffusion en direct sur YouTube diffusion en direct sur YouTube , Facebook et Twitch. Vous pouvez également éditer des vidéos depuis l'application pour couper, ajouter du texte ou de la musique et rogner votre enregistrement.
Télécharger : DU Recorder (Achats in-app gratuits disponibles)






